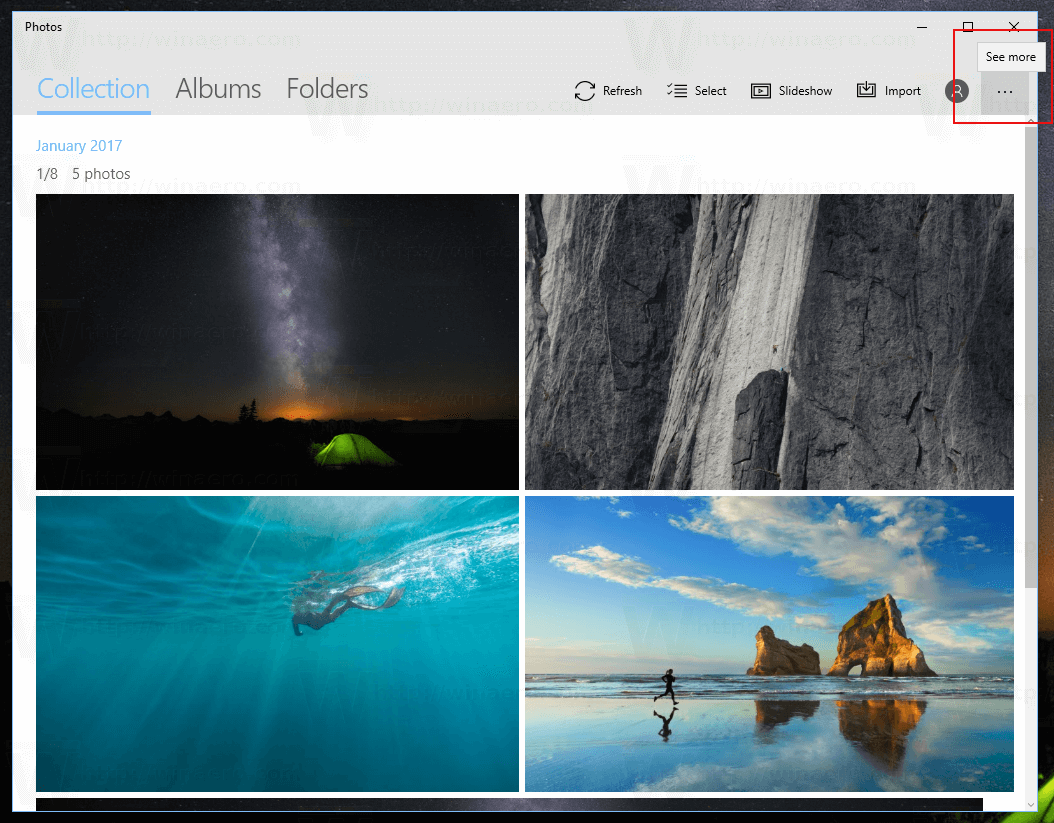Paleidus programą, operacinė sistema sukuria programos vykdomojo failo procesą. Jame yra programos kodas ir dabartinė jo veikla. „Windows“ priskiria specialų numerį, vadinamą proceso identifikatoriumi (PID), kuris yra unikalus kiekvienam procesui. Jei norite patikrinti, kurias programas naudojate tam tikru momentu, galite išsaugoti vykdomų procesų sąrašą faile.
Reklama
Įrašant vykdomąjį procesą į failą nėra problema, kai naudojate trečiųjų šalių procesų tvarkytuvę. Pavyzdžiui, gerai žinomas „Sysinternals“ procesų tvarkytuvas „Process Explorer“ leidžia eksportuoti veikiančių programų sąrašą.
„Windows 10“ klaida atminties valdymas
Iš karto „Windows 10“ siūlo keletą įrankių procesams valdyti. Vienintelis GUI įrankis yra „Task Manager“, kuriame yra daug patogių galimybių. Jį galite naudoti norėdami patikrinti, kurios programos yra aktyvios tam tikru metu:

Galite greitai nukopijuoti išsamią informaciją apie pasirinktą procesą ar paslaugą. Pamatyti:
Kaip nukopijuoti išsamią proceso informaciją iš „Windows 10“ užduočių tvarkyklės
Tačiau tai neveikia, kai reikia nukopijuoti kelių ar visų procesų informaciją vienu metu. Užduočių tvarkyklė neleidžia tinklelyje pasirinkti daugiau nei vienos eilutės.
Norėdami apeiti šį apribojimą, galime naudotiužduočių sąrašas, konsolės programa, kuri spausdina vykdomų procesų sąrašą į komandų eilutės langą. Pastaba: Kai kurie procesai veikia kaip administratorius (padidintas). Siūlau atidaryti pakeltą komandų eilutės egzempliorių, kad paleistumėteužduočių sąrašasprograma.
Norėdami išsaugoti vykdomus procesus faile „Windows 10“ , atlikite šiuos veiksmus.
- Atidarykite naują komandų eilutę kaip administratorius .
- Įveskite šią komandą, kad faile išsaugotumėte vykdomų procesų sąrašą:
užduočių sąrašas> '% userprofile% Desktop running.txt'
Pakeiskite failo pavadinimą ir jo kelią pagal savo pageidavimus.

- Vadovaudamiesi aukščiau pateiktu pavyzdžiu, darbalaukio aplanke gausite tekstinį failą pavadinimu „running.txt“. Jame bus šiuo metu vykdomų procesų sąrašas. Atidarykite jį naudodami teksto redaktoriaus programą, pvz. Užrašų knygelė.

Patarimas: Užduočių sąrašas leidžia taikyti išvesties filtrus. Ši komanda parodys tik 0 seanso procesus:
užduočių sąrašas / fi „Sesijos eq 0“
Vykdyti užduočių sąrašą su parinktimi /? (užduočių sąrašas /?), kad pamatytumėte galimas parinktis.
Arba galite naudoti „PowerShell“. Jis tiekiamas su specialiu cmdletuGaukite procesą.
Įrašykite vykdomus procesus į failą naudodami „PowerShell“
- Atviras „PowerShell“ . Jei reikia, paleiskite jį kaip Administratorius .
- Įveskite komandą
Gaukite procesąnorėdami pamatyti vykdomų procesų sąrašą.
- Norėdami išsaugoti jį faile, vykdykite komandą:
Gauti procesą | „Out-File-Filepath“ $ Env: userprofile Desktop running.txt “
- Tai sukurs naują tekstinį failą „running.txt“ jūsų darbalaukio aplanke.

Viskas.
Susiję straipsniai:
- Kaip užmušti procesą sistemoje „Windows 10“
- Kas yra registro procesas sistemoje „Windows 10“
- Kaip rasti, kuris vartotojas vykdo procesą sistemoje „Windows 10“
- Kaip pakeisti proceso prioritetą sistemoje „Windows 10“
- Peržiūrėkite proceso kintamųjų pavadinimus ir reikšmes sistemoje „Windows 10“
- Užduočių tvarkyklės skirtuke Išsami informacija, kaip sužinoti, ar procesas yra 32 bitų
- Kaip greitai užbaigti procesą naudojant „Windows 10“ užduočių tvarkyklę