Yra keli būdai, kaip pagreitinti „Windows“, kad ji veiktų optimaliai. Vienas iš mažiau žinomų faktų, bet kuris turėtų būti akivaizdus visiems ir kurį, manau, „Microsoft“ turėtų galutiniams vartotojams padaryti aiškesnį, yra tai, kad daugybė piktogramų darbalaukyje sulėtina jūsų prisijungimą ir paveikia bendrą Explorer.exe našumą. Kai paleidžiama „Windows“ operacinė sistema, gali praeiti daug laiko, kol bus įkelta jūsų vartotojo profilis, o iki tol rodomas pasveikinimo ekranas. Arba prisijungus, našumas gali būti vangus. Ar žinojote, kad lėtą prisijungimą gali sukelti paprasčiausiai darbalaukyje esanti per daug darbalaukio piktogramų ir programų nuorodų?
Reklama
Ši informacija gaunama tiesiai iš vieno produktyvaus „Microsoft“ tinklaraštininko. Kuo daugiau turite darbalaukio elementų, tuo ilgiau užtrunka „Windows 10“ prisijungimas prie jūsų vartotojo paskyros. Taip yra todėl, kad prisijungus, darbalaukis yra pirmasis, rodomas su visomis jo piktogramomis. Spartieji klavišai (* .lnk) darbalaukyje dar labiau veikia našumą. Nepaisant to, kad „Explorer Shell“ talpina piktogramas, * .lnk failų atveju „Explorer“ apvalkalas turi surinkti informaciją apie programas, į kurias jie kreipiasi, kad ją būtų galima naudoti grupuojant piktogramą užduočių juostoje. Ji taip pat atlieka kitus patikrinimus, pvz., Ar spartusis klavišas turi greitąjį klavišą, skirtą greitai paleisti programą. Tai akivaizdžiai padidina prisijungimo laiką, ypač kai darbalaukyje yra daug nuorodų.
Taigi, ką tu gali padaryti?
kaip įjungti atsargų laikymą „Minecraft“
Pirmasis variantas.
Apsvarstykite galimybę įdėti mažiau piktogramų į darbalaukį. Pirmiausia ištrinkite visus sparčiuosius klavišus, kurių nenaudojate. Daugelis darbalaukio programų automatiškai įdeda savo nuorodą į darbalaukį, kai jas įdiegiate. Spartusis klavišas darbalaukyje taip pat nėra patogus, nes turite sumažinti visus atidarytus langus arba norėdami juos pasiekti, naudokite mygtuką Rodyti darbalaukį / „Aero Peek“. Be to, beveik visos programos turi savo nuorodą meniu „Pradėti“, todėl geriau turėti švarų darbalaukį. Jūsų darbalaukio fonas taip pat atrodys gražiau, kai darbalaukyje bus mažiau piktogramų.
Jei prisimenate „Windows XP“, buvo speciali funkcija, vadinama „Darbalaukio valymo vedlys“, kuri galėtų padėti automatiškai nustatyti nenaudojamus sparčiuosius klavišus. Deja, „Windows 10“ tokios funkcijos neturi, todėl turėtumėte tai padaryti patys.
kaip nustatyti automatinį atsakymą į
Be to, jei darbalaukyje turite dokumentų failų ir aplankų arba atsisiųstų programų EXE, kurie nėra nuorodos, galite tiesiog susikurti aplanką darbalaukyje, suteikti jam bet kokį pavadinimą ir visus juos perkelti į tą aplanką.
Arba galite perkelti visus failus iš darbalaukio į kokį nors kitą aplanką, pvz., Šis kompiuteris dokumentai, atsisiuntimai, paveikslėliai, muzika ir pan. Tai taip pat padės „Windows 10“ greičiau prisijungti, pagerins bendrą įkrovos laiką.
Antras variantas.
Galite pabandyti paslėpti visas darbalaukio piktogramas. Tai taip pat gali padėti pagreitinti „Windows 10“ prisijungimą. Atlikite šiuos veiksmus:
siųsti pinigus iš zelės į venmo
- Dešiniuoju pelės mygtuku spustelėkite darbalaukio foną, ty tuščią vietą darbalaukyje.
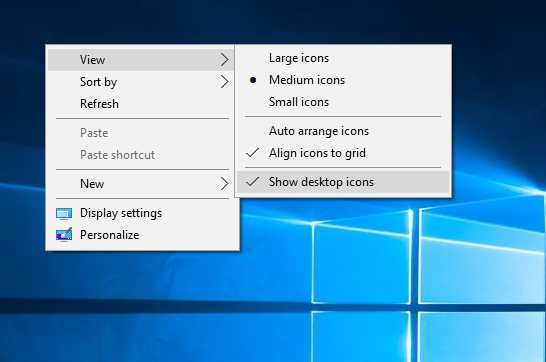
- Kontekstiniame meniu nuimkite šį elementą: Rodinys - Rodyti darbalaukio piktogramas.
Tai vienu metu paslėps visas darbalaukio piktogramas.
![]() Atlikdami tą pačią operaciją, galite juos vėl pamatyti bet kada.
Atlikdami tą pačią operaciją, galite juos vėl pamatyti bet kada.
Štai dar viena idėja, jei naudojate „Start“ meniu, pvz Klasikinis apvalkalas . Galite paslėpti elementus darbalaukyje ir pridėti darbalaukio aplanką (% userprofile% Desktop) į „Classic Shell Start“ meniu dešiniajame arba kairiajame stulpelyje. Tada iš meniu „Pradėti“ galite pasiekti darbalaukio elementus, išlaikydami švarų ir gražų ekrano foną, o prisijungimo laiką - greitai. Jei ilgai naudojate „Windows“ vartotoją, galite prisiminti, kad „Windows 95“ turėjo „Powermen“, vadinamą „Deskmenu“, kuris padarė panašų dalyką, leisdamas jums pasiekti darbalaukio elementus per piktogramą pranešimų srityje (sistemos dėkle).
Praneškite mums, ar šis patarimas jums padėjo, ar ne per komentarus.









