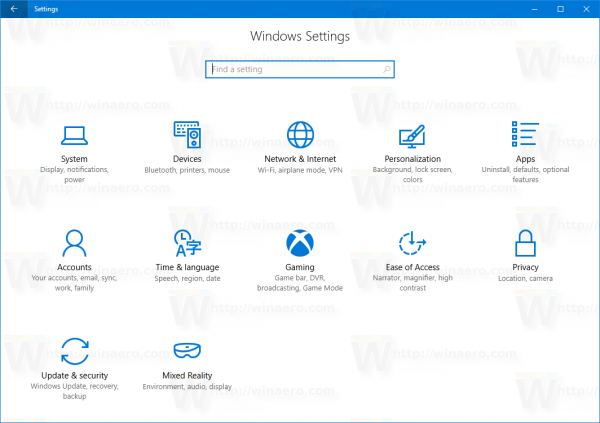Kaip atrakinti fiksuotą arba išimamą „BitLocker“ diską sistemoje „Windows 10“
„Windows 10“ leidžia įgalinti „BitLocker“ nuimamas ir fiksuotieji diskai (diskų skaidiniai ir vidiniai atminties įrenginiai). Jis palaiko apsaugą naudodamasis intelektine kortele ar slaptažodžiu. Taip pat galite nuvykti į automatiškai atrakinti kai prisijungiate prie savo vartotojo paskyros.
Reklama
„BitLocker“ pirmą kartą buvo pristatytas „Windows Vista“ ir vis dar egzistuoja sistemoje „Windows 10.“. Jis buvo įdiegtas tik „Windows“ ir neturi oficialios alternatyvių operacinių sistemų palaikymo. „BitLocker“ gali naudoti jūsų kompiuterio patikimos platformos modulį (TPM) šifravimo raktų paslaptims saugoti. Šiuolaikinėse „Windows“ versijose, tokiose kaip „Windows 8.1“ ir „Windows 10“, „BitLocker“ palaiko aparatūros pagreitintą šifravimą, jei laikomasi tam tikrų reikalavimų (diskas turi jį palaikyti, saugus įkrovimas turi būti įjungtas ir daugelis kitų reikalavimų). Be aparatinės įrangos šifravimo „BitLocker“ pereina prie programinės įrangos šifravimo, todėl jūsų disko našumas sumažėja. „BitLocker“ sistemoje „Windows 10“ palaiko a šifravimo metodų skaičius ir palaiko šifro stiprumo keitimą.

Pastaba: „Windows 10“ sistemoje „BitLocker“ disko šifravimas galimas tik „Pro“, „Enterprise“ ir „Education“ leidimai . „BitLocker“ gali užšifruoti sistemos diską (diską, kuriame įdiegta „Windows“) ir vidinius kietuosius diskus. The„BitLocker To Go“funkcija leidžia apsaugoti failus, saugomus nuimami diskai , pavyzdžiui, USB atmintinę.
Pastaba: „Windows 10“ sistemoje „BitLocker“ disko šifravimas galimas tik „Pro“, „Enterprise“ ir „Education“ leidimai . „BitLocker“ gali užšifruoti sistemos diską (diską, kuriame įdiegta „Windows“) ir vidiniai kietieji diskai . The„BitLocker To Go“funkcija leidžia apsaugoti failus, saugomus nuimami diskai , pavyzdžiui, USB atmintinę. Vartotojas gali sukonfigūruoti „BitLocker“ šifravimo metodas .
„Windows 10“ yra keli būdai, kuriais galite atrakinti diską. Nors kai kurie yra akivaizdūs, kiti metodai gali būti naudingi užduočių automatizavimui.
Norėdami atrakinti fiksuotą arba išimamą „BitLocker“ diską sistemoje „Windows 10“,
- Atidarykite „File Explorer“ Šis kompiuterio aplankas .
- Dukart spustelėkite diską, kurį norite atrakinti.

- Įveskite slaptažodį, kad atrakintumėte šį diską, ir spustelėkiteAtrakinti.

- Diskas dabar atrakinta.
- Jei turite atkūrimo raktą, tada norėdami atrakinti diską naudodami „BitLocker“ atkūrimo raktą, spustelėkiteDaugiau pasirinkimųslaptažodžio dialogo lange.
- SpustelėkiteĮveskite atkūrimo raktąnuoroda.

- Įveskite 48 skaitmenų atkūrimo raktą šiam diskui.

Diskas dabar atrakinta. Jūs galite dabar patikrinkite „BitLocker“ šifravimo būseną už važiavimą.
Valdymo skydelyje atrakinkite fiksuotą arba išimamą „BitLocker“ diską
- Atviras Kontrolės skydelis Sistema ir sauga BitLocker disko šifravimas.
- DešinėjeDisko šifravimo dialogas, raskite savo fiksuotą diską.
- SpustelėkiteAtrakinkite diskąnuoroda.

- Įveskite slaptažodį, kad atrakintumėte šį diską, ir spustelėkiteAtrakinti.
Su tavimi baigta. „BitLocker“ atrakins diską.
Jūs galite dabar patikrinkite „BitLocker“ šifravimo būseną už važiavimą.
Taip pat galite atrakinti užrakintą diską naudodami komandų eilutę arba „PowerShell“.
Komandų eilutėje atrakinkite fiksuotą arba išimamą „BitLocker“ diską
- Atidarykite a nauja komandinė eilutė kaip administratorius .
- Įveskite ir paleiskite šią komandą:
manage-bde -unlock: -password. - Pavaduotojas
su faktine disko, kurį norite iššifruoti, disko raide. Pavyzdžiui:tvarkyti-bde -irakinti E: -pasalas.
- Įveskite slaptažodį, kad atrakintumėte diską.
- Norėdami nurodyti atkūrimo slaptažodį, naudokite šią komandą:
manage-bde -unlock: -recoverypassword. - Pakeiskite
aukščiau esančioje komandoje esančią dalį su 48 skaitmenų atkūrimo raktu, kurį turite diske. - Norėdami nurodyti atkūrimo failą, naudokite šią komandą:
manage-bde -unlock: -recoverykey. - Pakeiskite
dalį į visą anksčiau išsaugoto atkūrimo rakto atsarginės kopijos failo kelią.
Diskas dabar atrakinta. Jūs galite dabar patikrinkite „BitLocker“ šifravimo būseną už važiavimą.
kaip pakeisti kalbų legendų lygą
Arba galite naudoti „PowerShell“ tai pačiai užduočiai atlikti.
Atrakinkite fiksuotą arba išimamą „BitLocker“ diską „PowerShell“
- Atviras „PowerShell“ kaip administratorius .
- Įveskite ir paleiskite šią komandą:
Atrakinti „BitLocker -MountPoint“: „-Password („ Read-Host “„ Enter Password “-AsSecureString). - Pavaduotojas
su faktine disko, kurį norite iššifruoti, disko raide. Pavyzdžiui,Atrakinti „BitLocker“ - „MountPoint“ E: “- slaptažodis (skaitymo priegloba„ įveskite slaptažodį “-„ AsSecureString “).
- Paspauskite klavišą Enter, kad atrakintumėte diską.
- Norėdami nurodyti atkūrimo slaptažodį, naudokite šią komandą:
Atrakinti „BitLocker -MountPoint“: „-RecoveryPassword. - Pakeiskite
aukščiau esančioje komandoje esančią dalį su 48 skaitmenų atkūrimo slaptažodžiu, kurį turite diske.
Viskas.