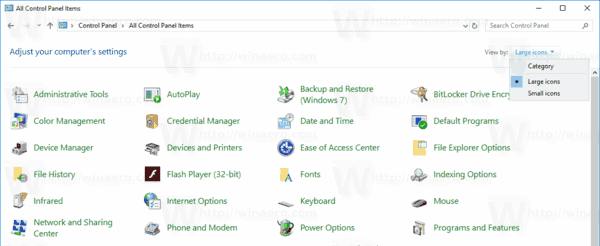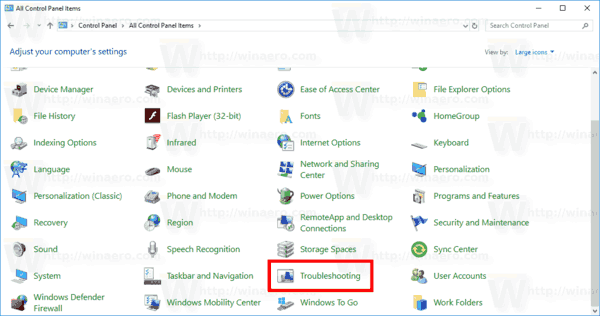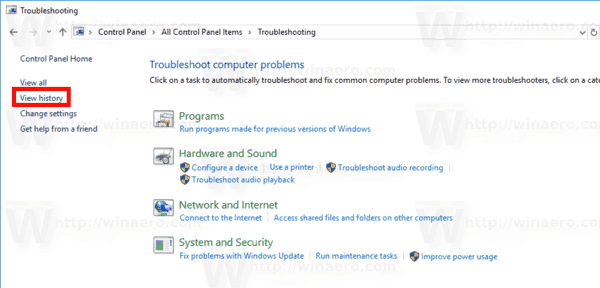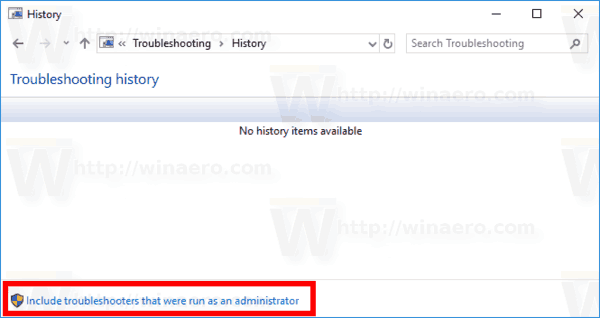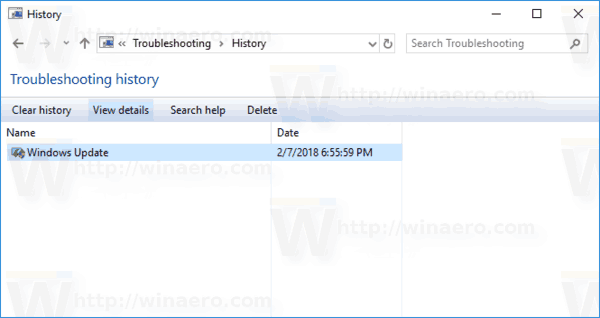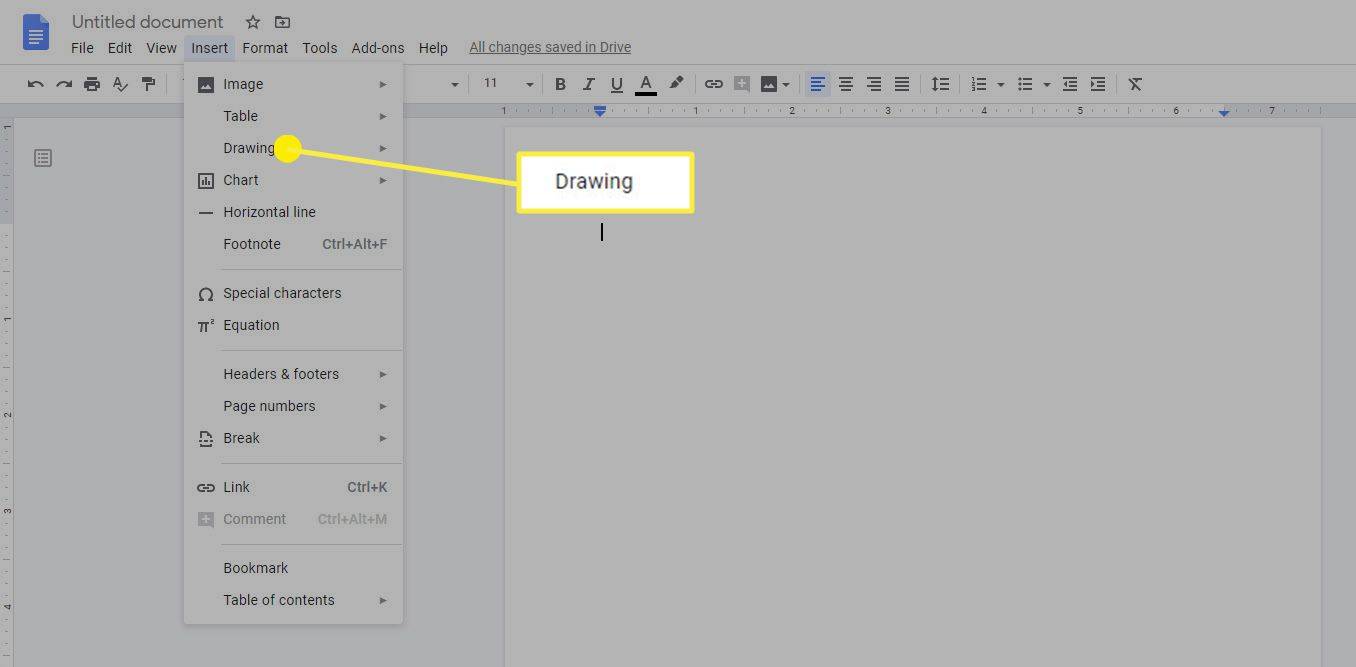Norėdami išspręsti įvairias OS problemas, „Windows 10“ turi daugybę įmontuotų trikčių šalinimo įrankių. Kartais jie yra tikrai naudingi ir gali greitai išspręsti problemą. Kai paleisite trikčių šalinimo įrankį, bus išsaugota jo išsami informacija, todėl vėliau galėsite bet kada ją peržiūrėti.
Reklama
„Windows 10“ sistemoje „Microsoft“ į „Nustatymų“ programą įtraukė visus galimus trikčių šalinimo įrankius. Nuoroda iš klasikinio valdymo skydo taip pat atidaro naują puslapį Nustatymai.
„Windows 10“ trikčių šalinimo įrankiai
Norėdami paleisti trikčių šalinimo įrankį sistemoje „Windows 10“, programoje „Nustatymai“ galite naudoti naują puslapį. Juos rasite skiltyje Nustatymai Atnaujinimas ir sauga Trikčių šalinimas.

Galimi šie trikčių šalinimo įrankiai.
- Interneto jungtys
- Leidžiamas garsas
- Spausdintuvas
- Windows 'naujinimo
- Mėlynas ekranas
- „Bluetooth“
- Aparatinė įranga ir įrenginiai
- Namų grupė
- Gaunami ryšiai
- Klaviatūra
- Tinklo adapteris
- Galia
- Programos suderinamumo trikčių šalinimo įrankis
- Garso įrašymas
- Paieška ir indeksavimas
- Bendri aplankai
- Kalba
- Vaizdo atkūrimas
- „Windows Store“ programos
Peržiūrėkite „Windows 10“ trikčių šalinimo istoriją ir išsamią informaciją
Nors trikčių šalinimo įrankiai buvo perkelti į „Nustatymus“, galimybė peržiūrėti trikčių šalinimo istoriją ir išsamią informaciją apie atliktus veiksmus išlieka klasikine išskirtine „Control Panel“ funkcija. Pažiūrėkime, kaip tai pamatyti.
kiek gali turėti meistriškumo puslapių
Norėdami peržiūrėti „Windows 10“ trikčių šalinimo istoriją , atlikite šiuos veiksmus.
- Atidaryk Kontrolės skydelis .
- Perjunkite į didelių piktogramų rodinį.
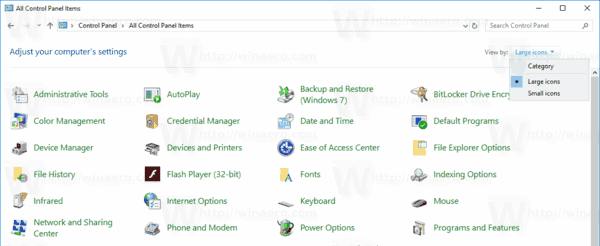
- SpustelėkiteProblemų sprendimaspiktogramą.
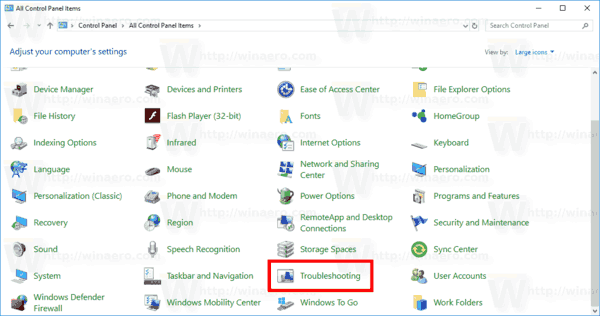
- Kairėje spustelėkite nuorodąPeržiūrėti istoriją.
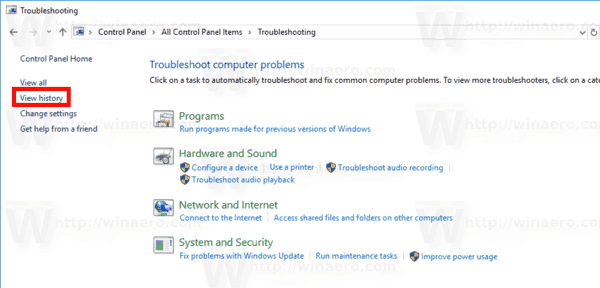
- Jei esate prisijungė kaip administratorius , spustelėkite nuorodąĮtraukite trikčių šalinimo įrankius, kurie buvo vykdomi kaip administratorius.
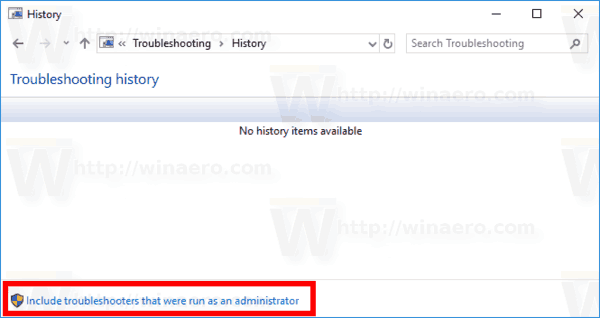
- Sąraše pamatysite saugomą kompiuterio trikčių šalinimo istoriją. Pasirinkite norimą lyginį ir spustelėkiteIšsamiaumygtuką (arba tiesiog dukart spustelėkite eilutę), kad pamatytumėte daugiau informacijos apie įvykį.
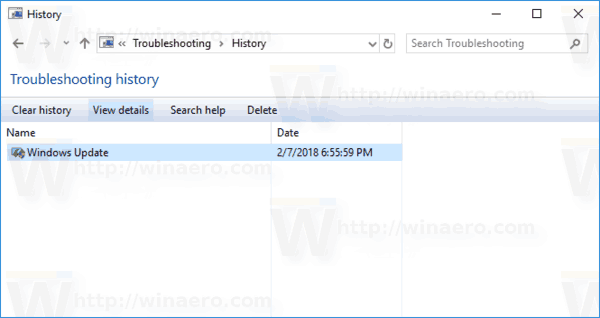
Su tavimi baigta. Šioje ekrano kopijoje parodoma „Windows Update“ trikčių šalinimo ataskaita.
 Pastaba: Šie trikčių šalinimo įrankiai nėra nauja „Windows 10“ funkcija. Jie yra prieinami ankstesnėse „Windows 10“ versijose klasikiniame valdymo skydelyje. Faktinis paskutinių „Windows 10“ versijų pakeitimas yra galimybė juos pasiekti per programą „Nustatymai“. Jei programoje „Nustatymai“ naudojate „Windows“ versiją be trikčių šalinimo priemonių, skaitykite straipsnį
Pastaba: Šie trikčių šalinimo įrankiai nėra nauja „Windows 10“ funkcija. Jie yra prieinami ankstesnėse „Windows 10“ versijose klasikiniame valdymo skydelyje. Faktinis paskutinių „Windows 10“ versijų pakeitimas yra galimybė juos pasiekti per programą „Nustatymai“. Jei programoje „Nustatymai“ naudojate „Windows“ versiją be trikčių šalinimo priemonių, skaitykite straipsnį
Kaip paleisti trikčių šalinimo įrankį sistemoje „Windows 10“ problemoms išspręsti
Viskas.