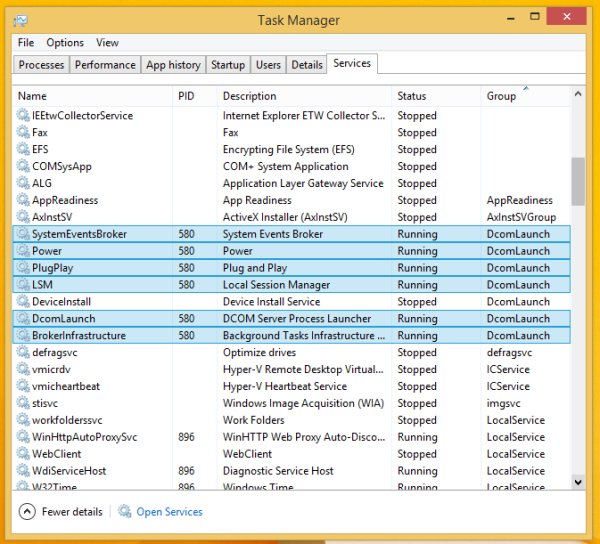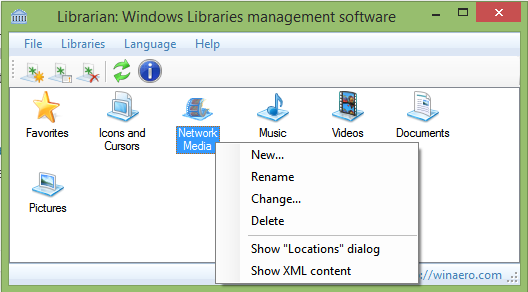Kai atidarote „Windows 7“ užduočių tvarkytuvės skirtuką „Procesai“ arba „Windows 8“ užduočių tvarkyklės skirtuką Išsami informacija, nustebsite pamatę, kad daugybė procesų pavadinami svchost.exe. Šiandien pamatysime, kodėl „Windows“ reikia tiek daug SVCHOST proceso egzempliorių ir kaip nustatyti, kuris „svchost“ procesas vykdo kurias paslaugų grupes.
Reklama
Svchost.exe failas (paslaugos pagrindinis kompiuteris) yra aplanke C: Windows System32 ir naudojamas įvairioms sistemos paslaugoms vykdyti. Čia yra oficialus to failo aprašymas, kurį pateikė „Microsoft“:
Svchost.exe failas yra aplanke% SystemRoot% System32. Paleidimo metu „Svchost.exe“ patikrina registro paslaugų dalį, kad sudarytų paslaugų, kurias jis turi įkelti, sąrašą. Vienu metu gali būti paleisti keli „Svchost.exe“ egzemplioriai. Kiekvienoje „Svchost.exe“ sesijoje gali būti paslaugų grupė. Todėl gali būti vykdomos atskiros paslaugos, atsižvelgiant į tai, kaip ir kur paleidžiama Svchost.exe. Ši paslaugų grupė leidžia geriau kontroliuoti ir lengviau derinti.
Svchost.exe grupės nustatomos šiame registro rakte:kaip ekrano kopiją padaryti kažkieno istoriją jiems nežinantHKEY_LOCAL_MACHINE Software Microsoft WindowsNT CurrentVersion SvchostKiekviena šio rakto reikšmė reiškia atskirą „Svchost“ grupę ir rodoma kaip atskiras egzempliorius, kai žiūrite aktyvius procesus. Kiekviena vertė yra REG_MULTI_SZ reikšmė ir joje yra paslaugos, vykdomos pagal tą „Svchost“ grupę. Kiekvienoje „Svchost“ grupėje gali būti vienas ar keli paslaugų pavadinimai, išgaunami iš šio registro rakto, kurio parametro rakte yra „ServiceDLL“ reikšmė:
kaip įjungti spindulių sekimąHKEY_LOCAL_MACHINE System CurrentControlSet Services Service
Taigi, grupuodami paslaugas, turime daug „Svchost.exe“ egzempliorių, kiekviename iš jų vykdant grupę paslaugų!
Pažiūrėkime, kaip peržiūrėti, kurios paslaugos veikia konkrečiame svchost.exe egzemplioriuje.
Pirmas variantas: Užduočių tvarkyklė
Įtaisytasis įrankis „Windows Task Manager“ gali parodyti papildomą informaciją apie paslaugas, susijusias su pasirinktu „svchost“ procesu. Neseniai apėmėme kaip pamatyti su procesu susijusias paslaugas sistemoje „Windows 8“ , todėl patartina naudoti šį triuką norint patikrinti „svchost“.
- Atidarykite Užduočių tvarkyklę paspausdami „Ctrl“ + „Shift“ + „Esc“ spartųjį klaviatūros klavišą arba dešiniuoju pelės mygtuku spustelėkite tuščią užduočių juostos sritį.
- „Windows 7“ ar „Vista“ eikite į skirtuką Procesai. „Windows 8“ ir naujesnėse versijose perjunkite į skirtuką Išsami informacija.
- Dešiniuoju pelės mygtuku spustelėkite norimą procesą. Tarkime, kad tam tikras svchost.exe proceso egzempliorius sunaudoja daug atminties, o jūs norite sužinoti, kuri paslauga tai sukelia, tada spustelėkite tą svchost.exe egzempliorių ir pasirinkite Eiti į tarnybą (-as) . Skirtukas Paslaugos bus atidarytas automatiškai, o visos paslaugos, sukurtos pasirinkto proceso svchost.exe egzemplioriaus, bus paryškintos.
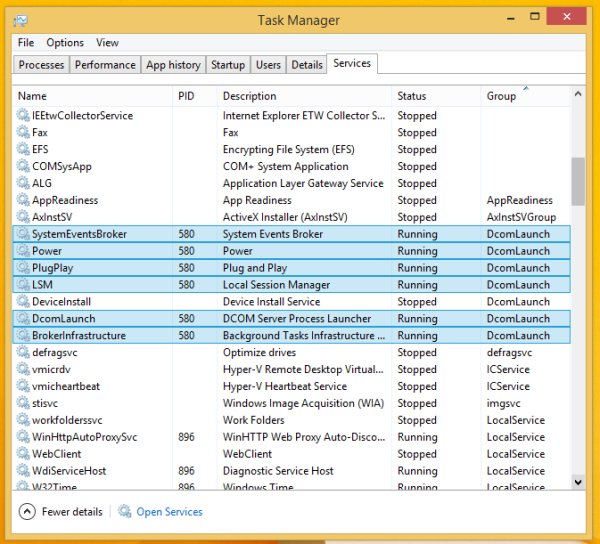
Antras variantas: komandinės eilutės triukas
Atidarykite a komandinė eilutė langą ir įveskite:
susirask draugų twitteryje iš facebook
tasklist / svc
Jame bus išvardyti visi „svchost“ proceso egzemplioriai su susijusiomis paslaugomis.

Šis triukas yra labai naudingas sistemoje „Windows XP“, kur „Task Manager“ programoje nėra Eiti į tarnybą (-as) 'funkcija.
Viskas. Dabar jūs žinote, kodėl jūsų sistemoje „Windows“ sistemoje veikia keli svchost.exe procesai, ir nesupainiosite, kodėl tiek daug jų turi veikti.