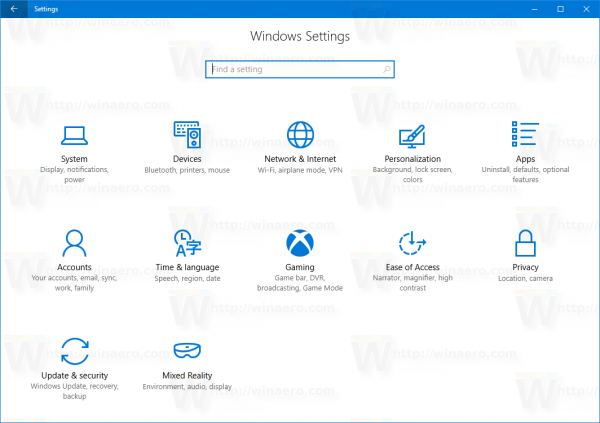Daugelyje kompiuterių svetainių siūloma paprasčiausiai atnaujinti aparatinę įrangą, kad jūsų kompiuteris veiktų greičiau. Nors tai veikia, galite daug padaryti, kad pagreitintumėte savo kompiuterį neišleisdami nė cento. Jums būtų daug geriau, jei pirmiausia pagreitintumėte kompiuterį naudodami kai kuriuos „Windows 10“ našumo patobulinimus.

Naudokitės šiais patobulinimais, kad kuo geriau išnaudotumėte tai, ką turite. Tada, jei vis tiek norite įsigyti naujos įrangos, galite. Jūsų naujoji aparatūra taip pat naudos našumą, kurį suteikia šie patobulinimai, suteikiantys jums dar daugiau sprogimo!
„Windows 10“ našumas
Kai kurie „Windows 10“ našumo patobulinimai yra skirti dirbti su senesnėmis sistemomis, tokiomis kaip mažesnis skaidrumas ir darbalaukio efektai, o kiti supaprastina „Windows“ efektyvesnį darbą. Aš tikrai pritariu šiam antram tikslui ir remsiuosi šiuo vadovu racionalizuodamas „Windows“, kad ji veiktų kuo efektyviau.
Pradėkime nuo pagrindų.

Windows 'naujinimo
Prieš pradėdami sutelkti „Windows 10“ į našumą, pirmiausia įsitikinkite, kad jis yra atnaujintas.
- Dešiniuoju pelės mygtuku spustelėkite „Windows“ mygtuką Pradėti ir pasirinkite Nustatymai.
- Pasirinkite Atnaujinti ir sauga ir „Windows“ naujinimas.
- Pasirinkite Tikrinti, ar yra naujinių, ir leiskite procesą užbaigti.
Tvarkyklių atnaujinimai
Atnaujinę tvarkykles užtikrinsite, kad naudojate naujausius, efektyviausius tvarkykles, kurios geriausiai naudoja jūsų aparatinę įrangą.
- Dešiniuoju pelės mygtuku spustelėkite „Windows“ mygtuką Pradėti ir pasirinkite Įrenginių tvarkytuvė.
- Savo ruožtu pasirinkite savo vaizdo plokštę, garso įrenginį, tinklo plokštę ir pagrindinę plokštę ir patikrinkite, ar nėra tvarkyklės atnaujinimų.
- Atnaujinkite visus išorinius įrenginius, jei jų yra.
Galite leisti „Windows“ pasirūpinti tvarkyklių atnaujinimais, jei norite, arba atlikti patikrinimą rankiniu būdu. Tiesiog apsilankykite kiekvieno aparatūros pardavėjo svetainėje ir ieškokite naujesnių tvarkyklių. Atsisiųskite ir įdiekite.
Naudokite grafikos tvarkykles GOD Uninstaller pašalinti seną tvarkyklę prieš įdiegiant naują. Tai yra daug efektyviau.

„Windows“ paslaugos
Jei peržiūrėjote „Task Manager“ nuo „Windows 10“ įsigijimo, galite nustebti, kiek paslaugų yra įdiegta pagal numatytuosius nustatymus. „Microsoft“ sukūrė „Windows 10“, kad viskas būtų visiems žmonėms. Tai reiškia, kad įgalinta daugybė paslaugų ir funkcijų, kurių niekada negalėsite naudoti.
Galėčiau apibūdinti kiekvieną paslaugą ir kodėl turėtumėte ją palikti ramybėje arba išjungti, tačiau „Black Viper“ tai daro daug geriau. Apsilankykite „Black Viper“ svetainėje ir vykdykite „Windows 10“ supaprastinimo instrukcijas. Galite patys nuspręsti, kiek norite nueiti. Aš linkęs naudoti „Tweaked for Desktop“, tačiau jūsų rida gali skirtis.
„Windows 10“ paleisties programos
Kiekvieną kartą, kai įdiegiate naują programą, ji mano, kad ją reikia įkelti automatiškai, kai paleidžiate „Windows“. Kai kurias programas, pvz., Ugniasienę, antivirusinę programą, kenkėjiškų programų skaitytuvą, VPN programinę įrangą ir pan., Reikia įkelti, daugumos kitų - ne.
- Dešiniuoju pelės mygtuku spustelėkite tuščią vietą „Windows“ užduočių juostoje ir pasirinkite Užduočių tvarkyklė.
- Pasirinkite skirtuką Pradėti.
- Užsisakykite programas pasirinkdami antraštę „Būsena“. Programos, nurodytos kaip Įgalintos, bus automatiškai įkeliamos kiekvieną kartą paleidus kompiuterį.
- Dešiniuoju pelės mygtuku spustelėkite įrašą ir pasirinkite Išjungti, kad pašalintumėte jį iš paleisties.
- Pakartokite kiekvieną programą, kurios nereikia įkelti, kai paleidžiate „Windows“.
Skirtuke „Paleidimas“ naudingai parodoma, kokį poveikį programa turi įkrovos laikams. Rodomas stulpelis šalia Būsena, Paleidimo poveikis. „Low“ reiškia, kad paleidimo laikas neturi įtakos, o „High“ vėluoja paleidimą bent keliomis sekundėmis. Tai, ko jums nepasako, yra tai, kiek išteklių tarnyba naudoja nenaudodama.
Patikrinkite, ar nėra virusų ar kenkėjiškų programų
Virusai ir kenkėjiškos programos daro įtaką našumui ir jūsų privatumui. Abi savo sistemos darbams atlikti naudoja sistemos išteklius, todėl dabar yra tinkamas laikas atlikti išsamų sistemos patikrinimą. Paleiskite pasirinktą antivirusą ir atlikite išsamų patikrinimą. Jei reikia, palikite jį per naktį. Tada paleiskite kenkėjiškų programų skaitytuvą.

Pašalinkite nepanaudotas programas arba „bloatware“
Jei įsigijote sistemą paruoštą, gamintojas greičiausiai įdiegs įvairiausias nenaudingas programas arba, kaip žinoma, „bloatware“. Jei naudojote kompiuterį ilgai, greičiausiai taip pat turėsite įdiegtas jums nebereikalingas programas. Tai pašalinus bus atlaisvinti ištekliai ir supaprastintas kompiuteris, padidėja našumas.
- Atsisiųskite ir įdiekite „CCleaner“ .
- Kairiajame meniu pasirinkite Įrankiai. Skirtukas Pašalinti turėtų būti pasirinktas automatiškai.
- Peržiūrėkite sąrašą pašalindami bet kokią programą, kurios nenaudojate ar nenorite.
Pabaigę palaikykite „CCleaner“ atidarytą, nes mums nereikės tvarkytis.
Sutvarkykite savo registrą
„Windows 10“ registras yra duomenų bazė, kurioje yra sistemos ir programos nustatymai, taip pat nuostatos, sistemos ištekliai ir nuorodos, kur „Windows“ ar programa gali rasti reikalingus failus ar aplankus. Kuo didesnis registras, tuo ilgiau „Windows“ reikia nieko rasti. Kuo daugiau nereikalingų ir neveikiančių įrašų, tuo ilgiau veikia „Windows“.
Dabar mes pašalinome daugybę programų, kurių mums nebereikia, mes galime šiek tiek tvarkyti registrą.
- Atidarykite „CCleaner“.
- Kairiajame meniu pasirinkite „Registry“, o apačioje - „Scan for Issues“.
- Leiskite nuskaityti ir apačioje dešinėje pasirinkite Ištaisyti pasirinktas problemas, jei radote kokių nors problemų. Jei norite, galite išsaugoti registro kopiją.
„CCleaner“ pastaruoju metu turėjo blogą repą, bet vis tiek vertinu jį kaip sistemos valiklį. Aš naudoju jį daugelį metų ir man niekada nebuvo padaryta kojos.
Išnešk šiukšles
Kol esate „CCleaner“, leiskite mums susitvarkyti, kad išvalytume senus duomenis ir talpykloje esančius failus. Pašalinome senas programas, išvalėme registrą, todėl praneškite mums, kad išvalysime patys.
- Kairiajame „CCleaner“ meniu pasirinkite „Cleaner“.
- Pasirinkite Analizuoti ir leiskite procesą užbaigti. Bus rodomas failų sąrašas ir tai, kiek vietos grąžinate.
- Norėdami paleisti šiukšliadėžę, pasirinkite Run Cleaner.
Tai yra nedidelis „Windows 10“ našumas, tačiau tai yra gera praktika. Tai ne tik užtikrina, kad diskuose yra laisvos vietos, bet ir reiškia, kad „Windows“ nereikia ieškoti nenaudojamų failų, kad rastų tai, ko ieško.
Pakeiskite savo energijos planą
Tiksliai, kaip modifikuosite savo energijos planą, priklauso nuo to, ar naudojate stalinį kompiuterį, ar nešiojamąjį kompiuterį ir kaip jį naudojate. Jei nešiojamąjį kompiuterį naudojate kaip darbalaukio pakaitalą, paprastai prijungtą, galite naudoti našumo nustatymus. Jei nešiojamąjį kompiuterį naudojate kaip mobilųjį įrenginį, turėsite subalansuoti našumą ir energijos taupymą.
kur prijungti maitinimo jungiklį pagrindinėje plokštėje
- Įveskite arba įklijuokite „control“ į langą „Search Windows / Cortana“ ir pasirinkite Control Panel.
- Pasirinkite Aparatūra ir garsas, tada - Maitinimo parinktys.
- Centre pasirinkite „High Performance“ planą.
- Pasirinkite Keisti plano parametrus į dešinę ir Keisti išplėstinius energijos nustatymus kitame lange.
- Keiskite nustatymus, kiek jums reikia, įskaitant standžiųjų diskų išjungimo išjungimą, pasirinktinio USB sustabdymo nustatymą, „PCI Express Link“ būsenos maitinimo valdymą ir procesoriaus energijos valdymą.
Norėdami išgauti kuo geresnę aparatinės įrangos našumą, padės išjungti energijos taupymo režimus. Tai iš tikrųjų daro įtaką energijos suvartojimui, tačiau tai tikrai aktualu tik nešiojamųjų kompiuterių vartotojams. Jei nešiojamąjį kompiuterį naudojate kaip mobilųjį įrenginį, vietoj to galite naudoti „Balanced power“ planą.
„Windows 10“ „pagalbininkų“ posūkis
Išjungus „Windows 10“ patarimus, stebina našumas. „Windows“ nuskaito jūsų kompiuterį, norėdama pasiūlyti šiuos patarimus ir manydama, kad dauguma jų yra nenaudingi, tai yra papildomos išlaidos, be kurių galime apsieiti.
- Dešiniuoju pelės mygtuku spustelėkite „Windows“ mygtuką Pradėti ir pasirinkite Nustatymai.
- Pasirinkite Sistema ir Pranešimai ir veiksmai.
- Išjunkite Gaukite patarimų, gudrybių ir pasiūlymų, kai naudojate „Windows“.
Laikykite langą Nustatymai atidarytą, nes po minutės mums jo vėl prireiks.

Išjunkite stebėjimą ir ataskaitų teikimą
Nors išjungus telemetriją ir renkant duomenis, našumas gali būti nedidelis, tačiau privatumo padidėjimas yra reikšmingas. Geriausia, jei tai padarytumėte tą akimirką, kai pirmą kartą įsigysite kompiuterį arba jį paleisite įdiegę „Windows 10“.
- Atidarykite „Nustatymai“, tada - „Privatumas“
- Išjunkite nustatymus, kad pagerintumėte privatumą ir sumažintumėte „Windows“ darbą, kurį reikia atlikti norint pranešti.
Išjunkite:
- Leiskite „Windows“ stebėti programų paleidimus, kad pagerintumėte pradžios ir paieškos rezultatus.
- Vietos ir vietos nustatymo paslaugos, nebent jums reikia GPS ar konkrečios vietos programų.
- Kalba, rašalas ir rašymas - kalbos paslaugos ir rašymo pasiūlymai
- Paskyros informacija - leiskite programoms pasiekti mano vardą, paveikslėlį ir kitą paskyros informaciją.
- Kontaktai, skambučių istorija ir pranešimai - leiskite programoms skaityti ar siųsti pranešimus, pasiekti adresatus ir kt.
- Atsiliepimai ir diagnostika - nustatykite į „Basic“. Išjunkite, kad „Microsoft“ teiktų labiau pritaikytas funkcijas ...
Taigi tai yra keletas puikių būdų pagreitinti kompiuterį naudojant kai kuriuos „Windows 10“ našumo patobulinimus. Nė vienas iš jų nekainuoja jokių pinigų, juos visus galima padaryti greičiau nei per 30 minučių, ir visi jie yra grįžtami, jei pastebėsite, kad jie jums nepatinka. Ko nemylėti?
Turite kitų „Windows 10“ našumo patobulinimų, kuriuos norite bendrinti? Papasakok apie juos žemiau, jei taip darai!