Geriausi PDF redaktoriai leidžia keisti ir pridėti tekstą, redaguoti vaizdus, pridėti grafikos, pasirašyti savo vardą, pildyti formas ir dar daugiau. Išnagrinėjau daugybę šių programų, kad sudaryčiau sąrašą to, ko ieškote. Štai ką aš galvoju daugelį metų naudodamas šias nemokamas PDF redagavimo programas.
Jei turite modernią „Microsoft Word“ versiją, praleiskite visas toliau pateiktas siūlomas programas – turite puikų PDF redaktorių. Norėdami PDF paversti Word dokumentu, atidarykite failą kaip ir bet kurį kitą, tada redaguokite. Tai taip pat veikia WPS Office ir Google Docs.
01 iš 13Sejda PDF redaktorius
 Kas Mums patinka
Kas Mums patinkaLeidžia įkelti failą iš kitų svetainių.
Palaiko hipersaitų pridėjimą.
Apima parašo įrankį.
Leidžia įterpti tuščius puslapius į PDF.
Gali pašalinti puslapius iš PDF.
Palaiko puslapio dalių pašalinimą.
Gali įterpti vaizdus ir figūras.
Automatiškai ištrina jūsų įkėlimus po dviejų valandų.
Galima naudoti tik trimis PDF failais per valandą.
Apribota dokumentuose, kuriuose yra mažiau nei 200 puslapių (OCR sustoja po 10 puslapio).
Apriboja PDF failus iki 50 MB.
Sejda PDF redaktorius yra vienas iš nedaugelio PDF redaktorių, kurie iš tikrųjų leidžia redaguoti jau esamą PDF tekstąnepridedant vandens ženklo. Dauguma redaktorių leidžia keisti tik tekstą, kurį pridedate patys, arba palaiko teksto redagavimą, bet tada išmeta vandens ženklus visur.
Be to, šis įrankis gali veikti tik jūsų žiniatinklio naršyklėje, todėl jį lengva pradėti neatsisiunčiant jokių programų. Galite gauti darbalaukio versiją, jei norite ją naudoti tokiu būdu.
Yra keletas skirtumų tarp internetinės ir darbalaukio versijų, apie kurias turėtumėte žinoti. Pavyzdžiui, darbalaukio leidimas palaiko daugiau šriftų tipų ir neleidžia pridėti PDF failų pagal URL arba iš internetinės saugyklos paslaugų, kaip tai daro internetinis redaktorius (kuris palaiko „Dropbox“, „OneDrive“ ir „Google“ diską).
Kita tvarkinga savybė yra interneto integravimo įrankis . Tai leidžia PDF leidėjams pateikti savo vartotojams nuorodą, kurią jie gali tiesiog spustelėti ir automatiškai atidaryti failą šioje redagavimo priemonėje. Tada baigtą dokumentą galima lengvai išsaugoti arba išsiųsti savininkui el. paštu.
Šis įrankis veikia nesvarbu, kurią operacinę sistemą naudojate. Sejda PDF darbalaukis veikia „Windows“, „MacOS“ ir „Linux“, tačiau jis yra šiek tiek ribotas.
Aplankykite Sejda 02 iš 13PDFgear
 Kas Mums patinka
Kas Mums patinkaRedaguokite tekstą ir pridėkite naują tekstą.
Viskas nemokama (nėra mokamų galimybių).
Parašo ir formos įrankiai.
kaip padaryti vielą nesuktoje
Nulis reklamų ir vandens ženklų.
Nėra parašo stiliaus šriftų.
„PDFgear“ yra visas įrankių rinkinys, leidžiantis daryti beveik viską, ką galite padaryti naudodami PDF. Keletas priežasčių, dėl kurių įtraukiu jį į šį sąrašą, yra tai, kad jis paleidžiamas iš karto, nereikalaujant vartotojo abonemento, ir išsaugo dokumentą be jokių vandens ženklų.
Be paprasto PDF peržiūros ir viso teksto redagavimo, yra parinktys pridėti parašą, konvertuoti failą į kitus formatus, išgauti tekstą, komentuoti ir įterpti savo vandenženklį, pasukti ir ištrinti puslapius, pridėti slaptažodį, suspausti PDF ir dar daugiau. Jei norite, netgi galite pateikti PDF kaip skaidrių demonstraciją.
Man labai patinka įrankis Ištraukite tekstą. Tai leidžia paryškinti bet kurią puslapio dalį ir ištraukti tekstą į lengvai naudojamą teksto laukelį, kad galėtumėte nukopijuoti tą turinį. Tai puikiai tinka sąrašams ir kitoms situacijoms, kai paprastai sunku pasirinkti PDF tekstą.
Ši programa veikia „Windows 11“ ir „Windows 10“ bei nuo „macOS 10.14“ iki „macOS 13“. Taip pat yra programa, skirta „iPhone“ ir „iPad“.
Atsisiųskite PDFgear 03 iš 13TinyWow
 Kas Mums patinka
Kas Mums patinkaPalaiko teksto redagavimą.
Automatiškai pašalina jūsų įkėlimus po valandos.
Nereikia vartotojo abonemento.
Teksto rengyklė nėra tokia sklandi kaip konkurencija.
Negalite keisti esamų vaizdų.
Tai dažnai yra mano svetainė, skirta su PDF susijusioms funkcijoms. „TinyWow“ yra nuostabi paslauga daugybė nemokamų PDF įrankių , vienas iš jų yra šis redaktorius.
Visos reikalingos funkcijos pasiekiamos čia: redaguokite tekstą, įtraukite tekstą, paryškinkite ir užtemdykite elementus, įtraukite figūras ir varnelę, importuokite datą ir laiką, įkelkite vaizdus ir pridėkite savo parašą. Taip pat galite ištrinti PDF puslapius , juos pasukti ir į dokumentą įtraukti naujų puslapių.
Jei nerimaujate dėl savo PDF failų, esančių svetainėje, kai baigsite juos tvarkyti, galite būti tikri, kad čia to nebus. Yra failų tvarkyklė, kurią galite atidaryti ir rankiniu būdu ištrinti failus, jei nenorite laukti valandos, kol jie automatiškai išnyks.
Failus galima įkelti iš savo įrenginio arba „Google“ disko paskyros. Visi redaguoti dokumentai gali būti įrašyti atgal į .pdf failą.
Apsilankykite „TinyWow“. 04 iš 13JustSignPDF.com
 Kas Mums patinka
Kas Mums patinkaNėra įkėlimo; veikia lokaliai jūsų naršyklėje.
Intuityvi sąsaja.
Jokių skelbimų.
PDF pasirašymas yra vienintelė jo funkcija.
Ši svetainė yra neįtikėtinai paprasta, o tai yra gerai ar blogai, priklausomai nuo to, ko norite.
Į sąrašą įtraukiu šią PDF redaktoriaus svetainę, nes ji leidžia lengvai pasirašyti savo vardą. Nėra jokių papildomų funkcijų, kurios netrukdytų, ant dokumento nededamas vandens ženklo, o apskritai juo labai paprasta naudotis, jei tiesiog reikia greito būdo pridėti parašą prie PDF.
Jei norite, taip pat galite įrašyti savo vardą ir pavardę bei datą.
Apsilankykite JustSignPDF.comKadangi ne visi šie redaktoriai palaiko tas pačias funkcijas, o kai kurios riboja tai, ką galite padaryti, atminkite, kad tą patį PDF failą galite apdoroti daugiau nei vienu įrankiu. Pavyzdžiui, naudokite tą, kuris leidžia redaguoti PDF tekstą ir tada įdėti tą patį PDF per kitą redaktorių, kad užpildytumėte formą, atnaujintumėte vaizdą, pašalintumėte puslapį ir pan.
05 iš 13Canva
 Kas Mums patinka
Kas Mums patinkaRedaguoti esamą tekstą.
Integruotas bendrinimas per nuorodą.
Pridedami vadovai tiksliam redagavimui.
Išsaugoma automatiškai, kai dirbate.
Daug nemokamos saugyklos vietos.
Lengva prieiga prie nemokamų elementų, nuotraukų ir kt.
Sujungia mokamus elementus su nemokamomis parinktimis.
Nėra lengvo būdo nubalinti tekstą.
Formatavimas neišlaikomas taip gerai, kaip kai kurie redaktoriai.
„Canva“ yra labai pajėgi svetainė, skirta kurti unikalius, aukštos kokybės dizainus. Nors galite sukurti projektą nuo nulio ar šabloną, kitas būdas naudoti jo redagavimo įrankius yra PDF.
Skirtingai nuo daugelio nemokamų įrankių, „Canva“ leidžia jumspilnairedaguoti tekstą ir jums nereikia prisiregistruoti, kad tai padarytumėte. Spustelėkite bet kurią teksto sritį, kad pakeistumėte teksto tekstą ir pakeistumėte šrifto tipą, dydį ir spalvą. Taip pat galite pridėti hipersaitų prie teksto ir kitų objektų, taip pat yra specialūs šriftai, leidžiantys lengvai įvesti parašą.
Žinoma, kadangi tai yra visapusiška grafinio dizaino platforma, joje yra daugybė kitų įrankių, todėl taip pat galite redaguoti vaizdus, pridėti figūrų, redaguoti ir kurti PDF puslapius, įtraukti diagramas ir pan. Dauguma mano medijos yra „Google“ nuotraukose, todėl Džiaugiuosi, kad galiu prisijungti prie jo (ir „Dropbox“) ir lengvai nukopijuoti tokius dalykus kaip vaizdai į savo PDF.
PDF failai, kuriuos redaguojate naudodami „Canva“, negali viršyti 100 MB arba 300 puslapių, todėl tai nėra idealu, jei dokumentas viršija šiuos parametrus. Baigę galite išsaugoti jį atgal į PDF arba pasirinkti iš įvairių vaizdo ir vaizdo įrašų formatų.
Apsilankykite Canva 06 iš 13„Inkscape“.
 Kas Mums patinka
Kas Mums patinkaGalima redaguoti PDF tekstą.
Palaiko manipuliavimą grafika.
Apima daug vaizdo redagavimo įrankių.
Grafikos redagavimo įrankių skaičius gali būti didžiulis.
„Inkscape“ yra labai populiari nemokama vaizdų peržiūros priemonė ir rengyklė, todėl jus, kaip ir mane, gali nustebinti sužinoję, kad joje taip pat yra PDF redagavimo funkcijų, kurias dauguma tam skirtų redaktorių palaiko tik mokamais leidimais.
Tai labai galinga vaizdo redagavimo programa. Tačiau jei dar nesate susipažinę su tokiomis programomis kaip GIMP ar Photoshop, tai tikriausiai jums yra šiek tiek pažangesnė.
PDF redagavimo kontekste turėtumėte apsvarstyti šią programinę įrangą tik tuo atveju, jei norite ištrinti arba redaguoti PDF failus ar tekstą. Siūlau naudoti kitą šiame sąraše esantį įrankį formoms redaguoti arba formoms pridėti, tada prijunkitekadPDF į „Inkscape“, jei reikia iš tikrųjų redaguoti esamą tekstą.
Jį galite įdiegti „Windows“, „MacOS“ ir „Linux“.
Kaip atlikti teksto koregavimus „Inkscape“. Atsisiųskite „Inkscape“. 07 iš 13PDF-XChange redaktorius
 Kas Mums patinka
Kas Mums patinkaNaudoja OCR tekstui identifikuoti PDF faile.
Gali importuoti įvairias formas ir vaizdus.
Palaiko QR kodų pridėjimą prie PDF.
Siūloma nešiojamoji versija.
Dažni atnaujinimai.
Daugeliui funkcijų reikalinga licencija.
Veikia tik su Windows.
PDF-XChange Editor siūlo keletą puikių įrankių, tačiau ne visais jais galima naudotis nemokamai. Jei naudojate nemokamą funkciją, PDF failas bus išsaugotas su vandens ženklu kiekviename puslapyje.
Tačiau jei laikysitės tik nemokamų funkcijų, vis tiek galėsite šiek tiek redaguoti ir išsaugoti ją savo kompiuteryje.
Galite įkelti PDF failus iš savo kompiuterio, URL, „SharePoint“, „Google“ disko ir „Dropbox“. Redaguotą PDF failą galite išsaugoti atgal į savo kompiuterį arba bet kurią iš šių debesies saugojimo paslaugų.
Yra daug funkcijų, todėl iš pradžių tai gali atrodyti neįtikėtina. Tai pasakius, visos parinktys ir įrankiai buvo lengvai suprantami ir suskirstyti į atskirus skyrius, kad būtų lengviau valdyti.
Viena patogi funkcija yra galimybė paryškinti visus formos laukus, kad galėtumėte lengvai pastebėti, kur reikia užpildyti. Išbandžiau tai su keliomis programomis su daugybe formų. Super naudinga.
Daugelis funkcijų yra nemokamos (pvz., teksto redagavimas), tačiau kai kurios ne. Jei naudojate funkciją, kuri neapima nemokamos versijos (naudojant jums bus pranešta, kurios iš jų nėra nemokamos), išsaugotame PDF faile kiekvieno puslapio kampe bus pridėtas vandens ženklas. Atsisiuntimo puslapyje yra išsamus visų nemokamų funkcijų sąrašas.
židinio akmuo greičiausias būdas gauti dulkių
Galite naudoti PDF-XChange redaktorių, jei naudojate „Windows 11“, 10, 8 arba 7. Ją taip pat galima naudoti nešiojamuoju režimu, kad būtų galima naudoti „flash drive“ .
Atsisiųskite PDF-XChange redaktorių 08 iš 13LibreOffice Draw
 Kas Mums patinka
Kas Mums patinkaRedaguoja bet kokį tekstą puslapyje.
Nepalieka vandens ženklo.
Daug kitų redagavimo funkcijų.
Norint naudoti PDF rengyklę, reikia atsisiųsti visą programų rinkinį.
„Draw“ yra „LibreOffice“ schemų ir diagramų programa, tačiau ji taip pat leidžia atidaryti ir redaguoti PDF failus. Vienas iš tvarkingų dalykų, kurie man patinka redaguojant PDF failus naudojant šią programą, yra tai, kad ji skirta objektams kurti ir manipuliuoti, todėl galiu taip pat lengvai redaguoti netekstinius dalykus, pvz., vaizdus, antraštes, spalvas ir kt.
Jis veikia su „Windows“, „MacOS“ ir „Linux“. Kai būsite pasirengę išsaugoti, nenaudokite įprastos išsaugojimo parinkties; eik vietoj Failas > Eksportuoti kaip norėdami rasti PDF parinktį.
Atsisiųskite „LibreOffice“. 09 iš 13Paprastas PDF
 Kas Mums patinka
Kas Mums patinkaNereikia vartotojo abonemento.
Svetainė be skelbimų.
Lengvai naudojami, intuityvūs valdikliai.
Negalima redaguoti esamo teksto.
Ištrinant puslapius anuliavimo parinkties nėra.
SimplePDF yra svetainė su keliais PDF redagavimo įrankiais, specialiai sukurtais PDF formoms redaguoti ir pildyti.
Nors negalite redaguoti esamo teksto, kaip kai kurie konkursai, jis palaikopridedanttekstą, taip pat žymimuosius langelius, parašus ir paveikslėlius. Jums to gali pakakti, atsižvelgiant į tai, ko jums reikia iš PDF rengyklės.
Keletas priežasčių, kodėl man taip patinka ši svetainė, yra ta, kad joje neperkrauta skelbimų, o PDF failą išsaugoti galima greitai ir paprastai, nereikia vandens ženklo ar vartotojo paskyros.
Jei yra keli PDF failai, kuriuos norite sujungti į vieną dokumentą, SimplePDF taip pat gali tai padaryti. Taip pat galite pertvarkyti puslapius, pasukti juos ir ištrinti atskirus puslapius.
Apsilankykite SimplePDF 10 iš 13Smallpdf internetinis PDF redaktorius
 Kas Mums patinka
Kas Mums patinkaLeidžia pridėti daugiau teksto į PDF.
Galite palikti baltą tarpą ant norimų ištrinti sričių.
Palaiko formų importavimą.
Gali įkelti ir išsaugoti PDF failus iš įvairių šaltinių.
Teksto redagavimo išlaidos.
Apribotas darbas su vienu PDF per dieną.
Vienas iš greičiausių būdų pridėti vaizdų, teksto, figūrų ar parašo į PDF yra su Smallpdf. Manau, kad tai labai lengva naudoti šiems dalykams, bet renkuosi vieną iš redaktorių, kurie yra pirmaujanti šiame sąraše, jei man reikia redaguoti tekstą, nes šis to nepadarys nemokamai.
Taip pat man patinka, kad galite įkelti PDF, atlikti jo pakeitimus ir išsaugoti jį atgal į savo kompiuterį – visa tai nereikia susikurti vartotojo abonemento ar mokėti už jokias apsaugos nuo vandens ženklų funkcijas. Failus galima įkelti iš „Dropbox“ arba „Google“ disko.
Importuoti figūras galima, jei norite stačiakampio, kvadrato, apskritimo, rodyklės ar linijos. Galite pakeisti pagrindinę objekto spalvą ir linijos spalvą, taip pat jo krašto storį.
Teksto dydis gali būti mažas, įprastas, vidutinis, didelis arba ypač didelis, bet jūs negalite pakeisti šrifto tipo, tik spalvos.
Baigę redaguoti PDF, galite nuspręsti, kur norite jį išsaugoti; į savo įrenginį arba „Dropbox“ paskyrą. Taip pat galite sugeneruoti bendrinimo nuorodą, kurią kiekvienas gali naudoti norėdami atsisiųsti PDF.
Redagavus vieną dokumentą, turėsite palaukti kelias valandas, kad galėtumėte toliau naudotis svetaine arba atnaujinti / mokėti.
Jis veikia su visomis operacinėmis sistemomis, palaikančiomis modernią interneto naršyklę.
Apsilankykite adresu Smallpdf.com 11 iš 13PDFescape Online PDF leidėjas
 Kas Mums patinka
Kas Mums patinkaVeikia internete per jūsų interneto naršyklę.
Apima daug įrankių.
Leidžia pridėti savo tekstą ir vaizdus.
Gali ištrinti ir pridėti PDF puslapius.
Negalite redaguoti esamo teksto, nebent mokate.
Apriboja PDF dydį ir puslapio ilgį.
„PDFescape“ turi gana daug funkcijų. Tai nemokama, kol dokumentas neviršija 100 puslapių arba 10 MB.
Naudodami šią redagavimo priemonę tikrai negalite nemokamai keisti teksto ar redaguoti vaizdų, bet galitepridėkite savotekstas, vaizdai, nuorodos, formos laukai ir kt.
Teksto įrankis yra labai pritaikomas, kad galėtumėte pasirinkti savo dydį, šrifto tipą, spalvą ir lygiavimą bei taikyti tokius efektus kaip paryškinimas, pabraukimas ir kursyvas.
Taip pat galite piešti ant PDF, pridėti lipnių lapelių, perbraukto teksto, palikti tarpą virš visko, ko norite išnykti, ir įterpti linijas, varnelius, rodykles, ovalus, apskritimus, stačiakampius ir komentarus.
„PDFescape“ leidžia ištrinti atskirus puslapius iš PDF, pasukti puslapius, apkarpyti puslapio dalis, pertvarkyti puslapių tvarką ir pridėti daugiau puslapių iš kitų PDF failų.
Galite įkelti PDF failą, įklijuoti URL į internetinį PDF ir sukurti savo PDF nuo nulio.
Baigę redaguoti, galite atsisiųsti PDF failą į savo kompiuterį nesukūrę vartotojo abonemento. Jums reikia tik tada, jei norite išsaugoti pažangą internete neatsisiuntę PDF.
Internetinė versija veikia visose operacinėse sistemose. Taip pat yra neprisijungus pasiekiamas redaktorius, kuris veikia sistemoje „Windows“, tačiau jis nėra nemokamas.
Apsilankykite PDFescape.com 12 iš 13PDFelementas
 Kas Mums patinka
Kas Mums patinkaLeidžia tiesiogiai redaguoti PDF tekstą.
Palaiko vaizdų, nuorodų ir pasirinktinių vandens ženklų pridėjimą.
Galima redaguoti PDF puslapių foną.
Antraštės ir poraštės gali būti įtrauktos į PDF.
Palaiko kelių PDF failų sujungimą į vieną.
PDF puslapius galima apkarpyti.
Gali įterpti, išskleisti, ištrinti ir pasukti PDF puslapius.
Įterptųjų formų redagavimas yra paprastas.
Galima slaptažodžiu apsaugoti PDF.
Nemokama versija PDF faile uždeda vandens ženklą.
Reikia atsisiųsti didelę OCR funkciją.
Norėdami išsaugoti dokumentą, turite prisijungti.
„PDFelement“ yra nemokamas, tačiau su dideliu apribojimu: kiekviename dokumento puslapyje dedamas vandens ženklas. Nepaisant to, už visko slypi vandens ženklas, todėl vis tiek galite matyti turinį ir svarbu suprasti, kad jis palaiko kai kurias tikrai puikias PDF redagavimo funkcijas.
Priklausomai nuo to, kam naudosite PDF, jo palaikomų funkcijų gali pakakti, kad galėtumėte gyventi su vandens ženklais. Baigę redaguoti, galite įrašyti atgal į PDF arba bet kurį iš kelių kitų palaikomų formatų, įskaitant Word ir kitus MS Office formatus. Norėdami eksportuoti arba išsaugoti, turite turėti Wondershare paskyrą.
Palaikomos „Windows“, „MacOS“, „Android“ ir „iOS“.
Atsisiųsti už :
ar galite pakeisti savo šaukėjo vardą lolAndroid iOS Mac Windows 13 iš 13
PDF BOB
 Kas Mums patinka
Kas Mums patinkaItin paprasta naudoti.
Nereikia vartotojo abonemento.
Palaiko kelis konvertavimo metodus.
Naudokite jį keliomis kalbomis.
Nulis skelbimų ir įrašų be vandens ženklo.
Neredaguoja esamo teksto.
Keletas šrifto parinkčių.
Tik vienas įkėlimo šaltinis (kompiuteris).
PDF BOB yra nemokama internetinė PDF redaktorė, kuriai nereikia vartotojo abonemento. Tiesiog įkelkite failą, atlikite reikiamus pakeitimus ir vėl eksportuokite jį į PDF, kad baigtumėte.
Čia yra keletas įrankių, pvz., teksto parinktis, leidžianti pasirinkti tinkintą spalvą ir šrifto tipą, vaizdo rinkiklis, spalvotas pieštukas / žymeklis ir keli formos įrankiai.
Tekstui identifikuoti naudojamas OCR, todėl tokie dalykai kaip perbraukimo ir pabraukimo įrankis atrodo puikiai, ir tereikia dukart spustelėti žodį, kuriam norite jį pritaikyti.
Taip pat galite naudoti šią svetainę norėdami ištrinti puslapius iš PDF ir pridėti naujų. Išsaugojus dokumentą galima apsaugoti net slaptažodžiu.
Baigę redaguoti, eksportuokite į PDF formatą arba, jei prisijungiate, į JPG ir PNG formatą. Failus galima išsaugoti atgal į kompiuterį arba importuoti tiesiai į „Google“ diską arba „Dropbox“.
Apsilankykite PDF BOBPDF konvertavimas
Jums nereikia redaguoti PDF, kad jį konvertuotumėte. Jei tiesiog reikia pakeisti jį į kitą formatą (pvz., .docx, skirtą Microsoft Word arba .epub el. knygai), ieškokite pagalbos šiame nemokamų dokumentų keitiklių sąraše. Kita vertus, jei turite failą, kurį sukūrėte patys, kurį norite išsaugoti kaip PDF failą, galite spausdinti į PDF .
DUK- Kaip redaguoti PDF failą „Chromebook“?
Jei norite redaguoti PDF „Chromebook“, naudokite trečiosios šalies programą, pvz., „Sejda“, „DocFly“ arba „Soda PDF Online“. Daugumoje „Chromebook“ kompiuterių pagal numatytuosius nustatymus nėra PDF redagavimo programos.
- Kaip redaguoti PDF failus iPhone ar iPad?
Į redaguoti PDF failus iPhone arba iPad , eiti į Failai , atidarykite PDF, tada braukite nuo kairiojo ekrano krašto, kad atidarytumėte miniatiūrų rodinį. Paspauskite ir palaikykite puslapį, kad atidarytumėte redagavimo meniu.
- Kaip sukurti PDF failą?
Norėdami sukurti PDF failą programoje Word, eikite į Failas > Išsaugoti kaip > PDF . „Google“ dokumentuose eikite į Failas > parsisiųsti > PDF dokumentas (.pdf) . „Mac Pages“ eikite į Failas > Spausdinti > Išsaugoti kaip PDF .
- Kaip sujungti PDF failus?
Norėdami sujungti PDF failus, naudokite Soda PDF Online sujungimo įrankis . Pasirinkite Pasirinkti failą , pasirinkite PDF > Atviras . Pakartokite su antruoju PDF ir pasirinkite Sujungti .


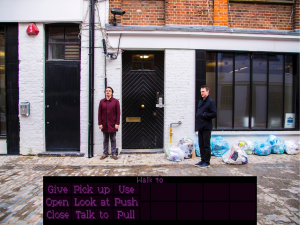





![Kaip sužinoti, ar kas nors užblokavo jus „Whatsapp“ [2021 m. Sausio mėn.]](https://www.macspots.com/img/whatsapp/78/how-tell-if-someone-blocked-you-whatsapp.jpg)