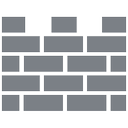Ką žinoti
- Paspauskite Galia mygtuką, pasirinkite Pradėti > maitinimo piktogramą > Išjungti , arba paspauskite Laimėk + D > Viskas + F4 > Įeikite .
- Įeikite išjungimas /s Komandinėje eilutėje arba „PowerShell“.
- Sukurkite išjungimo nuorodą: dešiniuoju pelės mygtuku spustelėkite darbalaukį ir pasirinkite Nauja > Trumpesnis kelias . Tipas išjungimas /s /t 0 ir pasirinkite Kitas .
Šiame straipsnyje paaiškinama, kaip išjungti „Windows 11“. Jei dėl kokios nors priežasties negalite išjungti „Windows“, galite išbandyti kelis būdus.
Kaip išjungti „Windows 11“ naudojant užduočių juostą
Standartinis „Windows“ išjungimo būdas yra meniu Pradėti:
-
Pasirinkite Pradėti (Windows piktograma) užduočių juostoje arba paspauskite „Windows“ klavišas klaviatūroje.

Jei nematote užduočių juostos, perkelkite pelę į ekrano apačią.
kaip skaityti trūkčiojantį pokalbį transliuojant
-
Pasirinkite Galia piktogramą apatiniame dešiniajame meniu Pradėti kampe.

-
Pasirinkite Išjungti .

Kaip išjungti „Windows 11“ naudojant klaviatūrą
Spartusis langų išjungimo klavišas yra Viskas + F4 , bet tai veikia tik iš darbalaukio.
-
Paspauskite Laimėk + D į eikite į „Windows 11“ darbalaukį .
-
Paspauskite Viskas + F4 .
-
Kai pasirodys išjungimo meniu, spustelėkite Gerai arba paspauskite Įeikite klaviatūroje.

Jei turite atidarytų programų, jos užsidarys, todėl būtinai išsaugokite viską, ko jums reikia.
Kaip išjungti „Windows 11“ naudojant „Ctrl“ + „Alt“ + „Delete“.
Jei jūsų kompiuteris užšalęs, visada galite jį naudoti Ctrl + Alt + Delete norėdami iš naujo paleisti kompiuterį:
-
Laikykite nuspaudę Ctrl ir Viskas klavišus kartu, tada paspauskite Iš Raktas.
-
Pasirinkite Galia piktogramą apatiniame dešiniajame kampe.

-
Pasirinkite Išjungti .
Išjunkite „Windows 11“ prisijungimo ekrane
Galite išjungti kompiuterį, kai tik jis paleidžiamas. Prisijungimo ekrane pasirinkite Galia piktogramą apatiniame dešiniajame kampe, tada pasirinkite Išjungti .
Išjunkite „Windows 11“ naudodami maitinimo mygtuką
Kompiuterį galima išjungti maitinimo mygtuku. Jums nereikia jo laikyti; tiesiog paspauskite Įjungimo mygtukas vieną kartą savo kompiuteryje.
Jei jūsų kompiuteris užmigo, o ne išsijungia, atidarykite Valdymo skydą ir eik į Aparatūra ir garsas > Maitinimo parinktys > Pasirinkite, ką veikia maitinimo mygtukai , tada nustatykite Kai paspaudžiu maitinimo mygtuką į Išjungti . Būtinai tai darykite abiem Ant akumuliatoriaus ir Prijungtas .

Energijos vartojimo parinktyse taip pat galite pasirinkti išjungti kompiuterį, kai uždarote dangtį, jei naudojate nešiojamąjį kompiuterį.
Išjunkite „Windows 11“ naudodami „Power User“ meniu
Kita galimybė yra išjungti kompiuterį naudojant „Windows Power User Menu“ . Užduočių juostoje dešiniuoju pelės mygtuku spustelėkite Pradėti („Windows“ piktograma) ir pasirinkite Išjunkite arba Atsijunkite > Išjungti .

Išjunkite „Windows 11“ naudodami išjungimo komandą
„Windows“ turi išjungimo komandą, kuri ne tik išjungia kompiuterį, bet ir gali būti naudojama kompiuterio trikčių šalinimui, jei kyla problemų.
Atidarykite komandų eilutę arba PowerShell, įveskite išjungimas /s , ir paspauskite Įeikite . Pamatysite iššokantįjį langą, kuriame rašoma, kad būsite atjungti. Jūsų kompiuteris išsijungs, net jei uždarysite iššokantįjį langą.

Jei norite, kad kompiuteris išsijungtų akimirksniu, nelaukiant, įveskite komandą išjungimas /s /t 0 .
Kaip sukurti darbalaukio nuorodą, kad išjungtumėte „Windows 11“.
Galiausiai galite sukurti išjungimo nuorodą darbalaukyje:
-
Dešiniuoju pelės mygtuku spustelėkite bet kurią „Windows 11“ darbalaukio vietą ir pasirinkite Nauja > Trumpesnis kelias .

-
Iššokančiajame lange įveskite išjungimas /s /t 0 , tada pasirinkite Kitas .

-
Jūsų bus paprašyta pavadinti spartųjį klavišą. Įeikite Išjungti , tada pasirinkite Baigti .

-
The Išjungti spartusis klavišas bus rodomas jūsų „Windows 11“ darbalaukyje. Atidarykite jį, kad iš karto išjungtumėte kompiuterį.

- Kaip iš naujo paleisti kompiuterį?
„Windows 11“, „10“ ir „Windows 8“: spustelėkite maitinimo piktograma nuo Pradžios meniu pasirinkti Perkrauti . „Windows 7“ ir „Vista“: atidarykite maža rodyklė nuo Pradžios meniu ir pasirinkite Perkrauti .
- Ar turiu išjungti kompiuterį?
Šiuolaikiniai kompiuteriai pereina į energijos taupymo režimą, kai po tam tikro laiko nenaudojami, ir visiškai gerai leisti jiems pereiti į šį „miego“ režimą. Per tą laiką jie beveik nenaudoja energijos, todėl laikyti juos tokioje būsenoje nebus švaistomi. Rekomenduojame retkarčiais iš naujo paleisti kompiuterį, kad įsitikintumėte, jog yra įdiegti esminiai naujinimai. Jei turite stalinį kompiuterį ir norite jį perkelti, prieš atjungdami jį išjunkite.