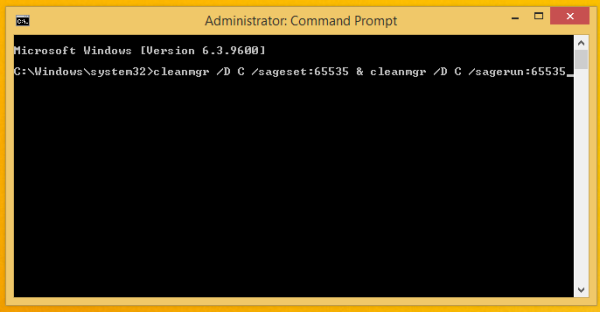Ką žinoti
- Paspauskite LAIMĖK + D kad būtų paprasčiausias ir greičiausias būdas rodyti darbalaukį sistemoje „Windows 11“.
- Power User Menu: Dešiniuoju pelės mygtuku spustelėkite mygtuką Pradėti ir pasirinkite Darbalaukis . Arba: LAIMĖK + X > D .
- Pasirinkite Rodyti darbalaukį nuorodą dešinėje užduočių juostos pusėje. Taip pat galite sukurti savo užduočių juostos nuorodą.
Šiame straipsnyje paaiškinami visi skirtingi būdai, kaip rodyti darbalaukį sistemoje „Windows 11“.
kaip pridėti šriftus prie "Google" skaidrių
Norėdami parodyti darbalaukį, naudokite sparčiuosius klavišus
Greičiausias būdas pamatyti darbalaukį yra naudoti sparčiuosius klavišus. Yra trys būdai, kurių kiekvienas turi savo privalumų:
- Dešiniuoju pelės mygtuku spustelėkite mygtuką Pradėti.
- Paspauskite LAIMĖK + X . Naudokite šį metodą, kad pamatytumėte darbalaukį su klaviatūra, nes kai jis atsidaro, galite paspausti D kad sumažintumėte visus atidarytus langus.
-
Atidarykite užduočių juostos nustatymus dešiniuoju pelės mygtuku spustelėdami tuščią užduočių juostos sritį ir pasirinkę Užduočių juostos nustatymai .
-
Išplėskite Užduočių juostos elgesys skyrių apačioje.
-
Pažymėkite langelį šalia Pasirinkite tolimąjį užduočių juostos kampą, kad būtų rodomas darbalaukis .

-
Dar kartą ieškokite mygtuko. Tačiau įsitikinkite, kad tikrinate pagrindinį ekraną, jei nustatėte kelis ekranus, nes jis veikia tik iš pagrindinės užduočių juostos.
kaip atrakinti lenktynes
-
Dešiniuoju pelės mygtuku spustelėkite darbalaukį ir eikite į Nauja > Trumpesnis kelias .

-
Nukopijuokite tai į teksto laukelį:
|_+_| -
Pasirinkite Kitas .

-
Pavadinkite spartųjį klavišą kaip norite, tada paspauskite Baigti .

-
Vilkite nuorodą į užduočių juostą. Arba dešiniuoju pelės mygtuku spustelėkite jį ir eikite į Rodyti daugiau parinkčių > Prisegti prie užduočių juostos .

Jei nenorite, kad nuorodoje būtų naudojama bendra geltona aplanko piktograma, galite pakeisti aplanko piktogramą , bet jūs turite tai padaryti prieš įtraukdami jį į užduočių juostą.
Matyti Kaip naudoti kelis darbalaukius sistemoje „Windows 11“. Norėdami padėti perjungti virtualius darbalaukius.
Eikite į darbalaukį per Power User meniu
Power User Menu pateikia keletą naudingų nuorodų paslėptame meniu už mygtuko Pradėti. Vienas iš tų nuorodų yra Darbalaukis , ir tai daro tai, ką manote.

Yra du būdai, kaip suaktyvinti Power User Menu:
Užduočių juostoje pasirinkite „Rodyti darbalaukį“.
Dešinėje užduočių juostos pusėje yra pusiau nematomas mygtukas. Paspauskite vieną kartą, kad iš karto pamatytumėte darbalaukį.

Tai geras būdas pereiti prie darbalaukio, jei naudojate pelę ir turite daug atidarytų langų. Tai veikia kaip keli aukščiau aprašyti metodai, todėl paspaudus antrą kartą vėl iškeliami visi langai.
Štai ką daryti, jei nieko neįvyksta pasirinkus šią užduočių juostos sritį:
Naudokite tinkintą nuorodą „Rodyti darbalaukį“.
Ankstesnis metodas veikia gerai, nes jis yra integruotas į „Windows 11“, tačiau lengva pamiršti, kad jis yra, nes jis nematomas, kol pelė neužves virš jo.
Alternatyvus būdas yra sukurti nuorodą, kurią paspaudus bus naudojamas tas pats tikslas. Tik naudojant šį triuką, spartusis klavišas atsidurs šalia kitų užduočių juostos piktogramų ir bus daug lengviau pastebimas.
Braukite, kad parodytumėte darbalaukį
Jei jūsų kompiuteryje yra jutiklinis ekranas arba jutiklinė dalis, galite perbraukti, kad būtų rodomas darbalaukis. Naudokite tris pirštus, nukreiptus link jutiklinio ekrano arba jutiklinio planšetės viršaus, ir vilkite žemyn, kol langai sumažės ir pamatysite darbalaukį.
Panašiai kaip ir kitus aukščiau aprašytus metodus, galite pakeisti šį metodą (perbraukite aukštyn trimis pirštais), kad visi langai būtų grąžinti ten, kur jie buvo.
Jei jūsų įrenginys palaiko lietimo gestus, bet šis judesys neveikia, įsitikinkite, kad įgalinote jutiklinį ekraną arba neišjungėte jutiklinės dalies .
Įdomios Straipsniai
Redaktoriaus Pasirinkimas

Naudodamiesi „Link Shell Extension“, lengvai valdykite simbolines nuorodas, tvirtąsias nuorodas ir sankryžas
Neseniai aptarėme, kaip galite valdyti simbolines nuorodas sistemoje „Windows 10“ naudodami jos įmontuotus įrankius. Jei naudojate tik įmontuotus įrankius, turite spręsti komandinę eilutę. Šiandien mes išbandysime trečiosios šalies nemokamos programos įrankį, kuris supaprastina simbolinį nuorodų valdymą naudodamas gražią GUI. Pažiūrėkime, ką jis siūlo. Reklama
![[BEST FIX] - „Windows 10“ klaida „Programos nepavyko paleisti teisingai (0xc000007b)“](https://www.macspots.com/img/other/86/application-was-unable-start-correctly-error-windows-10.jpg)
[BEST FIX] - „Windows 10“ klaida „Programos nepavyko paleisti teisingai (0xc000007b)“
„Windows 10“ yra puiki operacinė sistema, kuri daugeliu atžvilgių patobulina savo pirmtakus. Nuo našumo optimizavimo ir saugumo didinimo iki „Windows“ stabilumo kaip niekad - „Windows 10“ yra tikrai vienintelė „Windows“ versija

Kaip pridėti šifravimo ir iššifravimo komandas „Windows 10“ dešiniuoju pelės mygtuku spustelėkite meniu
„File Explorer“ dešiniuoju pelės mygtuko paspaudimo meniu (kontekstiniame meniu) galima pridėti komandas „Šifruoti ir iššifruoti“, kad būtų lengviau naudotis EFS.

Pakeiskite sparčiuosius klavišus į „Keisti klaviatūros išdėstymą“ sistemoje „Windows 10“
Naujausi „Windows 10“ versijos nustatymai suteikia naują puslapį „Regionas ir kalba“. Štai kaip pakeisti sparčiuosius klavišus, kad perjungtumėte klaviatūros išdėstymą sistemoje „Windows 10“, nes pasikeitė jos vartotojo sąsaja.

Atsisiųskite „Glowing Beaches“ temą, skirtą „Windows 10“, „8“ ir „7“
„Švytinčių paplūdimių“ tema yra 14 aukštos kokybės vaizdų, kurie papuoš jūsų darbalaukį. Šis gražus teminis paketas iš pradžių buvo sukurtas „Windows 7“, tačiau jį galite naudoti „Windows 10“, „Windows 7“ ir „Windows 8“. Šiose kvapą gniaužiančiose nuotraukose yra saulėtekis ir saulėlydis, atspindintis virš jūros. Niekas neatskleidžia nutylėto aušros grožio ir

Kaip pašalinti rašymo apsaugą iš „Micro SD“ kortelės
Jei adapterio užraktas išjungtas, galite naudoti diskpart arba regedit, kad pašalintumėte įrašymo apsaugą iš „micro SD“ kortelės.