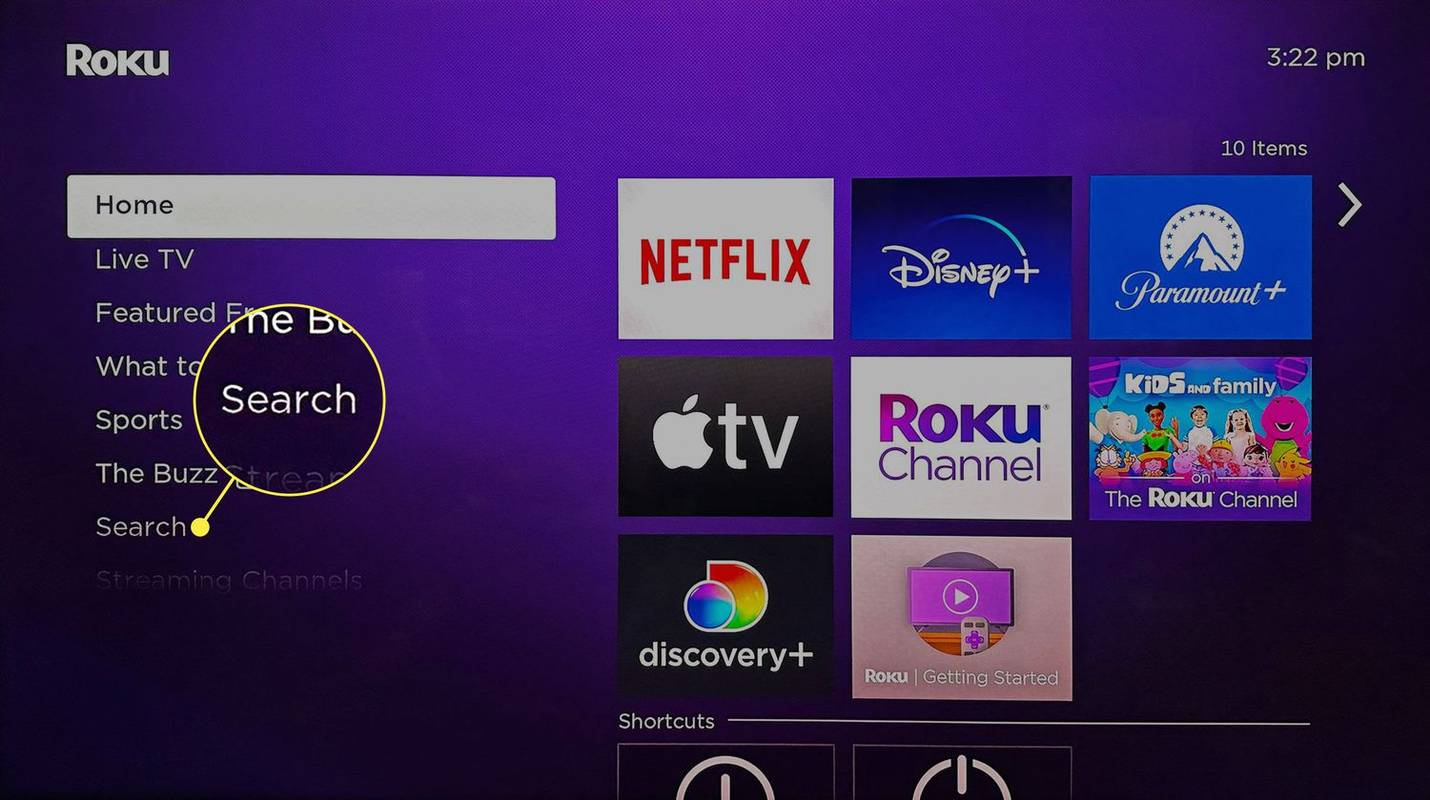„Google“ dokumentai yra labai patogus teksto apdorojimo įrankis, kurį galima naudoti kuriant įvairių tipų dokumentus. Pavyzdžiui, jei bandote sukurti kontrolinį sąrašą, „Google“ dokumentai ir kitos panašios „Google“ programos teikia patogias kontrolinių sąrašų funkcijas, kurias galite naudoti.

Šiame straipsnyje parodysime, kaip pridėti žymimąjį laukelį prie „Google“ dokumento ar „Google“ skaičiuoklės, kad sukurtumėte interaktyvų kontrolinį sąrašą.
Kaip įterpti žymimuosius laukelius į „Google“ dokumentus
Jei norite sukurti interaktyvų kontrolinį sąrašą „Google“ dokumentuose naudodami žymimuosius laukelius, galite tai padaryti atlikdami šiuos veiksmus:
- Atidarykite „Google“ dokumentus ir spustelėkite +, kad sukurtumėte naują dokumentą.

- Kai būsite pasirengę įvesti savo žymimųjų langelių sąrašą, viršutiniame meniu spustelėkite Formatuoti.

- Užveskite pelės žymeklį virš „Bullets“ ir numeracijos.

- Užveskite pelės žymeklį virš sąrašo su ženkleliais.

- Viršutinėje dešinėje pusėje spustelėkite žymimąjį laukelį. Tai yra ta, kurios langeliai yra aiškiai pažymėti.

- Įveskite savo sąrašo elementus po vieną. Paspaudus įvedimo arba grįžimo klavišą bus automatiškai sukurtas kitas žymimasis laukelis.

- Baigę sąrašą, išsaugokite dokumentą.
Dabar sukūrėte interaktyvų žymimąjį laukelį. Jei norite žymimąjį laukelį paversti čekiu, atlikite šiuos veiksmus:
- Pažymėkite žymimąjį laukelį spustelėdami jį. Pažymėjus daugiau nei vieną žymimąjį laukelį, bus redaguoti visi pažymėti.

- Dešiniuoju pelės mygtuku spustelėkite pelę, jei naudojate „Mac“, galite naudoti „Ctrl“ + „click“.
- Iššokančiame meniu spustelėkite varnelę.

- Tas konkretus elementas sąraše dabar bus patikrintas.

- Jei norite pašalinti žymėjimą, galite paspausti „Ctrl“ + z, kad nedelsdami anuliuotumėte žymę. Jei patikrinimas buvo atliktas daug anksčiau, galite jį pašalinti:
- Pažymėkite varnelę.
- Viršutiniame meniu spustelėkite Formatas.
- Užveskite pelės žymeklį virš sąrašo su ženkleliais.
- Spustelėkite žymimąjį laukelį.
- Kaip ir pažymint žymę, paryškinant daugiau nei vieną elementą, bus redaguoti visi paryškinti elementai.
Kaip pridėti žymimąjį laukelį prie „Google“ skaičiuoklių
Jei norite sukurti kontrolinį sąrašą, o ne „Dokumentus“ naudoti „Google“ skaičiuokles, galite tai padaryti atlikdami šiuos veiksmus:
- Atidarykite „Google“ skaičiuokles, tada spustelėkite +, kad sukurtumėte dokumentą nuo nulio.

- Pažymėkite langelius, prie kurių norite pridėti žymimuosius laukelius. Kelias langelius galite paryškinti spustelėdami pelę arba laikydami nuspaudę klavišą „Ctrl“ ir spustelėdami atskiras langelius.

- Viršutiniame meniu spustelėkite Įterpti.

- Išskleidžiamajame meniu spustelėkite žymimąjį laukelį.

- Paryškintuose langeliuose dabar turėtų būti žymimieji langeliai. Spustelėjus žymimąjį laukelį, varnelė bus įjungta arba išjungta.

„Google“ skaičiuoklės taip pat leidžia tinkinti būdą, kaip galima įjungti ir išjungti žymimąjį laukelį. Tai galima padaryti taip:
- Pažymėkite langelius, kuriuose jau yra žymimieji laukeliai.

- Viršutiniame meniu spustelėkite Duomenys.

- Išskleidžiamajame meniu spustelėkite Duomenų patvirtinimas.

- Iššokančiajame ekrane įsitikinkite, kad kriterijai nustatyti kaip žymimasis laukelis.

- Spustelėkite perjungiklį „Naudoti tinkintas langelio reikšmes“.

- Įveskite norimas naudoti reikšmes.

- Taip pat galite pakeisti, kaip „Google“ skaičiuoklės elgsis su neteisingais įvestimis, pateikdamos įspėjimą arba visiškai atmesdamos įvestį.

- Baigę spustelėkite Išsaugoti.

Kaip pridėti žymimąjį laukelį prie „Google“ dokumentų „Android“
Yra du būdai, kaip pasiekti „Google“ dokumentus mobiliajame įrenginyje. Tai galima rasti „Android“ per „Google Play“ parduotuvė . Galite prisijungti prie žiniatinklio naršyklės ir atidaryti ją iš ten arba naudoti „Google“ dokumentų programą mobiliesiems. Jei naudojate žiniatinklio naršyklę, naudodami instrukcijas galite naudoti įprastus žymimuosius laukelius aukščiau .
Kita vertus, jei naudojate programą mobiliesiems, nėra jokio tiesioginio žymimųjų laukelių įterpimo būdo, nes mobiliosios programos funkcijos yra ribotos. Tai potencialiai gali pasikeisti, nes yra galimybė gauti priedų, kad padidintumėte „Google“ dokumentų mobiliesiems funkcionalumą, tačiau šiuo metu tai nepalaikoma. Kol kas galite naudoti žiniatinklio naršyklės versiją arba laikytis darbalaukio.
Kaip pridėti žymimąjį laukelį prie „Google“ dokumentų „iPhone“
Išskyrus galimybę naudotis „Google“ dokumentais mobiliesiems „Apple App Store“ , nėra skirtumų tarp „iOS“ versijos ir „Android“ versijos. Nurodymai, kaip pasiekti „Google“ dokumentus „iPhone“, yra tokie patys kaip „Android“. Kaip ir „Android“, žymės langelių nėra „iPhone“ mobiliajame variante. Arba pasiekite jį naudodami interneto naršyklę, arba naudokite darbalaukio programą.
Kaip pridėti žymimąjį laukelį prie „Google“ dokumentų „iPad“
„Google“ dokumentų „iPhone“ ir „iPad“ versijose nėra skirtumų, išskyrus tai, kad jį lengviau naudoti „iPad“ dėl didesnio ekrano. Tie patys „Google“ dokumentų mobiliųjų programų apribojimai galioja ir „iPad“.
Kaip pridėti žymimąjį laukelį „Android“ „Google“ skaičiuoklėse
Skirtingai nuo „Google“ dokumentų, mobilioji „Google“ skaičiuoklės, skirtos „Android“ nepažeidžia žymės langelio funkcijos. Jei norite jį naudoti kurdami kontrolinį sąrašą, atlikite šiuos veiksmus:
- Atidarykite „Google“ skaičiuoklių programą.

- Bakstelėkite piktogramą + apatiniame dešiniajame kampe.

- Bakstelėkite Nauja skaičiuoklė.

- Pažymėkite langelius, prie kurių norite pridėti žymimąjį laukelį.

- Viršutiniame dešiniajame ekrano kampe bakstelėkite trijų taškų piktogramą.

- Iššokančiame meniu bakstelėkite Duomenų patvirtinimas.

- Bakstelėkite išskleidžiamąjį meniu dalyje Kriterijai.

- Bakstelėkite žymimąjį laukelį.

- Viršutiniame dešiniajame kampe bakstelėkite Išsaugoti.

- Dabar langeliuose turėtų būti žymimasis laukelis, kurį galima perjungti ir išjungti.

- Tęskite sąrašą užpildydami langelius šalia žymės langelių.
Arba taip pat galite pasiekti „Google“ skaičiuokles naudodamiesi mobiliąja interneto naršykle ir vykdyti nurodytas instrukcijas aukščiau .
Skirtingai nuo darbalaukio versijos, negalite kurti pasirinktų įvesties reikšmių pažymėtiems žymės langeliams. Jei norite tai padaryti, atidarykite sukurtą sąrašą darbalaukyje arba žiniatinklio versijoje ir vykdykite pateiktas instrukcijas aukščiau.
Kaip pridėti žymimąjį laukelį „iPhone“ „Google“ skaičiuoklėse
„iPhone“ versija mobiliosios programos „Google“ skaičiuoklės yra tas pats, kas pusbrolis „Android“. Jei naudojate „iPhone“, tiesiog vykdykite instrukcijas, pateiktas anksčiau „Android“.
Kaip pridėti žymimąjį laukelį „iPad“ „Google“ skaičiuoklėse
„IPhone“ ir „iPad“ versijų „Google“ skaičiuoklėse nėra skirtumų. Nurodymai, kaip pridėti žymimuosius langelius, yra panašūs visoms mobiliosioms platformoms.
Papildomi DUK
Tai klausimai, kurie paprastai iškyla, kai aptariami „Google“ dokumentų ir „Google“ skaičiuoklių žymimieji laukeliai:
Kaip sukurti „Google“ skaičiuoklių darbų sąrašą?
Užduočių sąrašai iš esmės yra būdas užfiksuoti jau atliktus veiksmus užduočių rinkiniui. Norėdami sukurti funkcinį „Google“ skaičiuoklių darbų sąrašą, atlikite šiuos veiksmus:
kaip įjungti koordinates „Minecraft Xbox“
• Nustatykite būtinų veiksmų ar atliktinų užduočių skaičių.
• Pirmame stulpelyje pasirinkite tinkamą langelių skaičių, kuris atitinka ankstesnį skaičių.
• Vykdykite aukščiau pateiktas instrukcijas, jei norite sukurti interaktyvius žymimuosius langelius „Google“ skaičiuoklėse.
• Kiekvieno žymimojo laukelio dešinėje eilės tvarka įveskite veiksmus arba užduotis.
• Kiekvienam atliktam žingsniui ar užduočiai pažymėkite atitinkamą žymimąjį laukelį.
Kaip įterpti ir pridėti varnelę „Google“ dokumentuose?
Galite pridėti žymimuosius laukelius prie jau užbaigto žymimųjų langelių sąrašo, nors tai galima tik žiniatinklio ar darbalaukio „Google“ dokumentų versijoje. Norėdami tai padaryti, galite atlikti šiuos veiksmus:
• Atidarykite dokumentą, prie kurio norite pridėti žymimuosius langelius.
• Jei norite prie sąrašo pabaigos pridėti naują žymimąjį laukelį, perkelkite žymeklį į paskutinės žymės langelio eilutės pabaigą, tada paspauskite Enter arba Return. Automatinis formatas turėtų automatiškai sukurti naują žymimąjį laukelį.
• Jei norite įterpti naują žymimąjį laukelį kažkur sąrašo viduryje, spustelėkite veiksmą prieš užduotį, kurią norite pridėti. Paspauskite Enter arba grįžkite. Automatinis formatas turėtų pridėti tuščią vietą su žymimuoju laukeliu priešais. Užpildykite tuščią vietą užduotimi ar veiksmu, kurį norite pridėti.
• Jei automatinis formatas neveikia, galite pridėti naują žymimąjį laukelį spustelėdami sritį, kurioje norite įdėti naują žymimąjį laukelį, tada viršutiniame meniu spustelėkite Formatas. Užvedę žymeklį ant ženklelių ir numeracijos, tada su ženklelių sąrašu, galėsite spustelėti žymimo langelio formatą, kuris pridės vieną žymimąjį laukelį.
• Galite pakeisti žymimuosius langelius į patikrinimus, spustelėdami juos dešiniuoju pelės mygtuku, tada pasirinkdami žymės simbolį. „Mac“ sistemoje galite naudoti „Ctrl“ + spustelėkite.
Ar galiu sukurti kontrolinį sąrašą „Google“ skaičiuoklėse, tada nukopijuoti ir įklijuoti į „Google“ dokumentus?
Ne visai. Nukopijuodami ir įklijuodami langelius „Google“ skaičiuoklėse, kopijuojate tik langeliuose esančius duomenis, o ne pačius langelius. Jei bandėte nukopijuoti kontrolinį sąrašą „Google“ skaičiuoklėse, vietoj žymimųjų laukelių „Google“ dokumentuose bus rodomas žodis TRUE visiems pažymėtiems laukeliams, kurie buvo įjungti, ir FALSE kiekvienam, kuris buvo įjungtas.
Šiuos duomenis galite naudoti norėdami vėliau sukurti žymimuosius laukelius naudodami meniu Formatas, tačiau pačių žymimųjų laukelių kopijuoti negalima.
Patogus užduočių valdymo įrankis
Kontroliniai sąrašai yra išties patogu valdyti užduotis, kurių reikia laikytis, kad jos būtų patvirtintos arba patvirtintos. Žinodami, kaip pridėti žymimąjį laukelį prie „Google Doc“ ar „Google Sheets“ dokumento, galite lengvai sukurti interaktyvųjį, kai tik to reikia. Susipažinimas su vis didėjančiu „Google“ dokumentų ir „Google“ skaičiuoklių funkcijų skaičiumi visada yra geras dalykas.
Ar žinote kitų būdų, kaip pridėti žymimąjį laukelį prie „Google“ dokumentų ar „Google“ skaičiuoklių, kuris nebuvo pateiktas čia? Pasidalykite savo mintimis žemiau esančiame komentarų skyriuje.