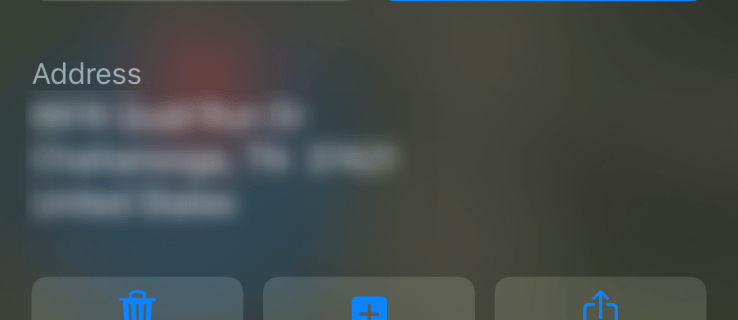Veiksmingiausias svetainės blokavimo būdas pirmiausia priklauso nuo jūsų naudojamo įrenginio ir žiniatinklio naršyklės. Pavyzdžiui, kai naudojate darbalaukio naršyklę, kuri palaiko plėtinius, pvz Chrome , Firefox arba Opera , priedas veikia puikiai. Jei naudojate žiniatinklio naršyklę, kuri nepalaiko plėtinių, pvz., „Microsoft Edge“, redaguodami „Windows Hosts“ failą, darbas bus atliktas. „Hosts“ failas sistemoje „Windows“ ir Mac yra vienintelis būdas blokuoti visoms naršyklėms lankytis konkrečiose svetainėse. Svetainių blokavimas Android telefonuose o planšetiniai kompiuteriai su mobiliąja programėle yra gana naudingi. „iPhone“ ir „iPad“ naudotojams ekrano laikas yra paprastas būdas blokuoti konkrečias svetaines. Tėvams ar globėjams, norintiems apsaugoti savo vaikus nuo potencialiai žalingo turinio, svetainių blokavimas tiesiogiai per maršruto parinktuvą yra papildomas apsaugos sluoksnis.
Šiame straipsnyje pateikiamos instrukcijos, skirtos įrenginiams, kuriuose veikia: „Windows 7/10“, „MacOS“, „Android“ ir „iOS“.

Blokuokite svetaines naudodami „Windows Hosts“ failą
Toliau pateikti veiksmai parodo, kaip redaguoti „Hosts“ failą „Windows 10“ ir „Windows 7“.
-
Įeikite Užrašų knygelė į „Windows“ paiešką, tada dešiniuoju pelės mygtuku spustelėkite Užrašų knygelė (Stalinio kompiuterio programa), tada pasirinkite Paleisti kaip administratorius .

-
Pasirinkite Taip kai Vartotojo abonemento valdymas pasirodo langas. Jei UAC langas nepasirodo, pereikite prie kito veiksmo.

-
Eiti į Failas , tada pasirinkite Atviras .

-
Eikite į C: > Windows > Sistema 32 > vairuotojai > ir tt , Pasirink Hosts failas , tada pasirinkite Atviras . Jei nematote Hosts failo, pasirinkite Visi failai iš išskleidžiamojo meniu.

-
Pridėkite eilutę prie Hosts failo, įvesdami žymeklį paskutinės eilutės pabaigoje, tada paspauskite Įeikite arba Grįžti . Įeikite 127.0.0.1 www.svetainės pavadinimas.comką tik sukurtoje eilutėje (po paskutine eilute). Pakartokite kiekvieną svetainę, kurią norite užblokuoti, palikdami kiekvieną žiniatinklio adresą atskiroje eilutėje, tada eikite į Failas ir pasirinkite Sutaupyti .

-
Iš naujo paleiskite sistemą, tada atidarykite pageidaujamą naršyklę ir pabandykite apsilankyti svetainėje ar svetainėse, kurias įtraukėte į savo Hosts failą.

Blokuokite svetaines naudodami „Mac“ prieglobos failą
Toliau pateikiami veiksmai iliustruoja, kaip redaguoti „Mac“ prieglobos failą naudojant terminalą.
-
Paleisti a Finder langas.
-
Pasirinkite Programos kairiojoje srityje.

-
Dukart spustelėkite Komunalinės paslaugos .

-
Dukart spustelėkite Terminalas .

-
Įveskite komandą sudo nano /etc/hosts į terminalą, tada paspauskite grąžinti .
negaliu atidaryti meniu „Windows 10“

-
Įveskite savoSlaptažodis(administratorius), tada paspauskite grąžinti . Tai atidarys „Nano“ teksto rengyklę.

-
Perkelkite žymeklį žemiau paskutinės eilutės, įveskite 127.0.0.1 www.sitename.com, tada paspauskite grįžti. Pakartokite tai kiekvienai svetainei, kurią norite užblokuoti.

-
Paspauskite Ctrl + O norėdami išsaugoti failą, tada paspauskite Ctrl + X norėdami išeiti iš Nano teksto rengyklės.
Blokuokite svetaines naudodami savo naršyklę
Blokuoti svetainę „Google Chrome“.
Toliau pateikti veiksmai parodo, kaip blokuoti svetaines naudojant „Google Chrome“ skirtą „Block Site“ plėtinį. Jei naudojate „Mac“ arba „Linux“, paleiskite „Chrome“ ir pereikite prie antro veiksmo.
-
Įeikite Chrome į „Windows“ paieška ir pasirinkite Google Chrome .

-
Atidaryk vertikali elipsė meniu viršutiniame dešiniajame kampe, tada pasirinkite Daugiau . įrankiai > Plėtiniai .

-
Atidaryk mėsainis meniu šalia Plėtiniai.

-
Pasirinkite Atidarykite „Chrome“ internetinę parduotuvę .
Warframe kada galite žaisti su draugais

-
Įeikite blokuoti svetainę į paieškos laukelį, tada pasirinkite Įeikite .

-
Pasirinkite Pridėti prie „Chrome“. šalia Blokuoti svetainę – svetainių blokavimo priemonė, skirta Chrome™.

-
Pasirinkite Pridėti plėtinį .

-
Pasirinkite Sutinku.

-
Įveskite svetainę, kurią norite užblokuoti, tada pasirinkite ( + ) piktogramą.

-
Atidarykite naują skirtuką ir pabandykite apsilankyti svetainėje ar svetainėse, kurias ką tik užblokavote.

Kaip blokuoti svetaines naudojant „Firefox“ ar „Opera“.
-
Eiti į Blokuoti svetainės „Play“ parduotuvės puslapį , bakstelėkite DIEGTI , ir tada ATVIRAS .
-
Bakstelėkite EIKITE Į NUSTATYMUS .
-
Bakstelėkite SUPRATAU .

-
Pritaikymo neįgaliesiems ekrane bakstelėkite BlockSite .
-
Bakstelėkite perjungti jungiklį, kad įgalintumėte pasiekiamumą.
-
Bakstelėkite Gerai .

-
Bakstelėkite ( + ) ženklas apatiniame dešiniajame kampe.
-
Įveskite svetainės adresą, tada bakstelėkite varnelė viršutiniame dešiniajame kampe.
-
Toliau pateikiamos visos jūsų užblokuotos svetainės BLOKUOTOS SVETAINĖS IR PROGRAMOS .

-
Bakstelėkite Nustatymai , tada bakstelėkite Ekrano laikas .
-
Bakstelėkite Įjunkite ekrano laiką .
-
Bakstelėkite Tęsti .

-
Bakstelėkite Tai mano iPhone , arba Tai mano vaiko iPhone .
-
Bakstelėkite Turinio ir privatumo apribojimai .
-
Bakstelėkite Turinio ir privatumo apribojimai norėdami įjungti, tada bakstelėkite Turinio apribojimai .

-
Bakstelėkite Žiniatinklio turinys .
-
Bakstelėkite Apriboti suaugusiems skirtas svetaines , ir tada Pridėti svetainę .
-
Įveskite svetainės adresą ir bakstelėkite padaryta .

- Atidarykite žiniatinklio naršyklę, įveskite 192.168.2.1 adreso juostoje, tada pasirinkite Įeikite arba Grįžti .
- Įveskite savoVartotojo vardasirSlaptažodisjei paraginta.
- Maršrutizatoriaus sąsajoje pasirinkite privatumo ir saugumo, apribojimų arba blokavimo parinktis.
- Įveskite svetaines, kurių prieigą norite apriboti, ir išsaugokite arba pritaikykite pakeitimus. Jei būsite paraginti, įveskite savo vartotojo vardą ir slaptažodį, kad išsaugotumėte pakeitimus.
Svetainių blokavimas „Android“.
Toliau pateikti veiksmai parodo, kaip blokuoti svetaines naudojant mobiliąją programą Blokuoti svetainę.
Blokuokite svetainę „iPhone“ ir „iPad“.
Toliau nurodyti veiksmai, kaip blokuoti svetaines „iPhone“ ar „iPad“ naudojant ekrano laiką.
kaip parodyti fps legendų lygoje
Norėdami blokuoti svetaines, naudokite maršrutizatoriaus nustatymus
Toliau pateikiami veiksmai paprastai apibūdina, kaip blokuoti svetaines naudojant maršruto parinktuvą. Kadangi kiekvienas maršrutizatorius yra skirtingas, veiksmai šiek tiek skirsis. Daugeliu atvejų jums reikės vartotojo vardo ir slaptažodžio, susieto su jūsų IPT paskyra, taip pat maršruto parinktuvo arba modemo administracinio slaptažodžio. Norėdami prisijungti prie maršrutizatoriaus, turėsite pasiekti jo valdymo ekraną. Deja, kiekvienas maršrutizatoriaus gamintojas tai daro skirtingai, tačiau turime straipsnį, padėsiantį rasti maršrutizatoriaus IP adresą . Toliau pateiktame pavyzdyje naudosime Belkin maršrutizatorių.
Jei ketinate vengti blaškančių svetainių, galite naudoti naršyklės plėtinį, Hosts failą („Windows“ ir „Mac“), programą mobiliesiems („Android“) arba ekrano laiką („iOS“). Jei jūsų tikslas yra apriboti vaikų prieigą prie tam tikrų svetainių, blokavimas naudojant maršruto parinktuvą arba modemą yra geriausias būdas.
Įdomios Straipsniai
Redaktoriaus Pasirinkimas

Kaip įjungti „Dark Mode“ „Facebook“
Naujausia „Facebook“ vartotojo sąsaja (UI) yra sveikintinas pakeitimas ir lengvas perėjimas nuo senų versijų. Kadangi tamsiojo režimo parinktis yra populiarus programų pasirinkimas, tikslinga, kad „Facebook“ skambėtų šia funkcija. Į

„Windows“ neatpažįsta USB – kaip pataisyti
USB lizdas, dar vadinamas universalia nuosekliąja magistrale, yra vienas greičiausių ir patogiausių būdų perkelti duomenis tarp kompiuterio ir kitų įrenginių. Tačiau tai gali padaryti daugiau. Taip pat galite jį naudoti

Kaip pakeisti slinkties juostos pločio dydį sistemoje „Windows 8.1“
„Windows 8“ sistemoje „Microsoft“ nustebino daugelį vartotojų pašalindama klasikinius išvaizdos nustatymus, kurie sistemoje „Windows“ buvo amžiams. „Microsoft“ nusprendė ištrinti visų išplėstinių išvaizdos parametrų vartotojo sąsają kartu su klasikinėmis ir pagrindinėmis „Windows 8“ ir „8.1“ temomis. Šioje pamokoje ieškosime, kaip pakeisti slinkties juostos plotį

Pridėkite diską prie „Windows 10“ saugyklų talpyklos
Galite pridėti naują diską prie esamo „Windows 10“ saugyklų talpyklos. Galite pridėti USB, SATA ir SAS diskus su „Storage Spaces“.

Kaip dabar įjungti arba išjungti uždarą antraštę „DirecTV“
AT&T, kaip ir daugelis kitų didelių kompanijų, turi savo internetinės televizijos srautinio perdavimo paslaugą. Tačiau ji taip pat siūlo įprastą kabelinę televiziją. Šios paslaugos, vadinamos „DirecTV Now“ ir „DirecTV“, turi daug pritaikymo galimybių. Visi televizorių modeliai ir televizoriai

Kaip išsiųsti pranešimą nesantaikos draugui
https://www.youtube.com/watch?v=TvxFAWVo5AI Nesantaika yra viena populiariausių pokalbių programų internete, teikianti platformą žaidėjams, internetinėms bendruomenėms ir dar daugiau bendravimui ir rinkimui. Nesantaika gali būti naudojama daugeliu būdų,