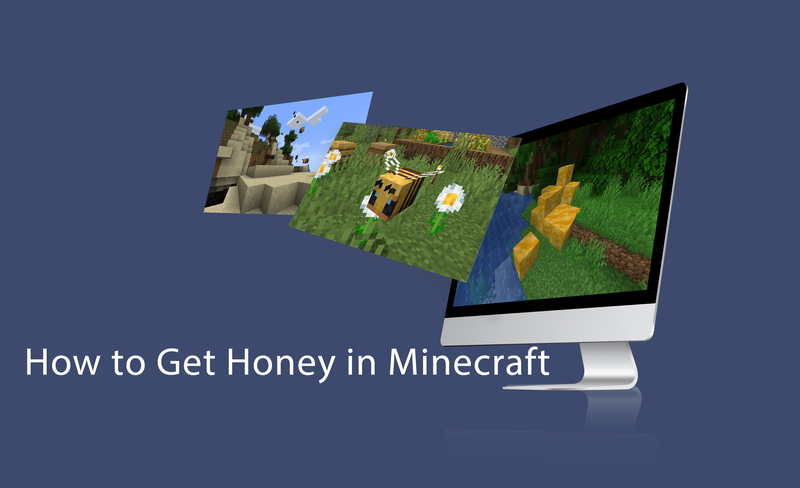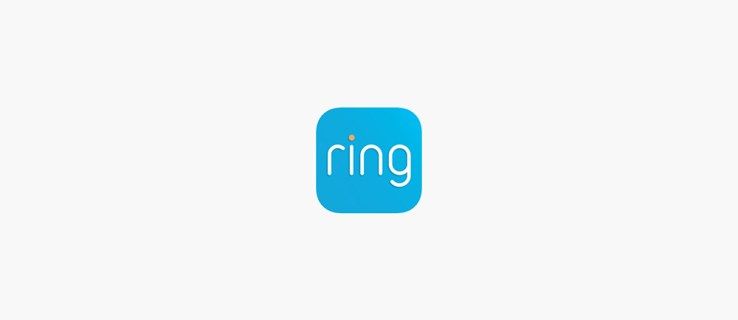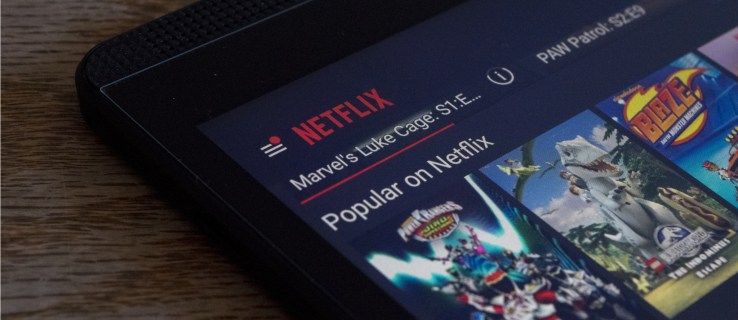- Ar turėčiau naujovinti į „Windows 10“?
- 5 geriausios „Windows 10“ funkcijos
- Kaip atsisiųsti „Windows 10“
- Kaip įrašyti „Windows 10 ISO“ į diską
- „Windows 10“ patarimai ir gudrybės, kurias turite žinoti
- Kaip pataisyti „Windows“ naujinimą, jei jis įstringa „Windows 10“
- Kaip išspręsti „Windows 10“ meniu Pradėti
- Kaip išspręsti visas kitas „Windows 10“ problemas
- Kaip išjungti „Cortana“ sistemoje „Windows 10“
- Kaip defraguoti „Windows 10“
- Kaip gauti pagalbos „Windows 10“
- Kaip paleisti „Windows 10“ saugiuoju režimu
- Kaip sukurti atsarginę „Windows 10“ kopiją
- Kaip sustabdyti „Windows 10“ atsisiuntimą
Kai veikia „Windows 10“, tai puiki operacinė sistema. Kai to nėra, tai sukelia daug nepatogumų ir daug nusivylimo. Tarp „Microsoft“ savitumų krūvos yra ir talentas mesti smegenis draskančias klaidas. Žinoma, šios technologijos problemos tikimasi, kai atsisakysite kokybės užtikrinimo komandos ir pasikliausite vartotojų atsiliepimais. Nepaisant to, viena iš šių klaidų yra „Start“ meniu užšaldymas.

Geros naujienos yra tai, kad yra keli sprendimai, kaip užšaldyti „Start“ meniu „Windows 10“. Kai kurie iš jų yra lengvi; kiti yra gudresni. Galite išbandyti keturis geriausius toliau pateiktus pataisymus, pradedant tik programų uždarymu ir baigiant „Microsoft“ „Windows Media Creation Tool“. Čia yra išsami informacija.
Užšaldytas „Windows 10“ meniu Pradėti: patikrinkite, ar nėra sugadintų failų
Daugelis „Windows“ problemų kyla dėl sugadintų failų, o „Start“ meniu problemos nėra išimtis. Norėdami tai išspręsti, paleiskite užduočių tvarkyklę dešiniuoju pelės mygtuku spustelėkite užduočių juostą ir pasirinkite Užduočių tvarkyklė arba paspauskite „Ctrl + Alt + Delete“.
- Tipas „PowerShell“ į „Cortana“ / paieškos laukelį. Įsitikinkite, kad pasirinkote parinktį paleiskite šią užduotį su administratoriaus teisėmis.

- Tipas sfc / scannow be kabučių ir pataikė Įveskite. Atkreipkite dėmesį į tarpą tarp sfc ir / scannow.

- Norėdami ištaisyti klaidas, jei matote, kad „Windows“ išteklių apsauga rado sugadintų failų, tačiau nepavyko ištaisyti kai kurių (arba visų), įveskite DISM / Online / Cleanup-Image / RestoreHealth be kabučių. Turėsite būti prisijungę, nes „Windows“ atsisiųs švarias sugadintų failų versijas ir jas pakeis. Jei matote, kad „Windows“ išteklių apsauga rado sugadintus failus ir juos sėkmingai pataisėte, viskas nustatyta.

Jei aukščiau pateiktas sprendimas neišsprendžia „Windows 10“ meniu „Start“ užšaldymo problemų, pereikite prie kitos parinkties.
Užšaldytas „Windows 10“ meniu Pradėti: nužudykite „Windows Explorer“

„Windows Explorer“ nužudymas yra greitas ir lengvas pataisymas, kuris gali būti naudingas įvairiose situacijose, pavyzdžiui, kai „Windows“ darbalaukyje kyla nereaguojančių langų ar pavienių problemų. Garantuojama, kad procesas neveiks, tačiau daugelį „Windows“ vartotojų jis išgelbėjo nuo operacinės sistemos diegimo iš naujo. Štai kaip užmušti „Windows Explorer“ procesą.
kaip įdiegti modus į SIMS 4
- Atidarykite „Task Manager“ dešiniuoju pelės klavišu spustelėdami „Windows 10 Start Menu“ piktogramą ir pasirinkdami Užduočių tvarkyklė meniu arba palaikykite nuspaudę „Ctrl“ + „Shift“ + „Escape“.

- Slinkite per Procesai skirtuką, kol rasite „Windows Explorer“. Jei „Windows Explorer“ jau atidarytas, pamatysite kitą įrašą su išskleidžiamajame meniu, kaip parodyta žemiau. Nepaisykite to įrašo ir pasirinkite jį be išskleidžiamojo meniu.

- Dešiniuoju pelės mygtuku spustelėkite procesą ir pasirinkite Perkrauti iš meniu.

Jei iš naujo paleidus „Windows Explorer“ neišsprendžiama užšaldymo „Start Menu“ problema, pereikite prie 3 sprendimo.
Užšaldytas „Windows 10“ meniu „Pradėti“: Atkurkite rodyklę

Indeksavimas yra failų, el. Laiškų ir kito tipo turinio tikrinimo procesas „Windows 10“ OS. Šis metodas taip pat apima esminių duomenų, tokių kaip žodžiai, failų vietos, metaduomenys ir kt., Katalogavimą. Jei atliekate raktinių žodžių paiešką „Windows Explorer“, naudojate indeksavimo procesą, kuris peržiūri visus saugomus duomenis, kad atitiktų jūsų paieškos kriterijus. Duomenų rodyklė padeda žymiai pagreitinti paieškos procesą. Štai kaip atkurti „Windows 10“ indeksą.
- Laikykite nuspaudę „Windows“ raktas + R atidaryti Bėk langas. Arba dešiniuoju pelės mygtuku spustelėkite Pradžios meniu ir pasirinkite Vykdyti.

- Įveskite šiuos žodžius be kabučių ar pabaigos laikotarpio: valdiklis / pavadinimas „Microsoft.IndexingOptions“.

- Spustelėkite Keisti lango Indeksavimo parinktys apačioje kairėje.

- Spustelėkite Rodyti visas vietas mygtuką.

- Atžymėkite visas šiuo metu pažymėtas vietas ir pasirinkite GERAI.

- Dabar spustelėkite Išplėstinė, tada spustelėkite Atstatyti skyriuje Trikčių šalinimas. Pasirodys pranešimas, nurodantis, kad tai gali užtrukti. Spustelėkite Gerai tęsti.

- Kai atstatymas bus baigtas, palaikykite „Windows“ raktas + R atidaryti Bėk vėl langas. Dabar įveskite išjungimas / r be kabučių paleiskite kompiuterį iš naujo.

Jei atstatydami „Windows 10“ indeksą, nenusprendėte nenoro „Windows 10 Start Menu“ užrakinimo, laikas sukurti tam tikrą laikmeną.
Užšaldytas „Windows 10“ meniu „Pradėti“: naudokite medijos kūrimo įrankį
Yra keletas „Windows 10“ meniu „Pradėti“ problemos taisymų, tačiau „Media Creation Tool“ yra vienintelis metodas, plačiai aprašytas norint užšalti „Start Menu“ problemą. Taigi, jei jau padarėte klaidą, pasirinkdami atsitiktinį interneto forumą, bet tai nepadėjo, pabandykite šį procesą.
Geros naujienos: Nors naudojimasis medijos kūrimo įrankiu yra šiek tiek pailgėjęs, tai greičiausias būdas išspręsti problemą. Įrankis neištrins jūsų esamų failų, kai bus naudojamas pagal instrukciją, nors verta sukurti bet kokią svarbią atsarginę kopiją.
Bloga žinia: Ši procedūra apima „Microsoft Windows Media Creation Tool“ atsisiuntimą ir „Windows 10“ diegimo laikmenos sukūrimą į DVD ar USB atmintinę. Jei kas nors nepavyksta, turėsite švariai įdiegti „Windows 10“ ir atkurti duomenis iš atsarginės kopijos.
Štai kaip naudotis „Windows 10“ medijos kūrimo įrankiu.
- Eiti į „Microsoft“ medijos kūrimo įrankio svetainė ir atsisiųskite medijos kūrimo įrankį, kuris rodomas puslapio apačioje.

- Sukurkite sistemos diegimo diską naudodami „Windows Media Creation Tool“.

- Dukart spustelėkite „Setup.exe“ iš jūsų sukurtos laikmenos, kad pradėtumėte diegimo procesą.

Pastaba: Peržiūrėdami aukščiau pateiktus diegimo meniu, būtinai spustelėkite Laikyti failus ir programas. Šis žingsnis užtikrina, kad diegimo procesas atnaujina ir pakeičia reikiamus failus bei išsaugo jūsų duomenis ir programas. Tačiau paprastai ji neliks įdiegtų programų.
kaip padaryti savo roblox personažą trumpą
Užšaldytas „Windows 10“ meniu Pradėti: atlikite naują diegimą
Kai nė viena iš pirmiau nurodytų procedūrų nesustabdo „Windows 10“ meniu Pradėti nuo užšalimo ar užrakinimo, sukurkite visų duomenų atsarginę kopiją ir pradėkite naują „Windows 10“ diegimą nuo nulio. Įsitikinkite, kad turite „Windows 10“ produkto raktą! Jei turite greitą USB nykščio diską arba išorinį SSD, geriausia įdiegti „Windows“ iš ten - tai padarysite maždaug per pusvalandį.