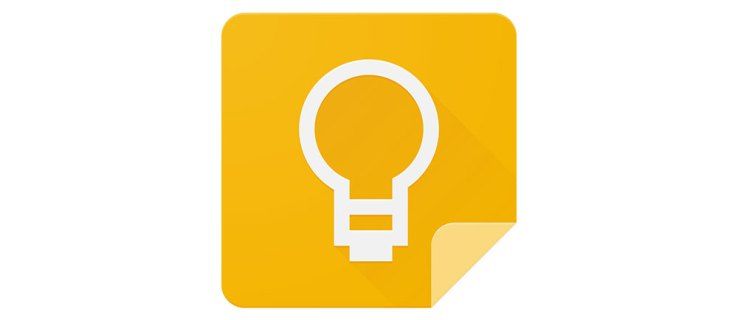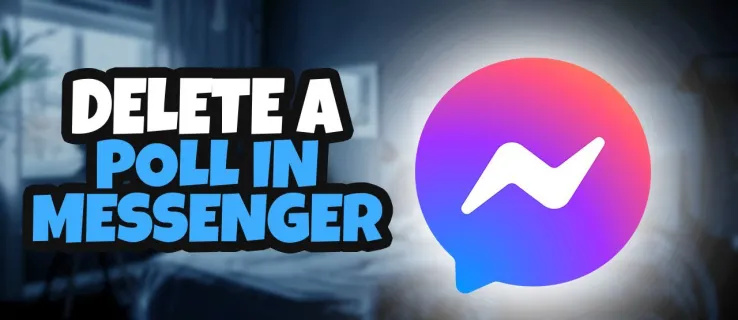Ką žinoti
- Atviras Cortana > pasirinkite Meniu > Nustatymai > išjungti Spartusis klavišas > paleiskite iš naujo> dar kartą atidarykite „Cortana“.
- Toliau pasirinkite Nustatymai > Balso aktyvinimas > Balso aktyvinimo leidimai .
- Galiausiai išjunkite Leiskite „Cortana“ atsakyti į „Cortana“ raktinį žodį .
Šiame straipsnyje paaiškinama, kaip laikinai ir visam laikui išjungti Cortana sistemoje Windows 10. Papildoma informacija apima, kaip neleisti Cortana įrašyti ir saugoti jūsų paieškos įpročius ir istoriją.
Kas nutiko „Cortana“ sistemoje „Windows 11“?Kaip laikinai išjungti Cortana
Jei Cortana kartais suaktyvėja, kai to nenorite, bet vis tiek norite, kad galėtumėte ją suaktyvinti rankiniu būdu, pirmiausia turite įsitikinti, kad Cortana nereaguos į jūsų balsą:
-
Užduočių juostoje pasirinkite Cortana piktogramą (mažą apskritimą), kad ją atidarytumėte.

-
Viršutiniame kairiajame Cortana programos kampe pasirinkite trys vertikalūs taškai .

-
Pasirinkite Nustatymai .
kaip naudotis visais procesoriaus branduolių langais 10

-
Pasirinkite Spartusis klavišas .

-
Išjunk Spartusis klavišas . Norėdami pritaikyti pakeitimus, turėsite iš naujo paleisti kompiuterį.

-
Paleidę iš naujo, pakartokite 1–3 veiksmus. Pasirinkite Balso aktyvinimas .

-
Pasirinkite Balso aktyvinimo leidimai .

-
Išjunk Leiskite „Cortana“ atsakyti į „Cortana“ raktinį žodį .

Daugumai vartotojų pakanka išjungti „Cortana“ galimybę automatiškai reaguoti į balso komandą arba spartųjį klavišą. Tai neleis „Cortana“ netyčia suaktyvinti, tačiau tai neturės įtakos jūsų paieškos funkcijoms ir viskas toliau veiks kaip įprasta.
Kaip visam laikui išjungti „Cortana“ naudojant „Windows“ registrą
„Cortana“ yra labai integruota į „Windows 10“ paieškos funkciją, todėl jos visiškas išjungimas gali turėti įtakos jūsų naudotojo patirčiai. Nepaisant to, „Windows 10 Home Edition“ vartotojai gali išjungti „Cortana“ naudodami registro rengyklės įrankį. „Windows 10 Pro“ ir „Enterprise“ vartotojai gali naudoti registro rengyklę arba grupės strategijos tvarkyklę.
Sukūrę sistemos atkūrimo tašką ir visiškai įsitikinę, kad norite visam laikui išjungti Cortana, turėsite atidaryti registro rengyklę:
„Cortana“ išjungimas naudojant „Windows“ registro rengyklę dažnai yra negrįžtamas, nebent atliekate švarų „Windows 10“ diegimą.
-
Dešiniuoju pelės mygtuku spustelėkite Windows piktogramą ir pasirinkite Bėk kad atidarytumėte komandų eilutę.
Arba naudokite sparčiuosius klavišus Windows + R .

-
Tipas regedit ir paspauskite Įeikite .
Jei pasirodo vartotojo abonemento valdymo (UAC) langas, pasirinkite Taip Pereiti.

-
Eikite į HKEY_Local_Machine > PROGRAMINĖ ĮRANGA > politika > Microsoft > Windows , tada dešiniuoju pelės mygtuku spustelėkite Windows katalogą ir pasirinkite Nauja > Raktas .

-
Pavadinkite naują aplanką „Windows“ paieška .
kaip perkelti failus iš "Google" disko į kitą

-
Dešiniuoju pelės mygtuku spustelėkite „Windows“ paieška aplanką ir pasirinkite Nauja > DWORD (32 bitų) reikšmė .

-
Pavadinkite naują failą Leisti Cortana .

-
Dukart spustelėkite Leisti Cortana failą, kad jį atidarytumėte, nustatykite reikšmę į 0 , tada pasirinkite Gerai .

-
Uždarykite registro rengyklę ir iš naujo paleiskite kompiuterį.
Kaip visam laikui išjungti „Cortana“ grupės strategijos rengyklėje
Nors „Windows 10 Pro“ ir „Windows 10 Enterprise“ vartotojai gali išjungti „Cortana“ naudodami registro rengyklę, jie turi kitą, šiek tiek saugesnę parinktį. Norėdami išjungti „Cortana“ naudodami grupės strategijos rengyklę:
Prieš naudodami registro rengyklės arba grupės strategijos rengyklės metodus, apsvarstykite galimybę nustatyti sistemos atkūrimo tašką. Jei padarysite klaidą, sistema gali tapti nestabili arba net nepavykti paleisti.
-
Paspauskite Windows + R Norėdami atidaryti komandų eilutę, įveskite gpedit.msc į komandų eilutę, tada paspauskite Įeikite .
Jei pasirodo vartotojo abonemento valdymo (UAC) langas, pasirinkite Taip Pereiti.

-
Eikite į Kompiuterio konfigūracija > Administravimo šablonai > „Windows“ komponentai > Paieška , tada dukart spustelėkite Leisti Cortana dešinėje srityje.

-
Pasirinkite Išjungta , tada pasirinkite Gerai .

-
Uždarykite grupės strategijos rengyklę ir iš naujo paleiskite kompiuterį.
Jei ateityje norite įjungti Cortana, atlikite aukščiau nurodytus veiksmus, bet nustatykite Leisti Cortana nustatymas į Įjungtas .
Kaip vėl įjungti „Cortana“, jei ją išjungėte naudodami „Regedit“.
Jei apsigalvosite dėl „Cortana“ išjungimo arba kažkas negerai, paprasčiausias būdas vėl įjungti „Cortana“ yra naudoti sistemos atkūrimo tašką. Taip pat galite pabandyti grįžti į registro rengyklę ir ištrinti Leisti Cortana failą, kurį sukūrėte.
kaip peržiūrėti paslėptus žaidimus garuose
Kaip neleisti „Cortana“ įrašyti ir saugoti jūsų paieškos įpročius ir istoriją
Kai kurie vartotojai nerimauja dėl privatumo, nes „Cortana“ ir „Microsoft“ stebi savo paieškos istoriją ir įpročius debesyje. Visiškas „Cortana“ išjungimas yra vienas iš būdų, kaip išspręsti šią problemą, arba galite išjungti kiekvieną nustatymą, leidžiantį „Cortana“ įrašyti ir saugoti informaciją apie jus:
-
Tipas Leidimai ir istorija „Windows“ paieškos laukelyje ir paspauskite Įeikite .

-
Slinkite žemyn iki Istorija ir išjungti Paieškos istorija šiame įrenginyje . Pasirinkite Išvalyti įrenginio paieškos istoriją norėdami išvalyti „Cortana“ paieškos istoriją.

-
Viduje Raskite nustatymų paiešką , įveskitekalbos privatumo nustatymaiir pasirinkite Kalbos privatumo nustatymai .

-
Išjunk Naudodami „Microsoft“ internetinę kalbos atpažinimo technologiją naudokite savo balsą diktuodami ir naudodami kitas programas .

„Cortana“ liks įdiegta jūsų kompiuteryje, tačiau negalės rinkti informacijos, pranešti informacijos „Microsoft“ ar jokiu būdu su jumis bendrauti. Jei ateityje norėsite naudoti Cortana, pakeiskite visus nustatymus atgal į Įjungta padėtis.
DUK- Kaip suaktyvinti „Cortana“ sistemoje „Windows 10“?
Norėdami suaktyvinti „Cortana“ sistemoje „Windows 10“, spustelėkite paieškos juosta , pasirinkite Užrašų knygelė piktogramą, pasirinkite Nustatymai (krumpliaračio piktograma) ir įjunkite Cortana .
- Kaip išjungti kasdienę Cortana instruktažą?
Jei norite atsisakyti suasmeninto Cortana informacinio el. laiško, eikite į el. laiško poraštę ir pasirinkite Atsisakyti prenumeratos . Jei jūsų įmonė naudoja kasdienę informaciją per „Exchange Server“, naudokite „PowerShell“ programoje „Exchange Online“, kad pasiektumėte funkcijos konfigūracijos nustatymus ir ją išjungtumėte.
- Kaip pašalinti „Cortana“ iš užduočių juostos?
Užduočių juostoje dešiniuoju pelės mygtuku spustelėkite Cortana piktogramą, tada panaikinkite pasirinkimą Rodyti Cortana mygtuką .