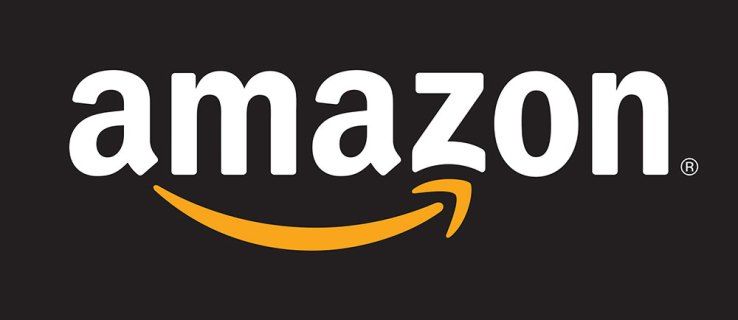„Google Keep“ yra fantastiška programa, leidžianti greitai susisteminti užrašus, sąrašus ar ką nors užrašyti. Jis įmontuotas daugumoje šiuolaikinių „Android“ telefonų ir yra nemokamas bei lengvai naudojamas. Tačiau programa nėra ideali, nes jai trūksta tvarkos.

Jei norite sužinoti, kaip sukurti aplankus „Google Keep“, teks nusivilti. Deja, nuo šiol (2020 m. Sausio mėn.) Tai neįmanoma. Yra ir kitų „Google Keep“ užrašų tvarkymo būdų, ir mes jums parodysime efektyviausius.
Skaitykite toliau, kad sužinotumėte, kaip rūšiuoti „Google Keep“ naudojant etiketes, archyvus, smeigtukus ir dar daugiau.
Naudokite etiketes
Būtinai atnaujinkite „Google Keep“ į naujausią versiją naudodami oficialią įrenginio programų parduotuvę. Čia yra „Google Play“ parduotuvė ir „Apple“ Programėlių parduotuvė nuorodos. Kadangi programoje nėra vietinių aplankų rūšiavimo, turite būti gudrus.
neveikia „Windows“ atnaujinimo pradžios meniu
Laimei, yra daugybė galimybių kūrybiškai rūšiuoti užrašus „Google Keep“, net ir be tikrųjų aplankų. Užrašams galite naudoti daug etikečių, net kelias. Štai kaip naudoti „Google Keep“ etiketes:
- Įrenginyje paleiskite „Google Keep“ programą.

- Atidarykite užrašą, kurį norite pažymėti etikete.

- Bakstelėkite trijų taškų piktogramą apatiniame dešiniajame ekrano kampe.

- Pasirinkite Etiketės arba Pridėti etiketes, jei esate naršyklė .

- Įveskite etiketės pavadinimą ir pasirinkite Kurti etiketės pavadinimą. Jei jau turite etikečių, pažymėkite šalia jų esantį žymimąjį laukelį.

- Viskas. Programa juos pridės automatiškai.

Naudokite spalvų žymėjimą
Mes visi galime skirtingai tvarkyti savo daiktus, įskaitant užrašus ir priminimus. „Google Keep“ galite naudoti spalvų kodavimą, tai yra funkcija, kurią daugelis žmonių vertina. Pagal numatytuosius nustatymus visi užrašai yra balti, juoda raidėmis.
Galite pakeisti užrašų fono spalvą ir rūšiuoti jas pagal spalvas. Norėdami tai padaryti, atlikite nurodytus veiksmus:
- Paleiskite „Google Keep“.

- Pasirinkite užrašą, kurį norite redaguoti.

- Pasirinkite piktogramą Keisti spalvą ir palieskite jums patinkančią spalvą.

- Jei naudojate „Google Keep“ svetainę, palieskite arba spustelėkite savo užrašą ir tada pasirinkite parinktį Keisti spalvą. Pasirinkite spalvą, ir ji iškart pasikeis.

Spalvų žymėjimas yra šaunus ir tinka bet kur. Prisimink mokyklą, kai tikriausiai įvairiems tikslams naudojai spalvotus lipdukus. Kiekvienam užrašų tipui galite priskirti spalvą (pvz., Raudona darbui, žalia veiklai, mėlyna filmams ir kt.)

Naudokitės Archyvo funkcija
Taip pat galite archyvuoti užrašus ir išsaugoti juos vėlesniam laikui. Tikrai turite keletą užrašų, kurių jums nereikia iškart, tačiau ir jūs nenorite jų atsikratyti. Įtraukti pastabas į archyvą lengva, atlikite šiuos veiksmus:
- Paleiskite „Google Keep“ svetainę ar programą.

- Programoje įveskite užrašą, kurį norite archyvuoti.

- Tada bakstelėkite mygtuką Archyvuoti viršutiniame dešiniajame ekrano kampe.

- Jei naudojatės svetaine, įveskite užrašą ir pasirinkite parinktį Archyvas.

Galite lengvai pasiekti archyvą:
trūkčioti, kaip aš matau savo pasekėjus
- Mobiliajame telefone palieskite piktogramą viršutiniame kairiajame ekrano kampe (hamburgerio meniu).

- Išskleidžiamajame meniu pasirinkite Archyvas.

- Šiame lange matysite visus archyvuotus elementus.

Kai kas sako, kad parinktis Archyvas pakeičia aplanko funkciją, kurios trūksta „Google Keep“.
Naudokite kaiščius
Smeigtukai taip pat yra patogus būdas rūšiuoti užrašus „Google Keep“. Norėdami juos geriau matyti, galite juos naudoti ant programos viršuje. Šie prisegti elementai liks viršuje, jei po jų pridėsite daugiau pastabų. Atlikite veiksmus, kad prisegtumėte „Google Keep“ užrašą:
- Atidarykite „Google Keep“.

- Pasirinkite užrašą.

- Viršutiniame dešiniajame ekrano kampe bakstelėkite piktogramą „Prisegti“ (pirmiausia kairėje).

- Jei naudojate svetainę, įveskite užrašą, kurį norite prisegti, ir spustelėkite parinktį Prisegti.

Ši parinktis yra tvarkinga, nes ji leidžia nustatyti svarbiausių priminimų prioritetą.
kaip ištrinti savo paieškos istoriją norų programoje

Galiausiai galite tvarkyti dalykus naudodami „Google Keep“ ženklelių ir užduočių sąrašus. Darbų sąrašuose yra žymės langeliai šalia sąrašo elementų, kad juos atlikdami galėtumėte juos pažymėti. Taip pat galite transformuoti esamus užrašus į darbų sąrašus, jei norite. Svetainėje jie vadinami žymės langeliais, o mobiliajame - tai varnelės.

Ženklelių sąrašai neegzistuoja, tačiau prie užrašų galite pridėti žvaigždutę arba brūkšnį. Kai po simbolio pereisite į kitą eilutę, „Google Keep“ nukopijuos anksčiau pridėtą.
Būkite tvarkingi naudodami „Google Keep“
Atvirai kalbant, jau kelis mėnesius kasdien naudojuosi „Google Keep“ ir tai yra patogi programa. Nors jame nėra aplankų, jų jums nereikia. Savo naudai galite naudoti visus kitus įrankius, kai kurie iš jų gali pakeisti įprasto aplanko funkciją.
„Google“ tikrai tobulins šią programą ir galbūt ateityje pristatys aplankus. Žemiau esančiame komentarų skyriuje praneškite mums, ką manote apie šią programą.