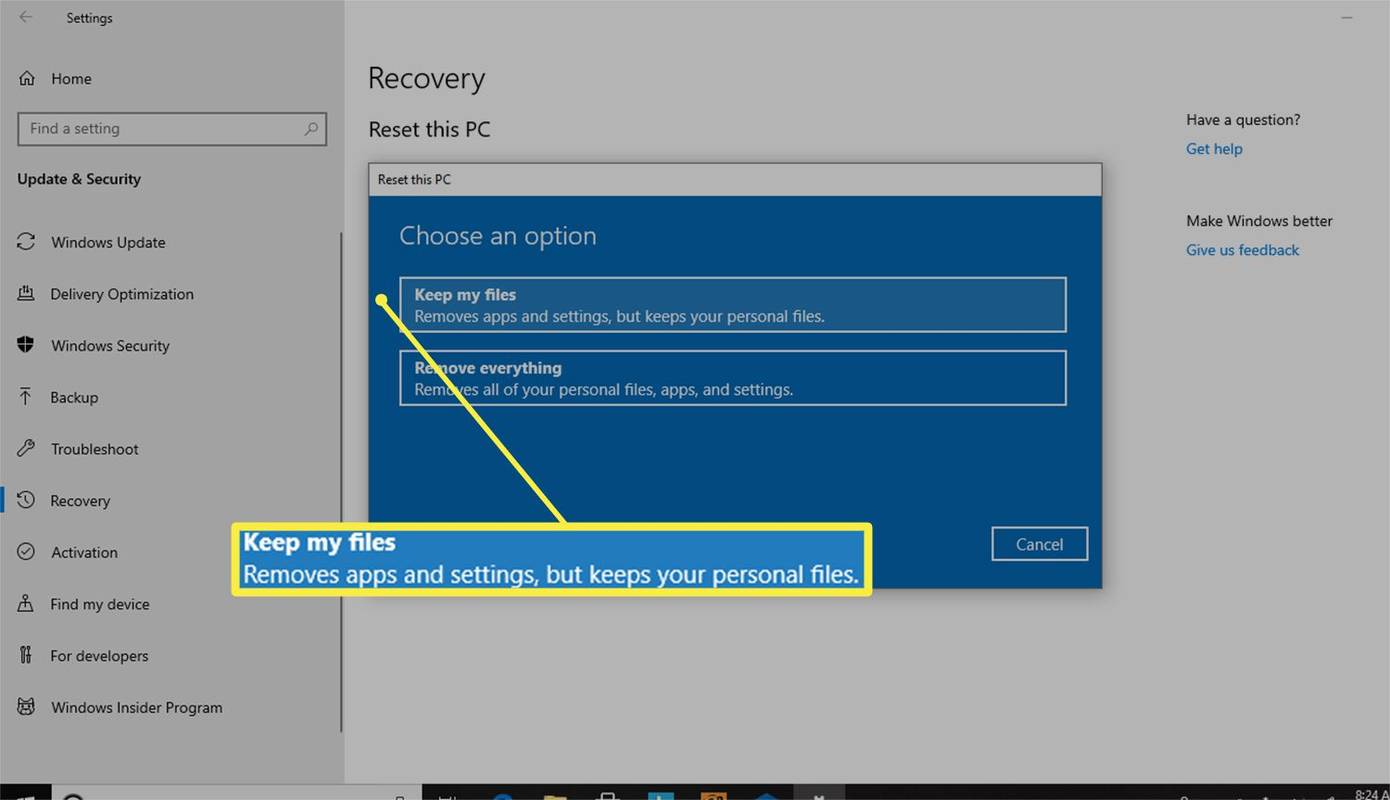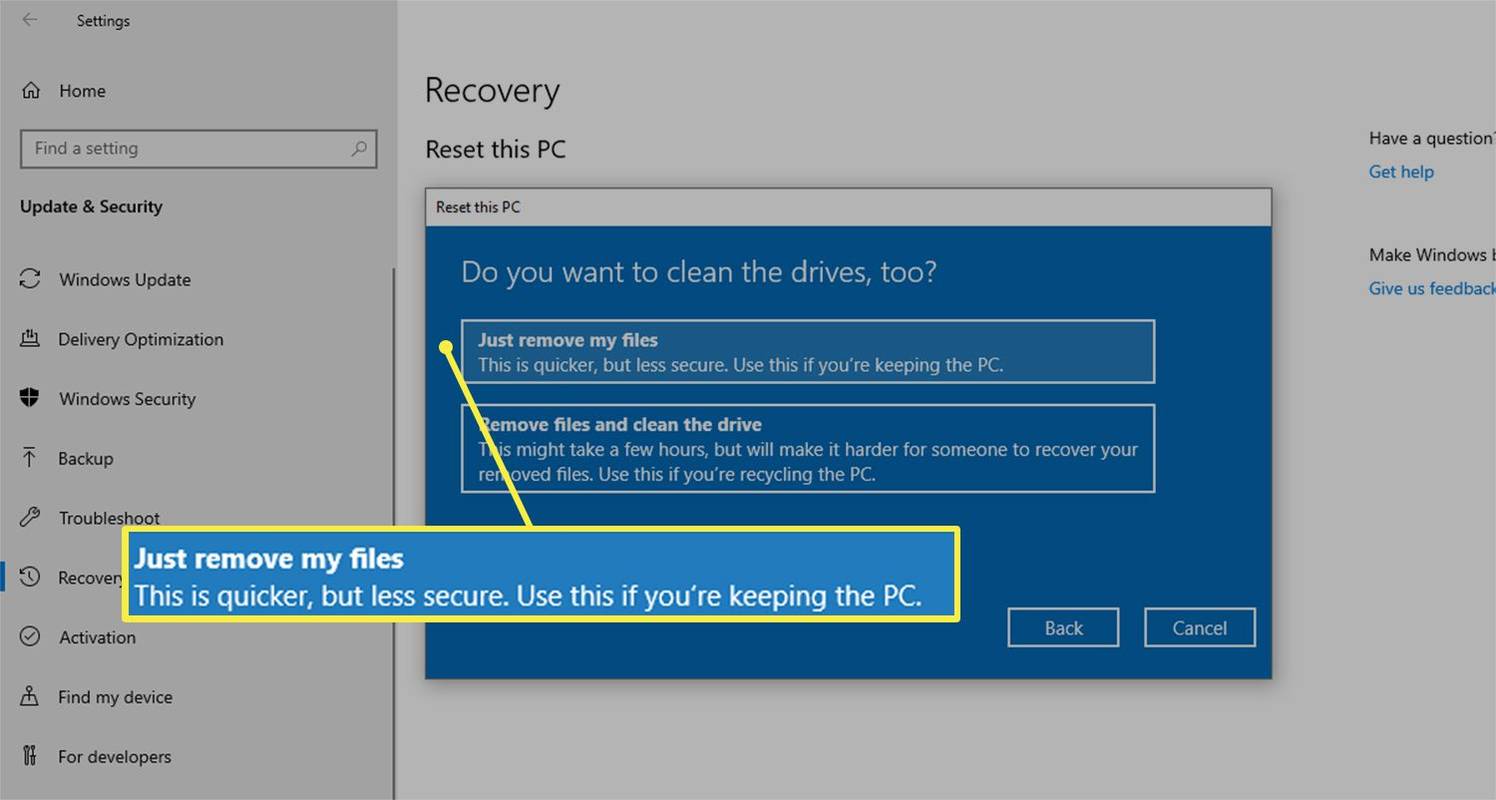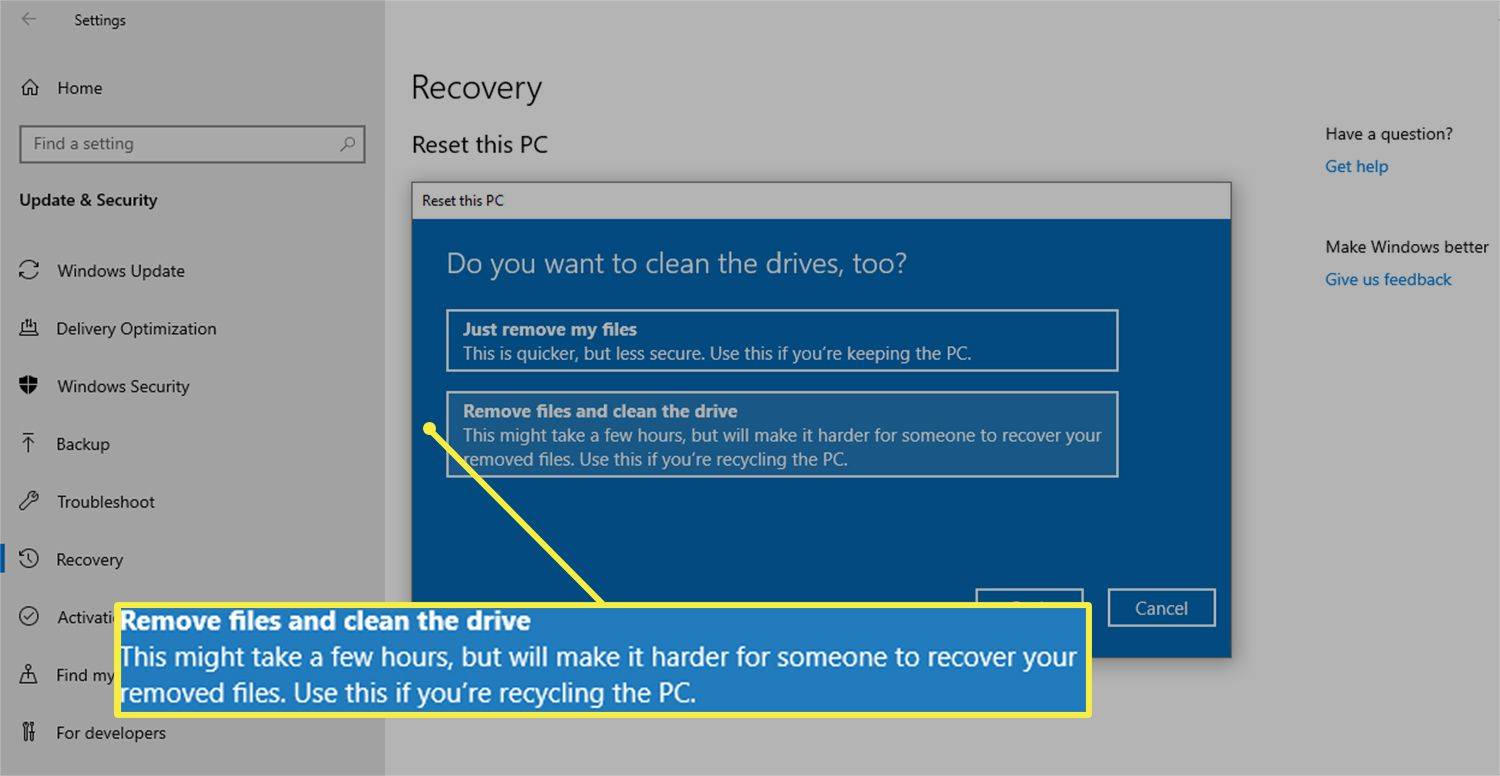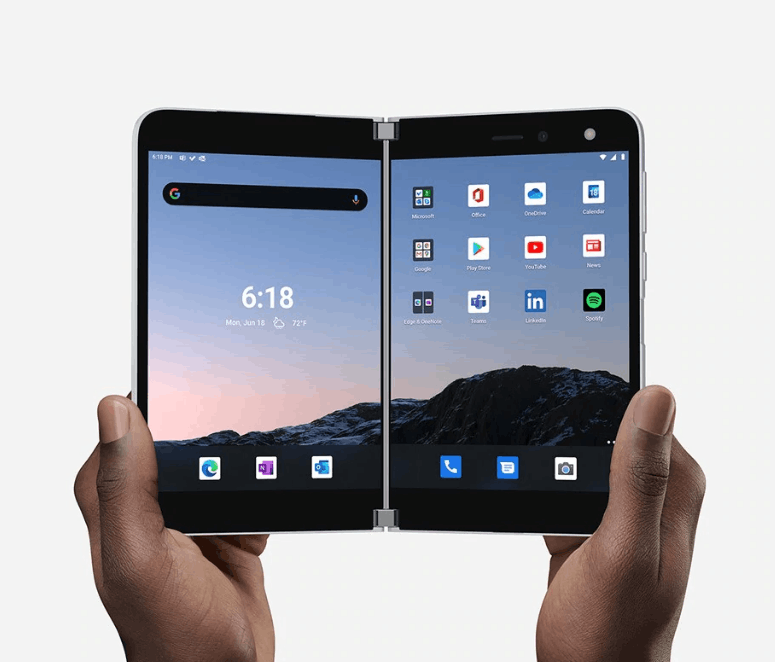Ką žinoti
- Jei naudojate „Windows 11“, eikite į Nustatymai > Sistema > Atsigavimas > Iš naujo nustatyti kompiuterį .
- Jei naudojate „Windows 10“, eikite į Nustatymai > Atnaujinimas ir sauga > Atsigavimas > Pradėti .
- Pasirinkite, ar palikti failus, ar ištrinti viską ir iš naujo įdiegti „Windows“.
Šiame straipsnyje paaiškinama, kaip atkurti gamyklinius „Lenovo“ nešiojamojo kompiuterio nustatymus naudojant „Reset This PC“ operacinėje sistemoje „Windows 11“ arba „Windows 10“. Jums suteikiama galimybė ištrinti visus failus diegiant iš naujo arba pasilikti failus; tavo pasirinkimas.
Kaip iš naujo nustatyti „Lenovo“ nešiojamąjį kompiuterį išsaugant failus
Atlikite šiuos veiksmus, kad iš naujo nustatytumėte dokumentus, paveikslėlius ir kitus failus.
Jei turite Lenovo IdeaPad arba ThinkPad nešiojamąjį kompiuterį, galite turėti galimybę naudoti NOVO mygtukas Norėdami įjungti „Lenovo OneKey Recovery“ režimą ir atkurti gamyklinius įrenginio nustatymus.
Windows 11
Šie veiksmai taikomi tik „Windows 11“:
-
Atidarykite meniu Pradėti ir pasirinkite Nustatymai . Jei nematote jo nuorodos, paspauskite Laimėk + i .

-
Su Sistema pasirinktas kairėje pusėje, pasirinkite Atsigavimas dešinėje.

-
Pasirinkite Iš naujo nustatyti kompiuterį .
kaip ištrinti visus neperskaitytus el. laiškus iš

-
Pasirinkite Laikykite mano failus .

Nors jūsų asmeniniai failai bus saugomi atkūrimo procedūros metu, vis tiek protinga kurti atsargines failų kopijas rankiniu būdu, jei kas nors nutiktų. Yra internetinės atsarginės kopijos paslaugos ir neprisijungus veikiančios atsarginės programos .
-
Pasirinkite, kaip norite iš naujo įdiegti „Windows“: Debesis parsisiųsti arba Vietinis pakartotinis diegimas .

-
Pasirinkite Kitas kad pradėtumėte atstatymą.

Viso šio proceso metu nešiojamąjį kompiuterį laikykite prijungtą, kad išvengtumėte problemų.
Windows 10
Šio kompiuterio nustatymo iš naujo procesas yra panašus „Windows 10“.
-
Nuo Pradėti meniu, eikite į Nustatymai > Atnaujinimas ir sauga .

-
Pasirinkite Atsigavimas iš kairės ir tada Pradėti iš dešinės.

-
Pasirinkite Laikykite mano failus norėdami išsaugoti savo dokumentus.
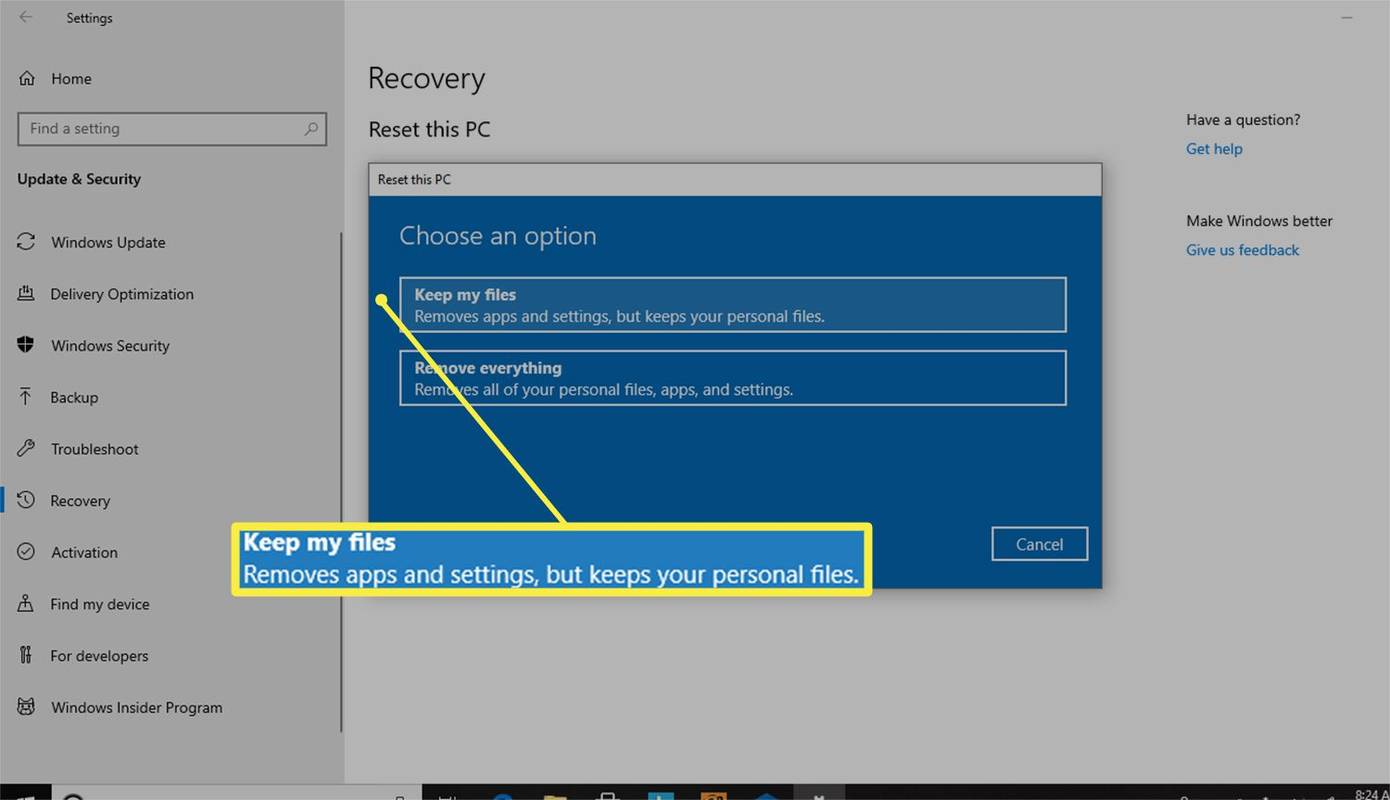
Būtų protinga kurti atsargines failų kopijas rankiniu būdu, net jei pasirinkote parinktį palikti failus iš naujo. Nors mažai tikėtina, jūsų asmeniniai failai gali būti ištrinti, jei atsitiktų kažkas netikėto.
-
Pamatysite pranešimą Tai ilgai neužtruks kai sistema paruošia jūsų įrenginį iš naujo nustatyti.

-
Peržiūrėkite pakeitimus, kuriuos sukels nustatymas iš naujo, įskaitant visų pridėtų programų pašalinimą ir įrenginio numatytųjų sistemos nustatymų atkūrimą.
pašalinti įrašymo apsaugą USB diske
-
Pasirinkite Nustatyti iš naujo patvirtinti ir pradėti procesą.

„Lenovo“ nešiojamojo kompiuterio gamyklinių nustatymų atkūrimas gali užtrukti ilgai. Kad veiktų sklandžiai, nešiojamąjį kompiuterį laikykite prijungtą prie maitinimo šaltinio.
Kaip visiškai atkurti ir pašalinti failus
Jei dovanosite savo nešiojamąjį kompiuterį arba norite išspręsti nerimą keliančias problemas švariai, pabandykite visiškai iš naujo nustatyti, kad viskas išvalytumėte įrenginį ir nustatytumėte jį į nulį.
Windows 11
Štai kaip „Windows 11“:
-
Atviras Nustatymai iš meniu Pradėti.

-
Pasirinkite Sistema iš kairės pusės, o tada Atsigavimas iš dešinės.

-
Pasirinkite Iš naujo nustatyti kompiuterį .

-
Pasirinkite Pašalinkite viską .

-
Pasirinkite, kaip norite iš naujo įdiegti „Windows“. Pasirinkite Debesis parsisiųsti arba Vietinis pakartotinis diegimas .

-
Pasirinkite Kitas kad pradėtumėte atstatymą.

Windows 10
Atlikite šiuos veiksmus, skirtus „Windows 10“:
-
Meniu Pradėti eikite į Nustatymai > Atnaujinimas ir sauga .

-
Pasirinkite Atsigavimas kairėje, tada Pradėti dešinėje.

-
Jei pasiliksite savo kompiuterį, pasirinkite Pašalinkite viską > Tiesiog pašalinkite mano failus .
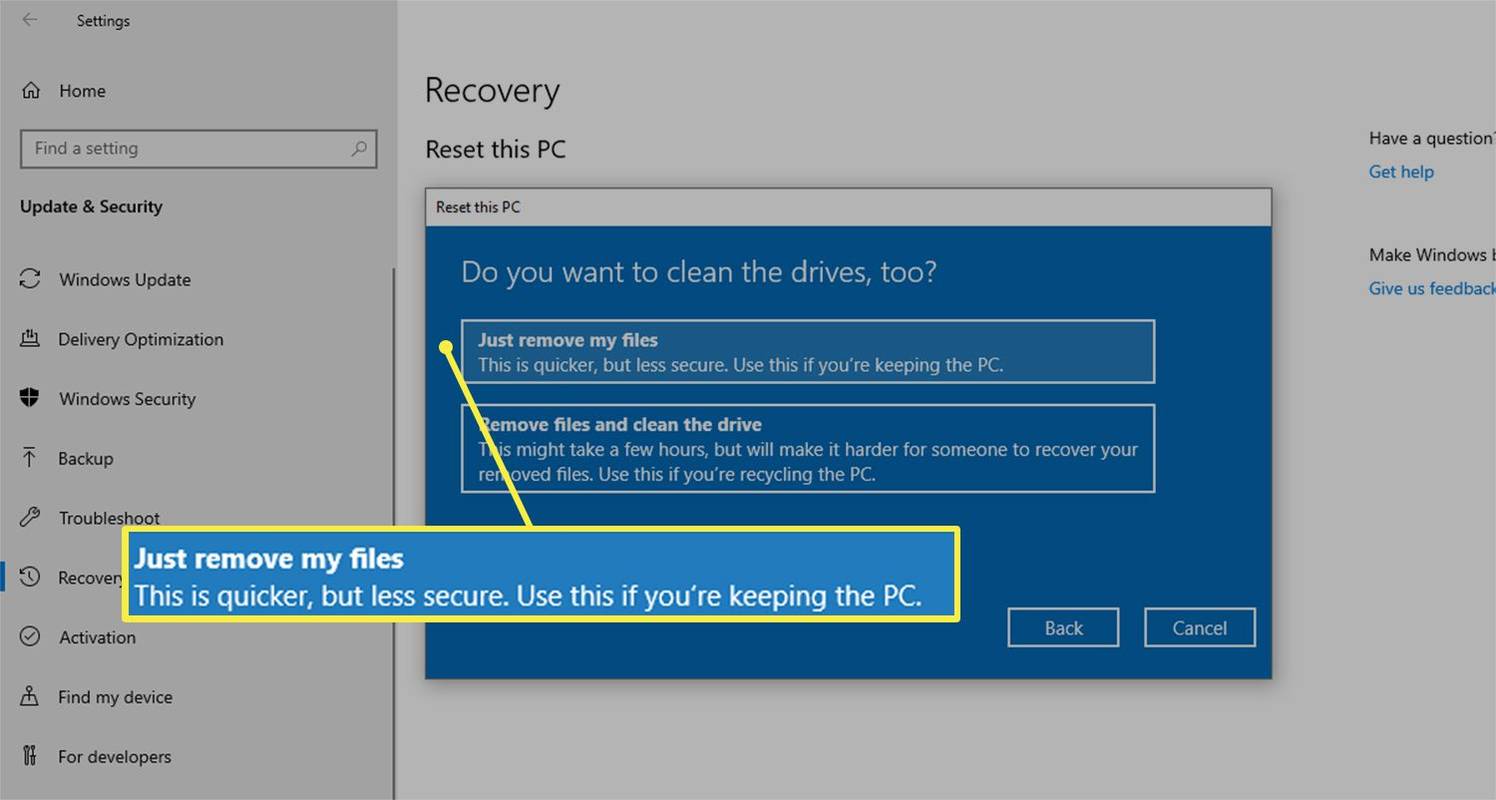
Ši parinktis yra greitesnė iš dviejų, tačiau ji gali būti mažiau saugi, jei atiduosite nešiojamąjį kompiuterį. Galbūt norėsite pasirinkti ilgesnę, bet išsamesnę parinktį, kad pašalintumėte visus failus ir išvalytumėte diską.
-
Jei dovanojate nešiojamąjį kompiuterį arba norite atlikti išsamesnį atstatymą, pasirinkite Pašalinkite viską > Pašalinkite failus ir išvalykite diską norėdami ištrinti visas programas ir pasirinktinius nustatymus.
Jei nematote antrosios parinkties, pasirinkite Pakeisti nustatymus ir perjungti Duomenų ištrynimas įjungta.
Kaip įdiegti „Minecraft“ kalvės langus
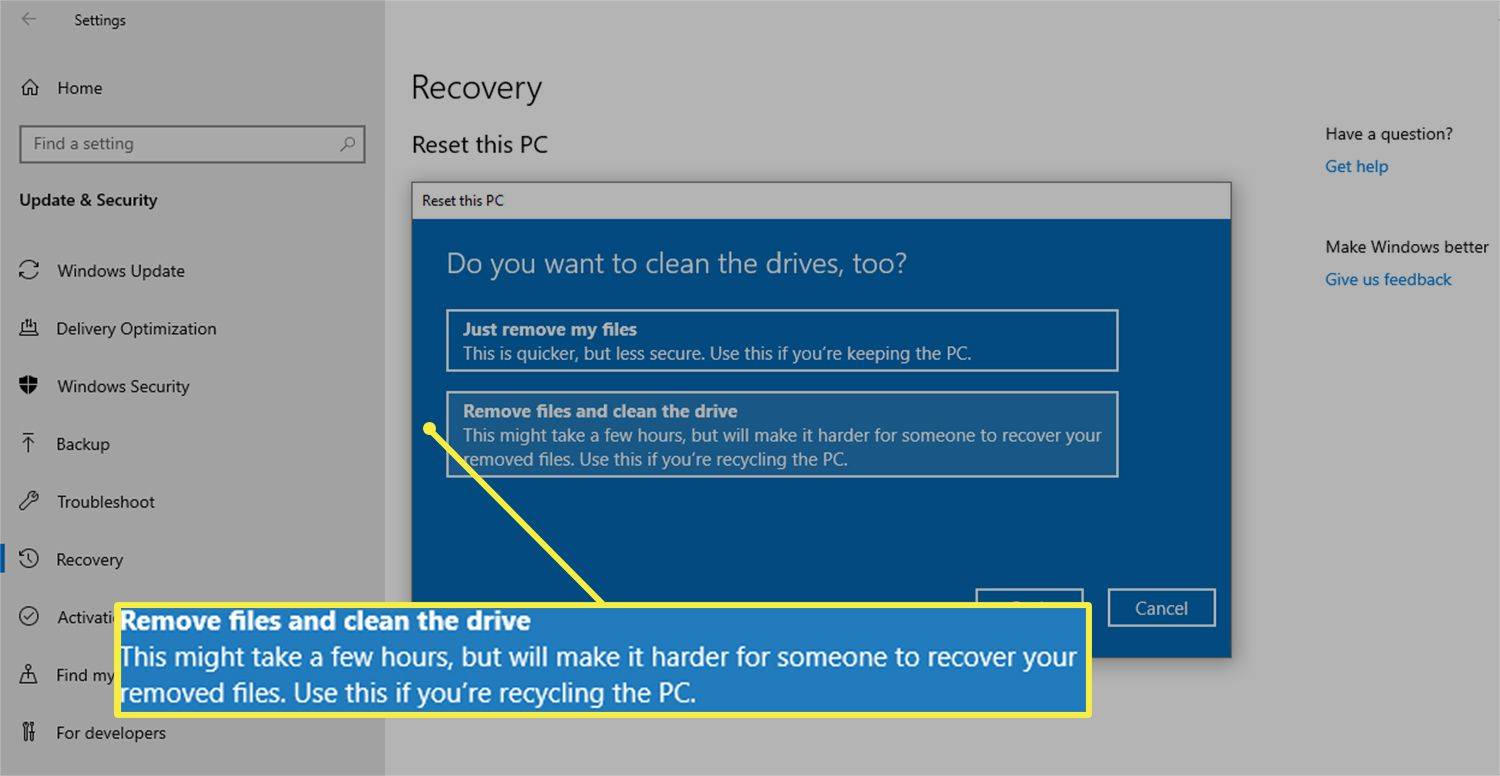
Jei pasirinksite šį maršrutą, atgal juo grįžti nebebus. Šis pasirinkimas atkuria pradinius įrenginio gamyklinius nustatymus, o tai reiškia, kad procesas pašalins visas programas ir failus.
-
Kad ir kurį variantą pasirinktumėte, pasirinkite Nustatyti iš naujo kai būsite pasiruošę pradėti.

Ar turėtumėte iš naujo paleisti arba iš naujo nustatyti „Lenovo“ nešiojamąjį kompiuterį?
Daugumą kompiuterio problemų galima išspręsti visiškai neatkuriant. Iš naujo įdiegti visą operacinę sistemą yra daug problemų, tačiau tai ne visada būtina. Galbūt geriau pirmiausia pabandyti perkraukite kompiuterį . Jis nieko neištrins ir dažnai yra pirmasis žingsnis sprendžiant kompiuterio problemas.
Kita vertus, jei parduodate nešiojamąjį kompiuterį, pirmenybė teikiama iš naujo.
Galite pasinerti giliau į skirtumai tarp perkrovimo ir nustatymo iš naujo jei nesate tikri, ką daryti.
Kaip ištaisyti, kai „Lenovo“ nešiojamasis kompiuteris neveikia