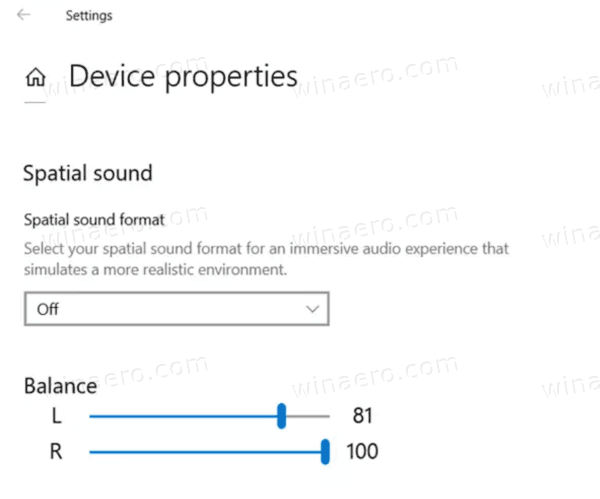USB atmintinės ir panašūs perkeliami duomenų saugojimo įrenginiai yra patogūs, jei norite, kad nuotraukos, laikmenos ar darbo failai būtų paruošti naudoti. Praėjo nemažai laiko, nes šie saugojimo įrenginiai tapo labiausiai paplitusiu skaitmeninių duomenų saugojimo metodu. Tačiau kartais gali atsitikti taip, kad negalite perkelti failų į USB, nes įjungta rašymo apsauga.
Ši situacija gali būti tikras greičio viršijimas, ypač kai reikia skubiai pasiimti dalį savo darbo. Laimei, yra greitų ir paprastų būdų, kaip išspręsti rašymo apsaugos problemą, nesvarbu, ar naudojatės „Windows“ ar „Mac“. Yra net sprendimas, jei dirbate su „Chromebook“.
kaip pridėti muziką į snapchat istoriją
Universalus sprendimas
Prieš pradedant išsamią informaciją apie apsaugos nuo rašymo pašalinimą skirtingose operacinėse sistemose, pirmiausia reikia patikrinti vieną dalyką. Kai kuriuose duomenų saugojimo įrenginiuose yra fizinis jungiklis, leidžiantis įjungti arba išjungti apsaugos nuo rašymo funkciją. 
Paimkite USB atmintinę, prie kurios bandėte rašyti, ir ieškokite to jungiklio, paprastai esančio šone, ir jis netgi gali būti pažymėtas kaip užrakto arba rašymo apsauga. Perjunkite jį į kitą padėtį, vėl įdėkite ir bandykite dar kartą perkelti duomenis į atminties kortelę.
Jei tai pavyksta, jūsų problema išspręsta, ir jums tereikia užtikrinti, kad jungiklis netyčia vėl nepasislinktų į neteisingą padėtį. Jei nėra jungiklio arba vis tiek negalite rašyti į USB, turėsite naudoti kitus metodus. Pradėkime!
Pašalinkite USB rašymo apsaugą naudodami „Windows“
Yra keli būdai, kaip pašalinti apsaugą nuo įrašymo iš USB atmintinės, jei turite „Windows“ kompiuterį. Pažvelkime į kai kuriuos iš jų dabar.
Išjunkite „Bitlocker“
Nuo „Windows 7“ „BitLocker“ buvo integruotas į OS, kad jūsų duomenys būtų apsaugoti šifruojant. Programinė įranga pirmiausia naudojama vidiniams diskams, tačiau ji taip pat gali užšifruoti USB atmintines / diskus. „Bitlocker“ nėra įjungtas pagal numatytuosius nustatymus, tačiau gali būti, kad jūs jį įgalinote anksčiau ir pamiršote apie tai arba kažkas kitas tai padarė.
Atidarykite „File Explorer“ ir ieškokite turimo atminties įrenginio. Jei piktogramoje yra spynelė, „BitLocker“ įgalino įrenginį. Dešiniuoju pelės mygtuku spustelėkite piktogramą ir eikite į „BitLocker“ valdymas. Atlikę šį veiksmą pateksite į „BitLocker“ disko šifravimo langą, kuriame bus rodomas visų saugyklų sąrašas ir jų šifravimo būsena. Viskas, ką jums reikia padaryti dabar, tai spustelėkite saugomą USB diską ir pasirinkite Išjungti „BitLocker“. Būsena rodo, kad įrenginys iššifruojamas, o baigus „BitLocker“ yra išjungtas.
Išjungę „BitLocker“ pabandykite ką nors nukopijuoti į USB atmintinę ir įsitikinkite, ar tai išsprendė problemą.
Norėdami išjungti rašymo apsaugą, naudokite „Diskpart“
„Diskpart“ yra komandų įrankis, leidžiantis valdyti visus atminties vienetus, kuriuos aptinka kompiuteris. Norėdami pašalinti rašymo apsaugą naudodami „Diskpart“, atlikite šiuos veiksmus:
- Pirmiausia patikrinkite ir prisiminkite (arba užsirašykite) USB įrenginio talpą. Šis pasiūlymas netrukus pravers. Patvirtinę vietos ribą, prijunkite USB prie kompiuterio prievado.

- Paleisti komandinę eilutę. Tai galite padaryti paspausdami „Windows“ klavišas + R ir įveskite CMD arba ieškokite komandų eilutės iš Pradėti Meniu. Jei matote pranešimą „Prieiga uždrausta“, dešiniuoju pelės mygtuku spustelėkite komandų eilutę ir pasirinkite Vykdyti kaip administratorių .

- Komandų eilutėje įveskiteDiskpartir pataikė Įveskite . Tada įveskiteSąrašo diskasir paspauskite Įveskite vėl.

- Pamatysite visų atminties diskų sąrašą, pavadintą Disk 0, Disk 1 ir pan. Tokiu atveju jums reikės informacijos apie talpą, kad atpažintumėte USB įrenginį. Palyginkite jį su stulpeliu Dydis ir sužinosite disko numerį.

- TipasPasirinkite diską, po kurio nurodomas USB disko numeris. Pvz., Jei jūsų USB buvo 1 diskas, įveskitepasirinkite diską 1be kabučių, tada paspauskite Įveskite .

- TipasAtributai diską išvalo tik skaitytiir paspauskite Įveskite . Taip, šis žodis rašomas taipTik skaitymui.

- Galiausiai palaukite, kol baigsis rašymo apsaugos pašalinimas, įveskiteIšeiti, pataikė Įveskite ir išeisite iš komandinės eilutės. Iš naujo paleiskite kompiuterį ir pabandykite dar kartą įrašyti į USB, kai sistema bus paleista iš naujo.


Norėdami išjungti rašymo apsaugą, naudokite registrą
Jei nesate patyręs vartotojas, nueiti į registrą nerekomenduojama. Neteisingas įvestis čia gali rimtai paveikti jūsų sistemos veikimą arba net padaryti ją nereaguojančią. Vis dėlto nesijaudink. Net jei nesate susipažinę su funkcijomis po gaubtu, labai atidžiai laikydamiesi mūsų metodo, galėsite pašalinti apsaugos nuo rašymo funkciją. Tiesiog įsitikinkite, kad nesiimate jokių veiksmų, išskyrus nurodytus toliau.
- Prijunkite nuimamą atminties įrenginį prie savo kompiuterio, atidarykite Vykdyti dialogą ( „Windows“ klavišas + R ) ir tipąregeditbe kabučių. Ši procedūra nukreips jus į registrą.

- Rasti HKEY_LOCAL_MACHINE kairėje šoninėje juostoje ir spustelėkite rodyklę, kad ją išplėstumėte.

- Rasti SISTEMA , išplėskite jį, tada atlikite tą patį „CurrentControlSet“ . Visas kelias iki šiol turėtų būti HKEY_LOCAL_MACHINE> SISTEMA> „CurrentControlSet“ .

- Išplėskite aplanką Valdiklis ir raskite „StorageDevicePolicies“ . Jei nematote to aplanko, nesijaudinkite - tęskite kitus veiksmus, kad jį sukurtumėte patys.

- Sukurti „StorageDevicePolicies“ ir visus reikalingus registro įrašus, dešiniuoju pelės mygtuku spustelėkite aplanką Valdymas. Eiti į Nauja ir pasirinkite Raktas . Šis veiksmas sukurs naują poaplankį valdant. Pavadink„StorageDevicePolicies“.


- Dešiniuoju pelės mygtuku spustelėkite „StorageDevicePolicies“ , eiti į Nauja , ir pataikė DWORD (32 bitų) vertė . Pavadinkite naują įrašą„WriteProtect“be kabučių.

- Dukart spustelėkite „WriteProtect“ ir pakeiskite Vertės duomenys į 0 ir Bazė į Šešioliktainis .

- Spustelėkite Gerai , išeikite iš registro ir paleiskite kompiuterį iš naujo.

Po perkrovimo patikrinkite, ar USB dabar veikia taip, kaip turėtų. Šis metodas išjungs visų diskų apsaugą nuo įrašymo, todėl USB turėtų vėl būti įrašomas. Saugokitės, kad patys redaguodami registrą, galite sugadinti savo kompiuterį, todėl, atlikę mūsų instrukcijas, geriausia jo daugiau nekartoti.
Rašymo apsaugos pašalinimas iš „Mac“
Kur kas mažiau lankstumo sprendžiant rašymo apsaugos problemą „Mac“, palyginti su „Windows“. Turite tik dvi parinktis - viena skirta saugojimo įrenginiams, kurių negalima įrašyti dėl paties įrenginio gedimo, o kita - disko formatavimas.
Pataisykite leidimus
USB disko leidimai gali būti sugedę, todėl jis yra apsaugotas nuo rašymo. Tokiu atveju turėtumėte pabandyti ištaisyti klaidą naudodami Disk Utility. Norėdami tai padaryti, atlikite šiuos paprastus veiksmus:
- Prijungę USB įrenginį, atidarykite Komunalinės paslaugos ir pasirinkite Disko įrankis .

- Kairėje šoninėje juostoje raskite diską, kurį norite taisyti, ir pasirinkite jį.

- Spustelėkite Pirmoji pagalba skirtuką, palaukite, kol baigsis nuskaitymas, ir paspauskite Pataisykite disko leidimus .

Jei gedimas buvo leidimo nustatymuose, aukščiau nurodyti veiksmai turėtų pašalinti USB rašymo apsaugą.
Suformatuokite diską
Vienas iš saugių būdų pašalinti apsaugą nuo rašymo sistemoje „Mac“ yra disko formatavimas. Saugokitės, kad tai ištrins visus USB įrenginio duomenis, todėl prieš tęsdami, būtinai nukopijuokite svarbius failus į kitą vietą.
Norėdami suformatuoti USB, raskite diską „Disk Utility“, spustelėkite jį, tada eikite į skirtuką „Ištrinti“. Pasirinkite formatą, jei norite, pervadinkite USB diską ir paspauskite „Ištrinti“. Patvirtinkite veiksmą iššokančiajame lange ir procesas prasidės.
Suformatavus diską, apsaugos nuo įrašymo nebebus. Renkantis formatą, atkreipkite dėmesį, kad kai kurios parinktys yra išskirtinės „Mac“, o kitos, pvz., „ExFat“, gali būti universaliai naudojamos tiek „Mac“, tiek „Windows“ kompiuteriuose.
Rašymo apsaugos pašalinimas „Chromebook“ įrenginyje
Jei su „Chromebook“ naudojate USB ir įtariate, kad jis apsaugotas nuo rašymo, jūsų diskų formatavimas yra vienintelė galimybė. Tai galite padaryti atlikdami šiuos veiksmus:
muzikos pridėjimas prie „iPod“ be „iTunes“
- Eiti į Programos ir spustelėkite Failai . Arba paspauskite „Alt“ + „Shift“ + M klaviatūroje.

- Dešiniuoju pelės mygtuku spustelėkite diską ir pasirinkite Formatuoti įrenginį .

- Patvirtinkite veiksmą spustelėdami Gerai iššokančiajame raginime palaukite, kol procesas bus baigtas.

Deja, tai yra vienintelis patikimas būdas pašalinti apsaugą nuo įrašymo iš USB „Chromebook“ įrenginyje. Kaip minėta anksčiau, suformatavus diską bus ištrinti visi jame esantys duomenys, todėl prieš tai būtinai atsarginę jo kopiją.
Pašalinkite rašymo apsaugą iš USB, esančio „Linux“
Linkusiems naudoti „Linux“ šis skyrius gali jus sudominti.
- Pirmiausia atidarykite terminalą naudodami savo Programų meniu ir rašytibaigiasil arba naudojant sparčiuosius klavišus. Kai kuriuose „Linux“ distros, „Shift“ + „Ctrl“ + T. arba „Ctrl“ + „Alt“ + T. atidarys naują terminalą.

- Tada įveskitelsblkir pataikė Įveskite norėdami gauti visų prijungtų įrenginių sąrašą.

- Dabar įveskitesudo hdparm -r0 / dev / sdbir pataikė Įveskite . Šiame pavyzdyje USB yra prijungtas prie / dev / sdb , atitinkamai pakoreguokite komandą. Atkreipkite dėmesį, kad gali tekti atjungti ir iš naujo pritvirtinti USB diską per terminalą su apsaugos nuo įrašymo funkcija.

Sugeba rašyti dar kartą
Rašymo apsauga gali būti nemaloni, ypač kai nežinote, kaip ji atsirado jūsų saugojimo įrenginyje. Laimei, dabar, kai sužinojote, kaip pašalinti apsaugą nuo rašymo iš USB, esančio „Windows“, „Mac“ ar „Chromebook“ kompiuteryje, ši problema nebebus jūsų neapsaugota. Taikydami visus čia paaiškintus metodus, galėsite greitai redaguoti, kopijuoti, perkelti ar ištrinti failus iš USB arba SD kortelės.
Ar kompiuteryje susidūrėte su apsaugos nuo rašymo problema? Kokiu metodu jį pašalinote? Pasakykite mums žemiau esančiame komentarų skyriuje.