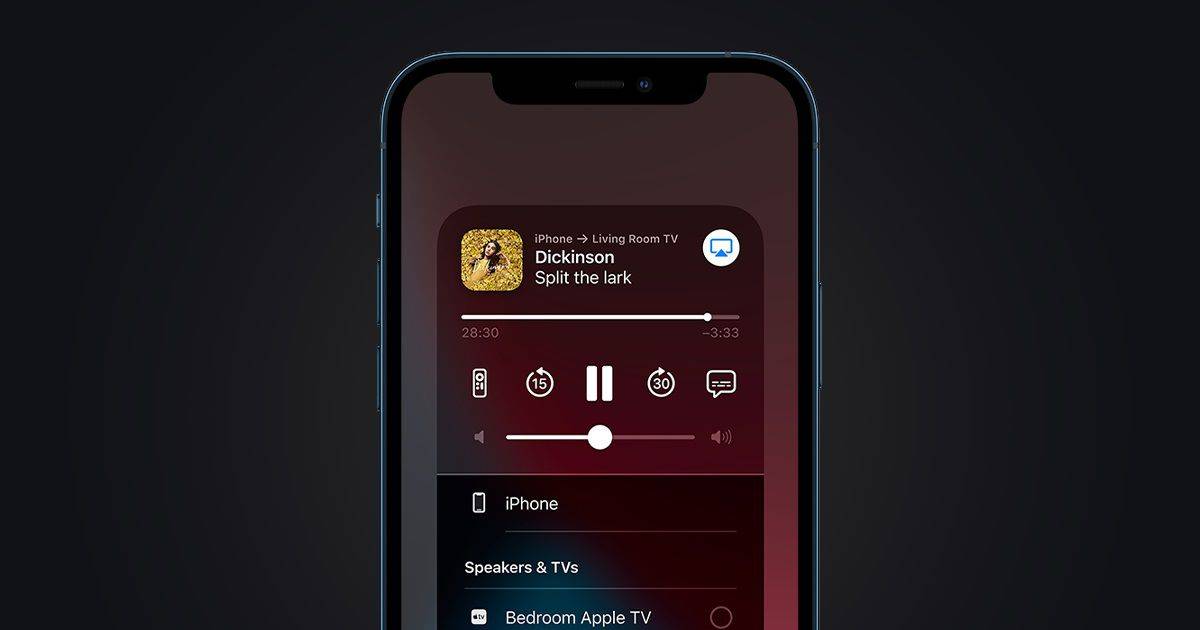Ką žinoti
- Atidarykite naują arba esamą dokumentą ir raskite Valdovas viršuje. Spustelėkite kairę arba dešinę įtraukos rodyklė ir vilkite, kad sureguliuotumėte paraštės dydį.
- Norėdami iš anksto nustatyti paraštės dydį: pasirinkite Failas > Puslapio nustatymai > Paraštės ir nustatykite Į viršų , Apačia , Kairė , ir Teisingai paraščių dydžiai.
- Pasirinkite Žiūrovas arba Komentuotojas bendrinant, kad kiti negalėtų koreguoti paraščių. Jie gali prašyti redagavimo prieigos, jei reikia atlikti pakeitimą.
Šiame straipsnyje paaiškinami du paprasti būdai, kaip pakeisti vieno colio numatytąsias viršutines, apatines, dešiniąsias ir kairiąsias paraštes „Google“ dokumentuose.
Pakeiskite kairę ir dešinę paraštes liniuote
Naudodami liniuotę galite greitai nustatyti paraštes naudojant intuityvią spustelėjimo ir vilkimo funkciją.
-
Eikite į „Google“ dokumentus ir atidarykite naują arba esamą dokumentą.

-
Raskite liniuotę dokumento viršuje.

-
Norėdami pakeisti kairiąją paraštę, suraskite stačiakampę juostą su žemyn nukreiptu trikampiu po ja.

-
Spustelėkite pilką sritį, esančią žemyn nukreipto trikampio kairėje. Rodyklė virsta rodykle. Vilkite pilką paraštės sritį, kad sureguliuotumėte paraštės dydį.

-
Norėdami pakeisti dešiniąją paraštę, dešiniajame liniuotės gale raskite žemyn nukreiptą trikampį, tada vilkite pilką paraštės sritį, kad sureguliuotumėte paraštės dydį.

Kai pasirenkate ir vilkite mėlyną stačiakampio piktogramą virš žemyn nukreipto trikampio, pakoreguosite pirmosios eilutės įtrauką. Jei pasirinksite ir vilksite tik žemyn nukreiptą trikampį, koreguosite kairiąsias arba dešiniąsias įtraukas, o ne bendras paraštes.
Nustatykite viršutinę, apatinę, kairę ir dešinę paraštes
Taip pat lengva iš anksto nustatyti nurodyto dydžio dokumento paraštes.
kaip pakeisti vardą trūkčiojant
-
Eikite į „Google“ dokumentus ir atidarykite naują arba esamą dokumentą.

-
Pasirinkite Failas > Puslapio nustatymai .

-
Pagal Paraštės , nustatyti Į viršų , Apačia , Kairė , ir Teisingai paraštes iki to, ko norite. Pasirinkite Gerai kai baigsi.

Ar galite užrakinti paraštes „Google“ dokumentuose?
Nors „Google“ dokumentuose nėra specialios paraščių fiksavimo funkcijos, galima neleisti kitiems naudotojams keisti jūsų dokumento, kai jį bendrinate.
Štai ką daryti, jei norite bendrinti dokumentą, bet neleisti niekam redaguoti jo paraščių ar ko nors kito:
-
Atidarykite dokumentą ir pasirinkite Failas > Dalintis .

-
Viduje Bendrinkite su žmonėmis ir grupėmis dialogo lange, pridėkite asmenį, su kuriuo bendrinate dokumentą.

-
Dešinėje esančiame laukelyje pasirinkite žemyn nukreiptą trikampį, tada pasirinkite Žiūrovas arba Komentuotojas vietoj redaktorius .

-
Pasirinkite Siųsti . Gavėjas negalės redaguoti dokumento paraščių ar nieko kito.
Paraštės skiriasi nuo įtraukų , kurios kiekvienos pastraipos pirmoje eilutėje prideda vietos už paraštės.
Atrakinkite „Google“ dokumentą, skirtą redaguoti
Jei gaunate „Google“ dokumentą ir neturite redagavimo teisių, o jums reikia pakoreguoti paraštes ar bet kurį kitą dokumento aspektą, pateikite dokumento redagavimo prieigos užklausą.
-
Eikite į viršutinį dešinįjį kampą, tada pasirinkite Prašyti redagavimo prieigos .

-
Viduje Paprašykite savininko būti redaktoriumi dialogo lange įveskite pranešimą, tada pasirinkite Siųsti .

-
Kai dokumento savininkas pakoreguoja bendrinimo nustatymus, galite redaguoti dokumentą.
Jei reikia greito sprendimo, eikite į Failas > Padaryti kopiją . Galite redaguoti savo dokumento kopiją. Kad tai veiktų, savininkas turi įgalinti žiūrovų parinktį atsisiųsti, spausdinti ir kopijuoti dokumentą.
- Kaip pakeisti numatytąsias paraštes „Google“ dokumentuose?
Pasirinkite Failas > Puslapio nustatymai , tada skiltyje Paraštės įveskite norimus paraščių dydžius ir pasirinkite Gerai išsaugoti. Jei kada nors norėsite grįžti prie numatytųjų paraščių, pakeiskite reikšmes atgal į 1 colio.
Vista kaip įdiegti dmg failus į Windows
- Kaip koreguoti antraštės ir poraštės paraštes „Google“ dokumente?
Pasirinkite antraštę arba poraštę, kurią norite pakeisti „Google“ dokumente, tada pasirinkite viršutiniame kairiajame kampe Formatuokite antraštes ir poraštes > Daugiau pasirinkimų . Tada pasirinkite skyrių „Taikyti“, tada įveskite norimus paraščių dydžius Taikyti išsaugoti.