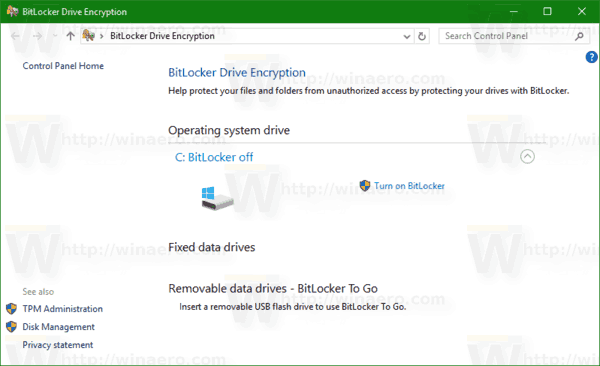Šiame straipsnyje aš jums parodysiu, kaip naudoti „Google Fonts“ saugyklą „Google“ dokumentų dokumentuose, taip pat kaip jas įdiegti į „Windows 10“ mašiną vietiniam naudojimui. Taigi, negaišdami daugiau laiko, pradėkime.
Pridėkite naujų pasirinktinių šriftų prie „Google“ dokumentų dokumentų
Prieš diegdami naujus šriftus sistemoje „Windows“, pirmiausia peržiūrėkite juos „Google“ dokumentų dokumente. Tai padės įsitikinti, kad jums iš tikrųjų patinka jo išvaizda. Jei dar neturite „Google“ paskyros, galite sukurti nemokamą paskyrą čia ir jūs netrukus riedėsite.
Kai turėsite „Google“ paskyrą, apsilankykite Google dokumentai ir spustelėkiteTuščiasatidaryti teksto redaktorių, kaip parodyta momentinėje nuotraukoje, esančioje žemiau.

„Google“ dokumentų įrankių juostoje spustelėkite išskleidžiamąjį meniu Šriftas (jūsų dokumente tikriausiai parašyta „Arial“, nes tai yra numatytoji „Google“ dokumentų parinktis). Tada spustelėkiteDaugiau šriftųatidaryti langą, parodytą žemiau.
Iš ten galite pasirinkti visą „Google“ šriftų kolekciją, kurią norite pridėti prie išskleidžiamojo meniu „Dokumentų šriftas“.

SpustelėkiteRodytimygtuką, kad atidarytumėte išskleidžiamąjį kategorijų meniu. Tada galite ieškoti šriftų konkretesnėse kategorijose. Tai yra daug patogiau, nes bandymas naršyti juos visus vienoje didelėje kategorijoje būtų pribloškiantis daugiau nei šiek tiek.
Pasirinkite bet kurį šriftą, kurį norite pridėti prie dokumento, ir paspauskiteGeraimygtuką. Į dokumentą įveskite tekstą ir suformatuokite šriftą, kad galėtumėte jį peržiūrėti teksto redagavimo priemonėje.

Pridėkite šriftų prie „Google“ dokumentų naudodami „Extensis“ šriftus
„Google“ įmontuoti papildomi šriftai yra labai naudingi, tačiau jiems kyla dvi problemos: pirma, ne kiekvienas „Google“ šriftas patenka į „Google Fonts“ sistemą, antra, jūs turite pereiti į „Google“ šriftus kiekvieną kartą, kai norite naudoti kitą šriftą. .

Laimei, yra šių problemų sprendimas. Dokumentų priedas „Extensis Fonts“ išsprendžia abi šias problemas, įtraukdamas visus šriftus į lengvai pasiekiamą meniu ir automatiškai atnaujindamas, kai naujas šriftas patenka į „Google“ šriftų biblioteką.
Labai lengva įdiegti „Extensis“ šriftus. Atidarytame „Google“ dokumentų dokumente viršutiniame kairiajame kampe pasirinkite „Priedai“ ir paieškos juostoje įveskite „Extensis“ ir paspauskite „Return“. Spustelėkite+ Nemokamamygtuką ir jis bus automatiškai įdiegtas paklausus, kurioje „Google“ paskyroje jį įdiegti, ir paprašius leidimo įdiegti.
Įdiegę „Extensis“ šriftus, jį aktyvuoti paprasta. Norėdami tai padaryti, tiesiog eikite į meniu Priedai ir pasirinkite„Extensis“ šriftai->Pradėti.

Šoninėje juostoje bus atidaryti „Extensis“ šriftai su visų jūsų šriftų peržiūra. Šis plėtinys taip pat suteikia galimybę juos lengvai rūšiuoti ir pasirinkti.

Pridėkite šriftus prie „Windows“ iš „Google“ šriftų svetainės
Ką daryti, jei norite „Google“ šriftus naudoti vietoje „Windows“ kompiuteryje?
ar galite pamatyti, kas peržiūri jūsų „Instagram“ vaizdo įrašus
Laimei, „Google“ šriftų saugyklą „Google“ dokumentuose naudoti yra paprasta. Jūs tiesiog naudokite šriftus, kaip aprašyta aukščiau. Tačiau, jei norite šiek tiek labiau kontroliuoti viso dokumento pritaikymą, jums labiau patinka darbalaukio teksto procesorius, pvz., „Microsoft Word“. Tokiu atveju turėsite atsisiųsti norimus naudoti šriftus į savo vietinį kompiuterį.
Tiesiog eikite į „Google“ šriftai pradėti.

Dabar galite naršyti po platų šriftų katalogą spustelėdamiKatalogas„Google Fonts“ svetainės viršuje. Norėdami rasti keletą šriftų, kuriuos įvedėte „Doc“ teksto procesoriuje, spustelėkiteRodyti paiešką ir filtrusmygtuką viršutiniame dešiniajame puslapio kampe. Tai atvers paieškos šoninę juostą, kaip parodyta žemiau esančiame kadre.
Įveskite šrifto pavadinimą paieškos laukelyje, kad jį rastumėte, arba pasirinkite konkretų kategorijos filtrą, jei norite ieškoti bendresnio šrifto.
pridedant puslapių numerius „Google“ dokumentuose

- SpustelėkitePasirinkite šį šriftą+ mygtukai, norėdami pasirinkti norimus atsisiųsti šriftus.

- Tada galite spustelėti sumažintąPasirinktos šeimoslangą puslapio apačioje, kad atidarytumėte šriftų pasirinkimą, kaip parodyta paveikslėlyje, esančiame žemiau.

- SpustelėkiteAtsisiųskite šį pasirinkimąmygtuką, jei norite išsaugoti pasirinktus šriftus kietajame diske.

Šriftai bus išsaugoti suglaudintame ZIP faile. „File Explorer“ atidarykite aplanką, į kurį juos atsisiuntėte, ir spustelėkite naują šrifto ZIP failą.
Ištraukite suglaudintą ZIP aplanką paspausdamiIšarchyvuoti viskąmygtuką. Tai padarius, atsidarys langas, parodytas žemiau. SpustelėkiteNaršytimygtuką, norėdami pasirinkti aplanką, į kurį išskleidžiate ZIP, ir paspauskiteIštraukamygtuką.

Atidarykite ištrauktą šriftų aplanką, tada dešiniuoju pelės mygtuku spustelėkite vieną iš „Google“ šriftų failų ir pasirinkiteDiegtikontekstinio meniu parinktį. Norėdami pasirinkti kelis šriftus, palaikykite nuspaudę „Ctrl“ mygtuką.
Arba galite nuvilkti „Google“ šriftus iš ištraukto aplanko į „Windows“ šriftų aplanką. Aplanko „Šriftai“ kelias yra C: WindowsFonts.

Tada atidarykite savo teksto redaktorių sistemoje „Windows“ ir spustelėkite išskleidžiamąjį šrifto meniu, kad pasirinktumėte naują „Google“ šriftą. Atminkite, kad šriftus taip pat galite pasirinkti vaizdų redagavimo priemonėse ir kitoje biuro programinėje įrangoje.
Tai viskas. Tiesiog atlikite pirmiau nurodytus veiksmus ir galėsite „Google“ šriftus naudoti „Windows“ kompiuteryje per trumpą laiką.
Pridėkite „Google“ šriftus prie „Windows“ naudodami „SkyFonts“
Taip pat galite pridėti „Google“ šriftus prie „Windows“ naudodami papildomą trečiųjų šalių programinę įrangą. „SkyFonts“ yra nemokama šriftų valdymo programinė įranga, kuria galite įdiegti ir prižiūrėti savo šriftus. Naudoti „SkyFonts“ rekomenduojama, nes pasikeitus šriftų grupei, „SkyFonts“ automatiškai informuos jus apie naujus ar pataisytus šriftus.
Tai yra vienas dalykas, dėl kurio reikia nerimauti pamiršus. Tiesiog apsilankykite „SkyFonts“ svetainė ir spustelėkiteAtsisiųskite „SkyFonts“pridėti programinę įrangą prie „Windows“. Taip pat turėsite susikurti paskyrą „SkyFonts“ svetainėje spustelėdamiPrisijungti.
Atsisiuntę programinę įrangą, paspauskiteNaršykite „Google“ šriftusmygtuką „SkyFonts“ svetainėje, kad atidarytumėte žemiau pateiktą langą. Norėdami pridėti vieną iš išvardytų šriftų prie „Windows“, spustelėkite jį„SkyFonts“mygtuką. Tada paspauskite mygtukąPapildytimygtuką, kad įdiegtumėte tą šriftą „Windows“.

„Google Fonts“ katalogas yra puikus žiniatinklio šriftų rinkinys, kurį kiekvienas gali naudoti savo tikslams. Dabar galite įtraukti tuos šriftus į savo dokumentus ir netgi pridėti juos prie savo vaizdų, naudodami „Windows“ teksto procesorius ir vaizdų redagavimo priemones.
Jei esate Hario Poterio gerbėjas, tai „Tech Junkie“ vadovas netgi pasakoja, kaip įdiegti Hario Poterio šriftus!
Kiti puikūs šrifto ir teksto efektai „Google“ dokumentuose
„Google“ dokumentuose galite atlikti daugybę kitų įdomių dalykų, apie kuriuos tikriausiai nežinote. Jei norite pakelti dokumentus į kitą lygį, pažvelkite į šiuos šaunius ir unikalius šrifto ir teksto efektus.
„DocTools“

„DocTools“ yra nemokamas dokumentų priedas, kuris prie jūsų dokumentų prideda daugiau nei dešimt naudingų teksto funkcijų. „DocTools“ leidžia jums pakeisti raidę, koreguoti šriftų dydžius, pakeisti skaičius į atitinkamus žodžius ir atvirkščiai, pridėti ir pašalinti paryškinimus ir dar daugiau - tik vienu paspaudimu.
Atsisiųskite priedą ir žaiskite su jo funkcijomis, kad pamatytumėte nuostabius dalykus, kuriuos galite padaryti naudodami šį nemokamą įrankį.
Stebuklingi vaivorykštės vienaragiai

Stebuklingi vaivorykštės vienaragiai (tikrai) leidžia nuobodų tekstą paversti tiesiogine spalvų vaivorykštė. Tiesiog pasirinkite teksto sritį, kurią norite pakeisti vaivorykšte (vaivorykštė-ize? Persmelkti lietaus?) Ir pasirinkti pradžios ir pabaigos spalvų diapazoną. Kai tai padarysite, „Magic Rainbow Unicorns“ (dar kartą tikrai) teksto spalvą automatiškai pavers gražia vaivorykštė.
Žinoma, tai galite padaryti patys paryškindami tekstą, tačiau tai užimtų daug laiko. Šis priedas daro jį daug lengvesnį ir greitesnį.
Linksmas tekstas

Linksmas tekstas yra priedas, leidžiantis prie teksto pridėti įvairiausių tvarkingų vaizdinių efektų, įskaitant vaivorykštes, atsitiktines spalvas, išblukimus ir daug daugiau. Galite priversti raides augti, apversti aukštyn kojomis ... tai tikrai labai gerai, smagu.
„Auto LaTeX“

Gerai, šis priedas nėra ypač įdomus (be vaivorykštės), tačiau jis yra tikrai galingas ir naudingas žmonėms, dirbantiems mokslinį, matematinį ar inžinerinį darbą „Google“ dokumentuose.
kaip paslėpti žinutes feisbuke
Viena iš dominuojančių teksto apdorojimo programų, skirtų akademiniam darbui, vadinama „LaTeX“, o jos pagrindinė pretenzija į šlovę yra ta, kad ji tikrai gerai valdo formules ir lygtis. Ar nebūtų puiku, jei galėtumėte tai padaryti „Google“ dokumentuose?
Na, galite su „Auto LaTeX“ . Šis priedas paima bet kokią „LaTeX“ lygčių eilutę jūsų dokumente ir paverčia ją vaizdu, su kuriuo galite dirbti skaidriai.
Įterpkite dokumentų piktogramas

Viena iš priežasčių, kodėl žmonės nori pritaikytų šriftų, yra ta, kad daugelyje šriftų yra specialių simbolių, kuriuos galima naudoti dokumentuose. Šis priedas aplenkia tokį gremėzdišką sprendimą. Vietoj to, tai leidžia tiesiog tiesiogiai importuoti visus norimus simbolius. Dokumentų piktogramos leidžia importuoti daugiau nei 900 piktogramų iš „Font Awesome“ ir 900 piktogramų iš „Google Material Design“, pakeisti jų spalvą ir pakeisti jų dydį tiesiogiai dokumente.
Parašas

„Google“ dokumentai yra puiki debesų pagrindu sukurta dokumentų paslauga. Visame „Google“ pakete siūlomi lapai (panašūs į „Microsoft Excel“) ir net „Google“ formos. Turėdami tiek daug pritaikymo parinkčių, suprasti visas galimybes pagerinsite jūsų produktyvumą.