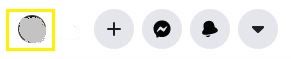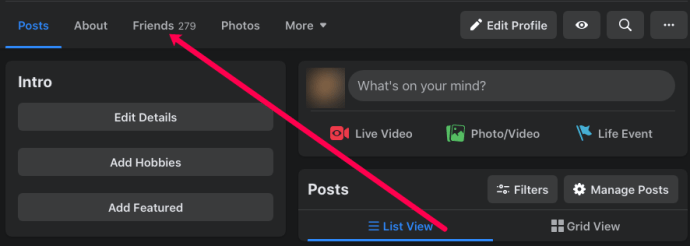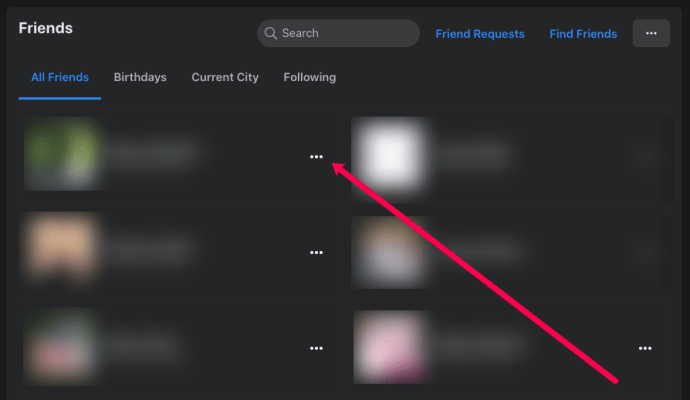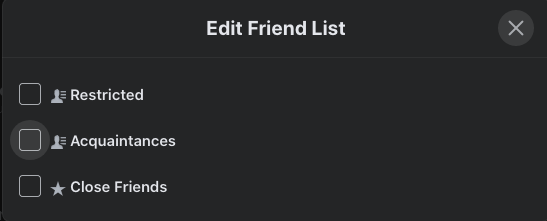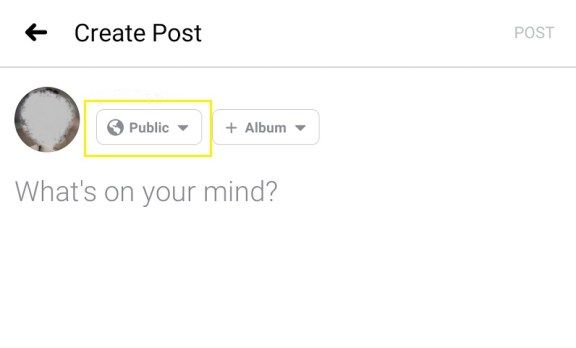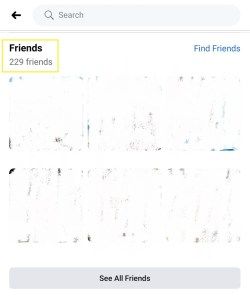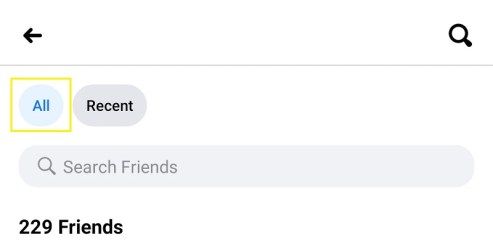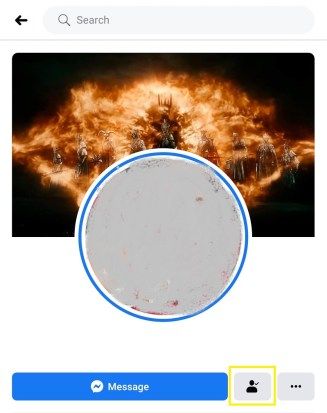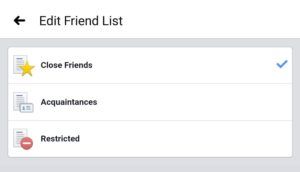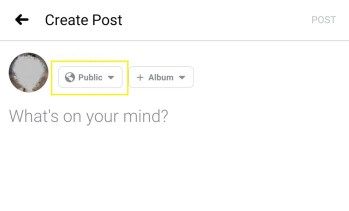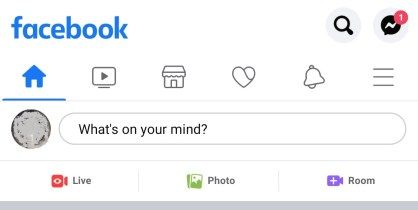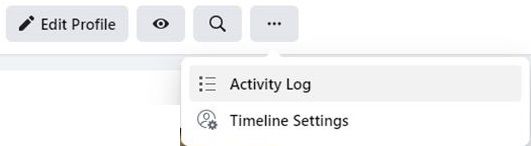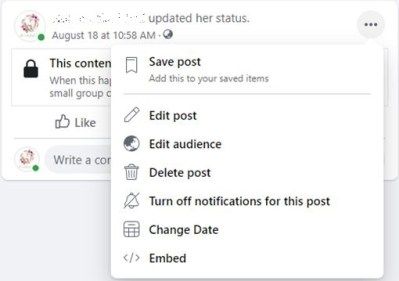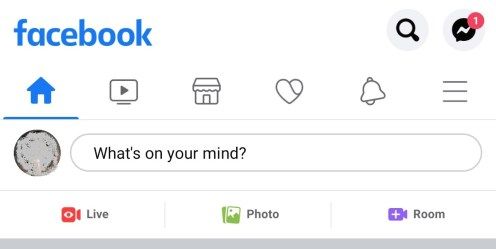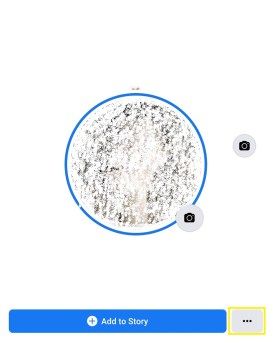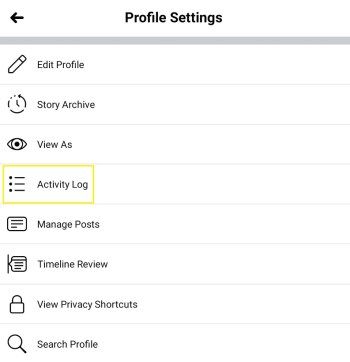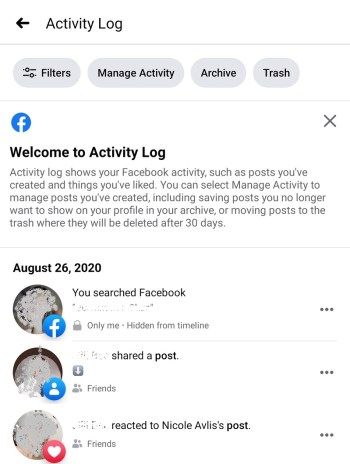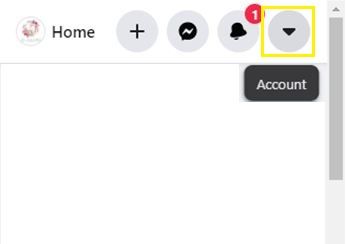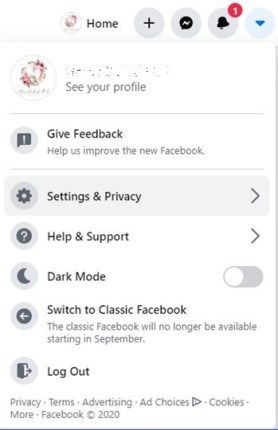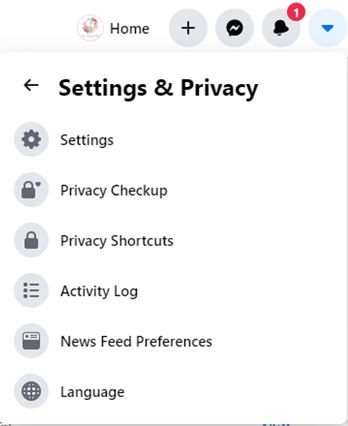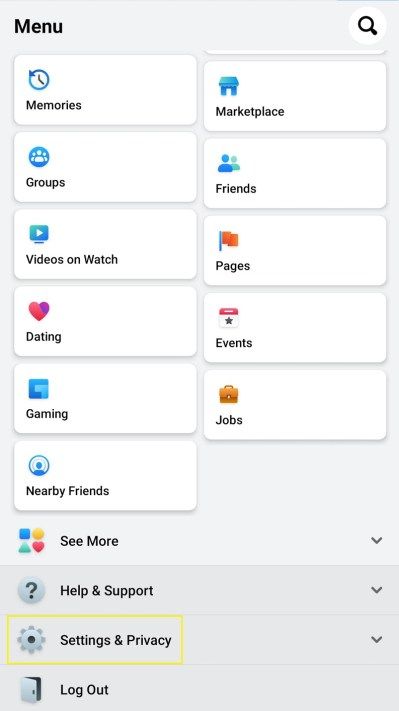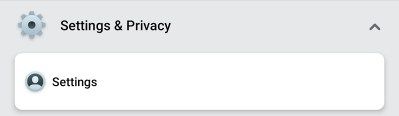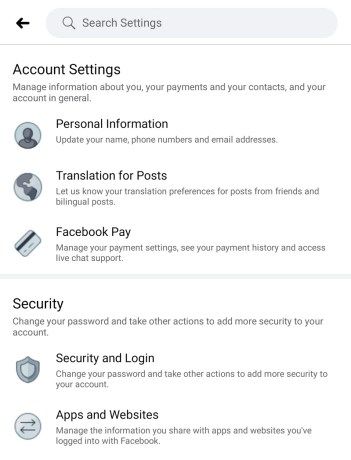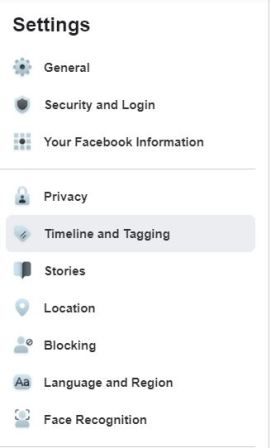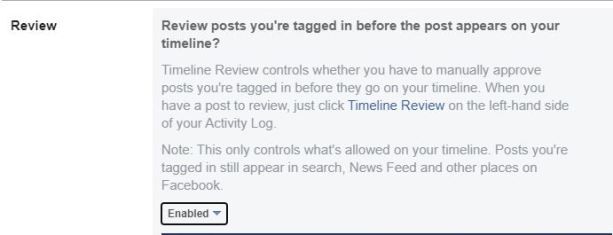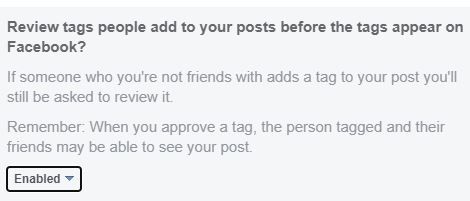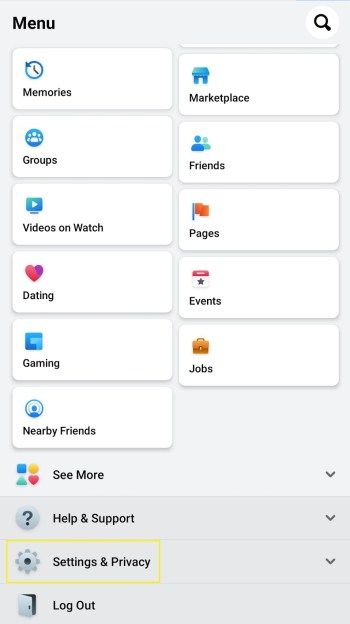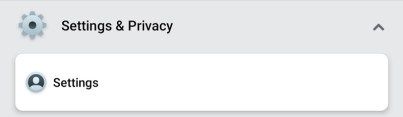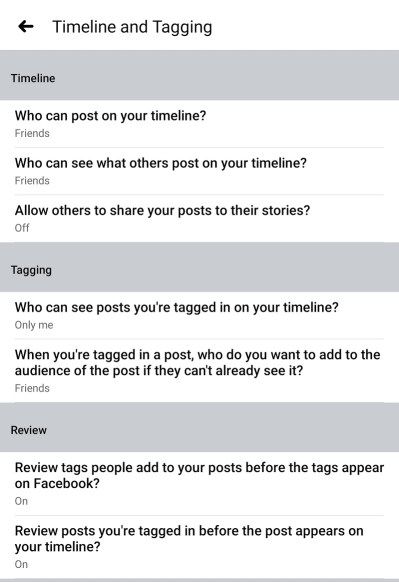Niekada negali būti per atsargus skelbdamas daiktus „Facebook“. Renginiai ir vaizdai, skirti dalytis su draugais ar šeima, taip pat lengvai gali būti prieinami visuomenei. Yra nustatymai, skirti tam išvengti, tačiau patikrinti kiekvieną įrašą, ar jis nustatytas į „Privatus“, yra nemenkas iššūkis.

Laimei, „Facebook“ turi galimybę leisti jums pamatyti, kuriuos jūsų įkeltus failus mato visi. Šiame straipsnyje mes parodysime, kaip peržiūrėti „Facebook“ profilį taip, kaip tai darytų kažkas, suteikdamas jums galimybę valdyti, kokį turinį viešinate.
Peržiūrėkite savo profilį kaip viešą asmeniniame kompiuteryje arba „Mac“
Kai naudojatės asmeniniu kompiuteriu ar „Mac“, savo profilio peržiūra kaip vartotojo, o ne į „Draugų sąrašą“ yra paprastas procesas. Norėdami tai padaryti, vykdykite šias instrukcijas:
Atidarykite „Facebook“ puslapį. Spustelėkite savo profilį.
Taip pat viršutiniame meniu galite bakstelėti savo vardą, kairiajame meniu spustelėkite savo vardą arba spustelėkite profilio piktogramą, esančią lauke Kurti įrašo tekstą, kad pasiektumėte savo profilio puslapį.
dėl ko jūsų snapchat rezultatas pakyla

Spustelėkite trijų taškų meniu, tada spustelėkite „Profilio ir žymėjimo nustatymai“.
Tai yra nuoroda tiesiai į nuorodą, kurioje galite pamatyti savo profilį, nes jį matys viešasis vartotojas (ne draugas).

Pasirinkite Žiūrėti kaip.
Slinkite žemyn puslapyje ir ieškokite mėlynos nuorodos „Žiūrėti kaip“. Tada spustelėkite jį.

„Facebook“ dabar turėtų jums parodyti jūsų „Facebook“ profilį taip, kaip jis atrodytų tiems, kurie nėra jūsų draugai. Viršuje turėtų būti pranešimas, kuriame parašyta: taip atrodo jūsų profilis: viešas.
Norėdami išeiti, spustelėkite savo naršyklės mygtuką atgal arba tiesiog spustelėkite x pranešime. Čia taip pat galite tiesiogiai pereiti į pagrindinį ar profilio puslapį.
Anksčiau buvo galimybė tai padaryti ir kaip konkrečiam asmeniui, tačiau buvo atrasta spraga, leidžianti įsilaužėliams pasiekti profilio puslapius, ir tai buvo pašalinta. Iki šiol „Facebook“ neįgalino šios funkcijos darbalaukio versijoje, tačiau ateityje tai gali pasikeisti.
Peržiūrėkite savo profilį kaip viešą arba kaip konkretų asmenį mobiliajame telefone
„Facebook Mobile“ taip pat turi tą pačią funkciją, nors jos įgalinimas yra šiek tiek kitoks. Štai ką turite padaryti:
Atidarykite „Facebook“ programą.
Eikite į savo profilio puslapį
Atidarykite savo profilį paliesdami profilio nuotrauką šalia teksto laukelio, kuriame sakoma „Kas jūsų galvoje?“, Arba viršutiniame meniu paliesdami profilio piktogramą. Tai piktograma, esanti varpo kairėje.

Palieskite tris taškus + Pridėti prie istorijos dešinėje.

Palieskite „Žiūrėti kaip“.
Parodytame meniu Profilio nustatymai palieskite Žiūrėti kaip. Tai parodys jūsų profilį, kai jį matys kažkas, kuris nėra jūsų draugų sąraše.

Norėdami pakeisti rodinius, palieskite rodyklę žemyn
Palietę rodyklės mygtuką galėsite išeiti iš nustatymo „Žiūrėti kaip“ arba redaguoti savo profilį.

Panašiai kaip darbalaukio versijoje, parinktis „Žiūrėti kaip konkretų asmenį“ taip pat buvo pašalinta dėl saugumo. Būsimi atnaujinimai gali tai pakeisti, tačiau nuo šiol ši parinktis yra išjungta.
Kodėl norėtumėte peržiūrėti savo profilį kaip nors kitą asmenį?
Socialinė žiniasklaida labai pakeitė tai, kaip mes bendraujame su kitais. Tai daroma paskelbus mintis ir kasdienius įpročius antrąja prigimtimi. Tačiau savaime suprantama tai, ką mes įkeliame, gali kelti daug saugumo rizikos tiek jums, tiek jūsų šeimai, ir to nereikėtų ignoruoti.
Žmonės neįvertina duomenų kiekio, kurį galima surinkti iš paprasto paveikslėlio. Gatvės ženklas, orientyras ar net tik aplinkiniai namai gali suteikti jūsų buvimo vietą visiems, kurie yra pakankamai atkaklūs, kad galėtų ją rasti. Jau nekalbant apie visus vietos duomenis, kuriuos galima paslėpti pačiame vaizdo faile.
Jei skelbiate vaizdus tik tam, kad parodytumėte draugams, tai yra gerai. Tačiau pakankamai lengva klaida pamiršti pakeisti privatumo nustatymus, kai jie bus paviešinti. Peržiūrėdami savo profilį kaip kažkas kitas galite pamatyti, kuriuos įrašus padarėte prieinamus visiems kitiems.
Tai atlikę galite greitai nuspręsti, ar šie įrašai yra tinkami, ar palikti juos viešame profilyje, ar vėliau juos paversti privačiais. Parinktis „Žiūrėti kaip“ yra įrankis, leidžiantis peržiūrėti visus savo viešuosius įrašus vienu metu ir panaikinantis nuovargį tikrinant kiekvieno atskiro įrašo nustatymus.
Kitos privatumo nustatymų parinktys, kurias turėtumėte nepamiršti
Išskyrus funkciją „Žiūrėti kaip“, „Facebook“ yra ir kiti nustatymai, kurie gali padėti sekti, kas rodoma jūsų puslapyje ir kas tai gali pamatyti.
1. Draugų sąrašas
Keista, kad nemaža dalis „Facebook“ vartotojų nesuvokia, kad pačiame Draugų sąraše galima filtruoti, kurie žmonės gali matyti jūsų įrašus.
Galite suskirstyti draugus į kategorijas ir pasirinkti, kuri iš šių grupių gali matyti konkretų jūsų bendrinamą įkėlimą. Norėdami tai padaryti, atlikite šiuos veiksmus:
Kompiuteryje :
- Atidarykite savo profilio puslapį.
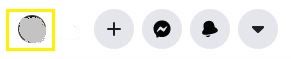
- Spustelėkite „Draugai“, esančią žemiau jūsų reklamjuostės.
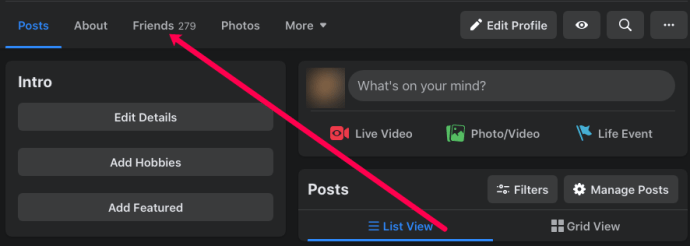
- Pasirodžiusių draugų sąraše spustelėkite tris taškus šalia vartotojo vardo.
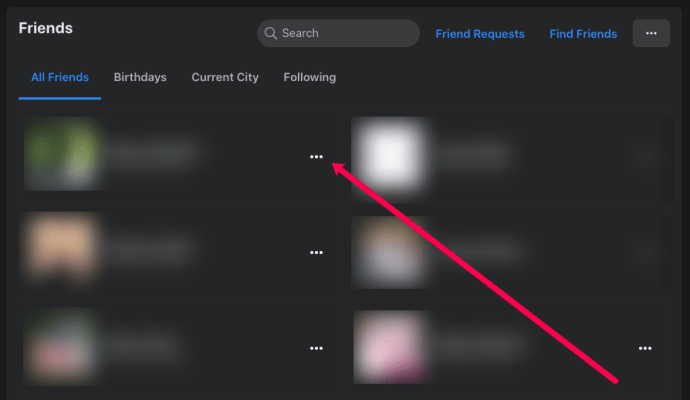
- Pasirinkite „Uždaryti draugą“, „Pažįstami“ arba „Pridėti draugą į kitą sąrašą“.
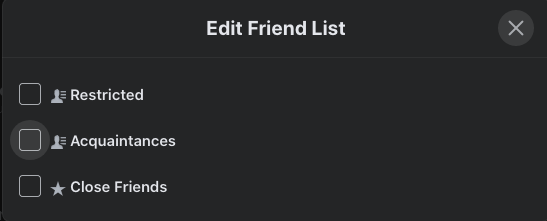
- Jei nuspręsite įtraukti į kitą sąrašą, galite juos priskirti ribotiems arba sukurti naują sąrašą, kad galėtumėte juos grupuoti.
- Spustelėjus pasirinkimą, jūsų pasirinkimas automatiškai išsaugomas.
- Kitą kartą, kai paspausite ką nors „Facebook“ prieš paspausdami mygtuką Paskelbti, galite spustelėti išskleidžiamojo meniu rodyklę dešinėje parinkties Naujienų kanalas. Tai leidžia pasirinkti, kurios grupės galės matyti jūsų įrašą.
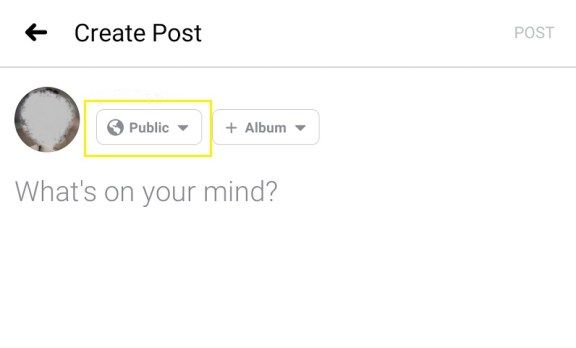
Mobiliajame telefone:
- Pagrindiniame puslapyje viršutiniame meniu bakstelėkite piktogramą Draugai.
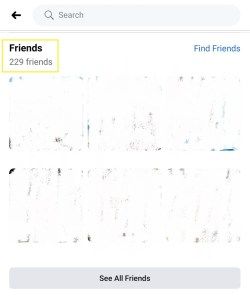
- Bakstelėkite Visi draugai.
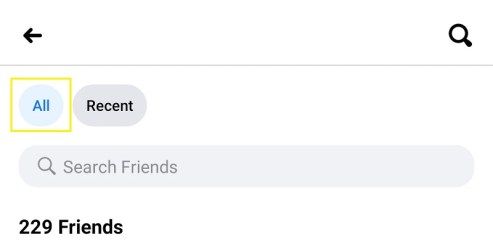
- Pasirinkite, kurį draugą norite pridėti prie grupės, tada palieskite jo vardą, kad atidarytumėte jo profilį. Palieskite draugo piktogramą, esančią tarp pranešimo ir trijų taškų. Tai atvers nedidelį meniu.
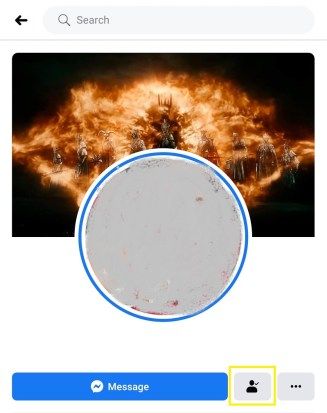
- Bakstelėkite Redaguoti draugų sąrašą. Pasirinkite, prie kurio sąrašo juos pridėti, tada palieskite.
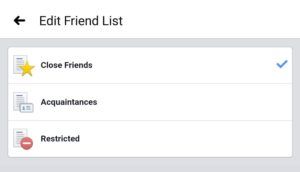
- Pakartokite procesą visiems draugams, kuriuos norite įtraukti į tam tikrą sąrašą.
- Prieš paliesdami įrašą, kai dalijatės daiktais „Facebook Mobile“, palieskite viešojo piktogramą, esančią tiesiai po savo vardu. Pasirinkite, kurią grupę norite matyti savo pranešimuose.
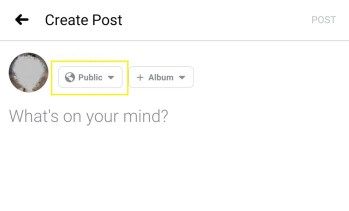
2. Veiklos žurnalas
Veiklos žurnalas, kaip rodo pavadinimas, registruoja visus veiksmus, atliktus naršant „Facebook“. Nuo įrašų ir paieškų iki teigiamų įvertinimų ir žymų čia įrašoma viskas, ką darote.
Iš tikrųjų galite naudoti šią funkciją norėdami grįžti į tą laiką, kai sukūrėte savo „Facebook“ profilį. Naudodamiesi šiuo įrankiu galite greitai patikrinti, kurie įrašai pažymėti kaip vieši, nes jis bus pažymėtas išsamioje informacijoje. Norėdami atidaryti veiklos žurnalą, atlikite šiuos veiksmus:
Kompiuteryje :
- Eikite į savo profilio puslapį.
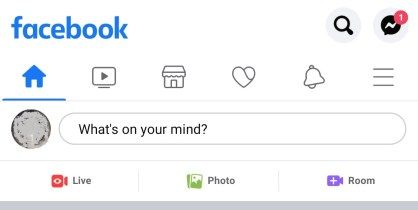
- Ant savo reklamjuostės ar viršelio nuotraukos spustelėkite Veiklos žurnalas.
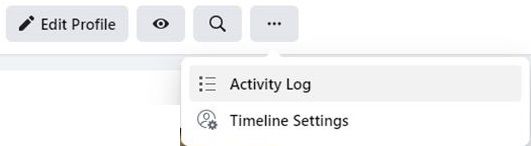
- Turėtų būti rodomas visų jūsų veiklų sąrašas. Čia galite spustelėti mygtuką „Redaguoti“, esantį dešinėje, konkrečios veiklos dalyje, kad ištrintumėte jį, leistumėte ar paslėptumėte įrašą iš savo laiko juostos arba pažymėtumėte įrašus kaip šlamštą.
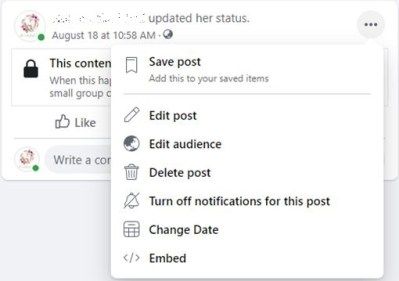
Mobiliajame telefone:
- Eikite į savo profilį.
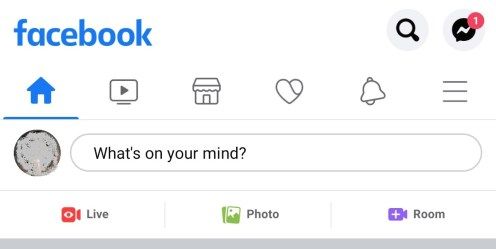
- Bakstelėkite tris taškus, esančius dešinėje „Pridėti prie istorijos“ pusėje.
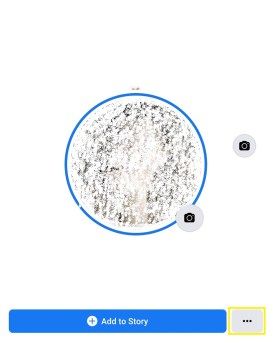
- Parodytame meniu bakstelėkite Veiklos žurnalas.
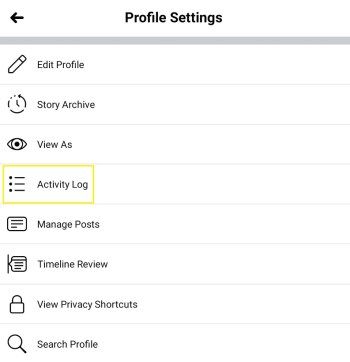
- Kiekvienos veiklos parinktis galite peržiūrėti paliesdami tris kiekvieno įrašo taškus.
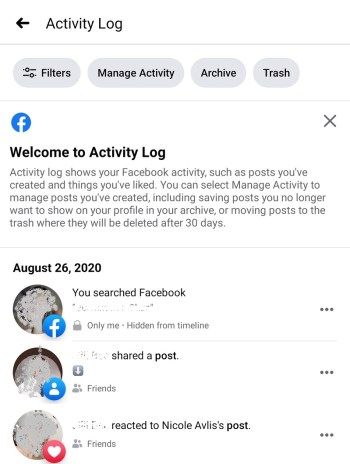
3. Jūsų bendrieji nustatymai
„Facebook“ suteikia daugybę galimybių koreguoti jūsų saugos nustatymus, pvz., Vietą, slaptažodžius ir bendrą profilio informaciją. Juos galima pasiekti per meniu „General Setting“.
Tam tikra informacija, kurią galbūt norėsite išjungti, yra Vietos nustatymai, nes joje bus rodoma vieta, iš kurios rašote savo įrašus. Norėdami atidaryti meniu Bendrieji nustatymai, atlikite šiuos veiksmus:
Kompiuteryje :
- Viršutiniame dešiniajame meniu kampe šalia pagalbos piktogramos spustelėkite išskleidžiamojo meniu rodyklę.
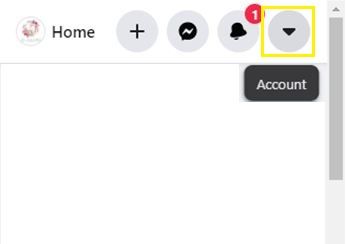
- Meniu pasirinkite ir spustelėkite Nustatymai ir privatumas.
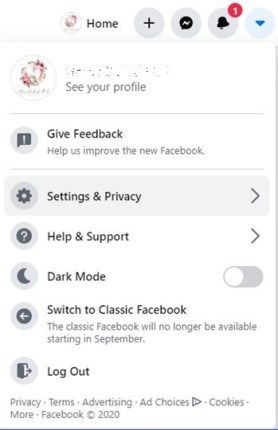
- Kairiajame meniu galite pasirinkti, kurią informaciją keisti. Tiesiog spustelėkite tam tikrą parinktį, tada pakeiskite duomenis.
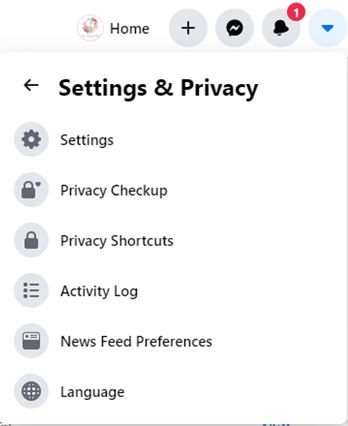
Mobiliajame telefone:
- Pagrindiniame meniu palieskite dešiniąją dešiniąją piktogramą, esančią šalia varpo.
- Parodytame meniu slinkite žemyn, tada bakstelėkite Nustatymai ir privatumas.
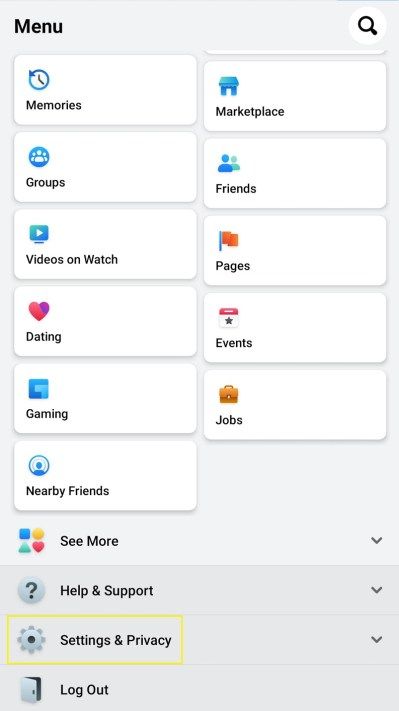
- Bakstelėkite Nustatymai.
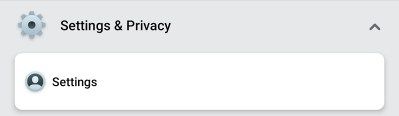
- Pasirinkite informaciją, kurią norite redaguoti, tada koreguokite nustatymus, kaip jums atrodo tinkama.
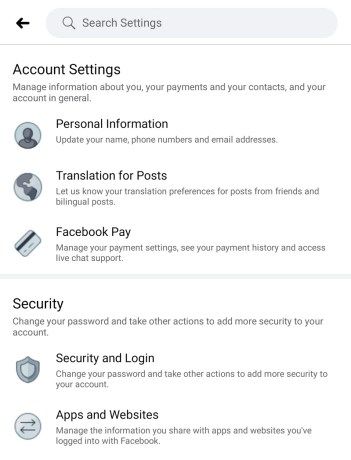
4. Meniu „Laiko juostos ir žymėjimas“
Nustatyta pagal anksčiau pateiktus bendruosius nustatymus, tai yra tam tikra parinktis, į kurią tikrai turėtumėte atkreipti dėmesį. Kiek galite nustatyti visų jūsų paskelbtų įrašų privatumą, kiti žmonės, skelbiantys dalykus jūsų laiko juostoje, gali padaryti visas jūsų atsargumo priemones bevaises. Jei norite neleisti žmonėms pirmiausia dalintis dalimis jūsų laiko juostoje be jūsų patvirtinimo, įgalinkite peržiūros parinktis:
Kompiuteryje :
- Atidarykite „General Settings“, kaip nurodyta aukščiau.

- Spustelėkite Laiko skalė ir žymėjimas.
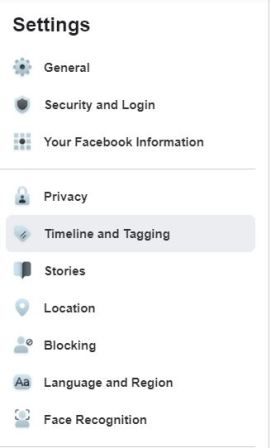
- Meniu „Peržiūra“ įsitikinkite, kad parinktis „Peržiūrėti įrašus, kuriuose jums priskirta žyma, kol įrašai rodomi jūsų laiko juostoje? Jei ne, spustelėkite Redaguoti, tada nustatykite jį.
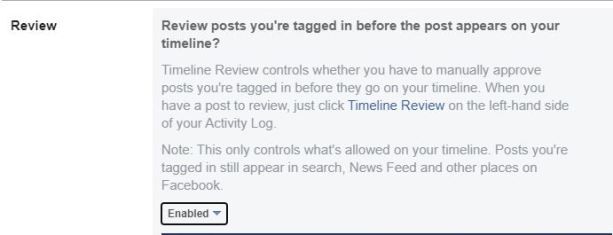
- Atlikite tą patį veiksmą ir peržiūrėkite žymas, kurias žmonės prideda prie jūsų įrašų prieš žymas pasirodant „Facebook“? kad draugai negalėtų žymėti žmonių, kuriems nenorite rodyti įrašų.
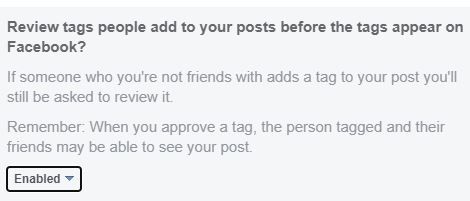
2. mobiliajame
- Atidarykite meniu „Nustatymai ir privatumas“, kaip aprašyta aukščiau.
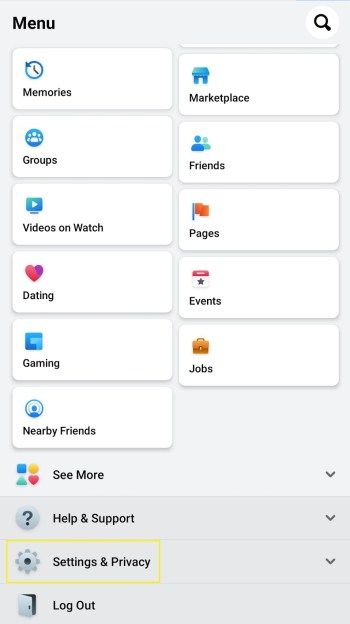
- Slinkite žemyn iki „Nustatymai“.
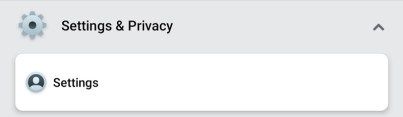
- Bakstelėkite Laiko skalė ir žymėjimas.
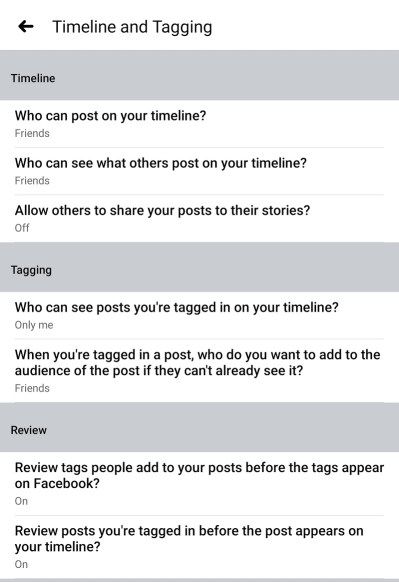
- Pakeiskite nustatymus savo nuožiūra.
Stebėkite savo įkėlimus
Šiais naujaisiais laikais socialinė žiniasklaida tapo kažkuo tokia kasdieniška, kad paprastai ji yra savaime suprantama. Žmonės skelbia beveik viską ir viską, pradedant didelėmis šventėmis ir baigiant pietumis. Vis dėlto svarbu stebėti, ką įkeliate, nes nenorite dalintis daiktais su žmonėmis, kurie nebuvo skirti jų matyti.
Ar turite papildomų minčių, kaip peržiūrėti savo profilį taip, kaip jį matytų kažkas kitas? Pasidalykite savo idėjomis žemiau esančiame komentarų skyriuje.