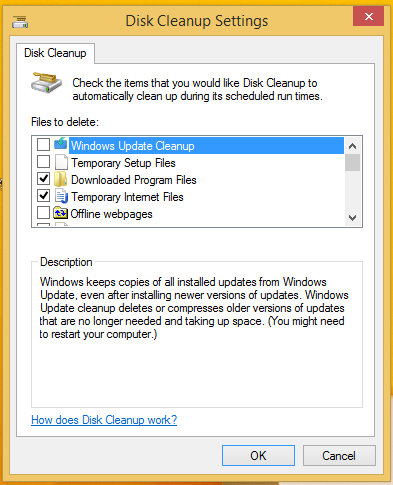Disko valymas yra būtinas „Windows“ sistemos įrankis, leidžiantis ištrinti įvairius nereikalingus OS sukurtus failus, kad sutaupytumėte vietos standžiajame diske. Pagal numatytuosius nustatymus jis veikia paprastesniu režimu, kuris leidžia jums ištrinti tik failus, susijusius su jūsų dabartine vartotojo paskyra. Galite perjungti jį į išplėstinį režimą, kuris leidžia ištrinti daugiau nenaudojamų failų, kuriuos naudoja „Windows“ naujinimai, arba pakeitimų paketus ir pan. Paleisdami Disko valymo programą, kiekvieną kartą turite pereiti į išplėstinį režimą spustelėdamiIšvalykite sistemos failusmygtuką. Taigi ji turi apskaičiuoti, kiek vietos diske atlaisvinsite du kartus, o tai gali užtrukti daug laiko. Tai galima paspartinti ir atidaryti išplėstinį režimą tiesiogiai. Pažiūrėkime, kaip.
Reklama
Prieš tęsdami, siūlau perskaityti šį straipsnį:
pokemon go negali nustatyti telefono orientacijos
Disko valymo (Cleanmgr.exe) komandinės eilutės argumentai
Kaip tiesiogiai atidaryti disko valymą sistemos failų režimu
Yra triukas, leidžiantis iš karto paleisti išplėstinį disko valymo režimą. Viskas, ką jums reikia padaryti, tai paleisti Disko valymo įrankį kaip administratorių.
kaip pakeisti mano kik vartotojo vardą
- Tipas valyti pradiniame ekrane arba „Start Menu“ paieškos laukelyje.
- Paspauskite „Ctrl“ + „Shift“ + „Enter“, kad atidarytumėte jį tiesiogiai kaip administratorius.
Paleisti jį kaip administratorių yra tas pats, kas paleisti įprastai, tada paspausti mygtuką „Išvalyti sistemos failus“. Tai sutaupys jūsų laiką ir keletą papildomų pelės paspaudimų.
Kaip greičiau paleisti disko valymą, nepriskaičiuojant, kiek vietos diske atlaisvinsite
Norėdami apeiti naudojamo vietos skaičiavimą, turite naudoti specialų komandinės eilutės argumentą, kaip aprašyta toliau.
kaip ieškote žymių chromu
- Atidarykite padidintą komandų eilutę
- Įveskite:
„cleanmgr / D C / sageset: 65535“ ir „cleanmgr / D C / sagerun“: 65535
Paspausk Enter.
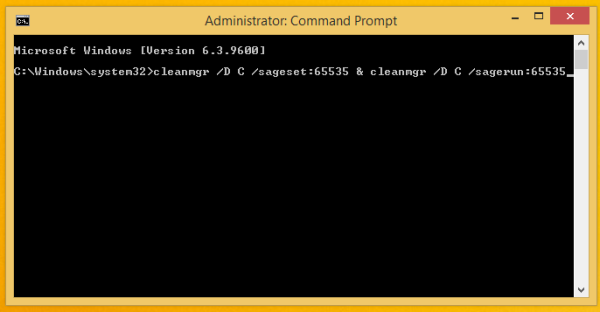 Disko valymo programa bus atidaryta iškart, nes ji neapskaičiuoja, kiek vietos diske atlaisvinsite. Pastebėsite, kad bendras jūsų įgytos vietos kiekis net nerodomas. Šiame lange turite pasirinkti elementus, kuriuos norite išvalyti disko valymą spustelėję mygtuką Gerai.
Disko valymo programa bus atidaryta iškart, nes ji neapskaičiuoja, kiek vietos diske atlaisvinsite. Pastebėsite, kad bendras jūsų įgytos vietos kiekis net nerodomas. Šiame lange turite pasirinkti elementus, kuriuos norite išvalyti disko valymą spustelėję mygtuką Gerai.
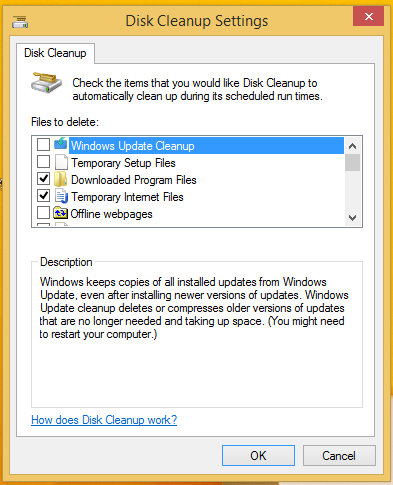
Atkreipkite dėmesį į / šalaviją rinkinys perjungti. Išminčius rinkinys : jungiklis leidžia iš anksto sukonfigūruoti, kokį valymą atlikti, kad naudodami tą patį numerį, bet vykdydami disko valymą naudodami / sage paleisti perjungti , tai tiesiogiai išvalys pasirinktus elementus. Skaičius gali būti bet koks nuo 1 iki 65535. Be to, atkreipkite dėmesį į argumentą / D. Tai leidžia nurodyti valymo įrenginį. Aukščiau pateiktame pavyzdyje aš naudoju / D C argumentas atlikti mano C disko valymą. Aukščiau pateiktame pavyzdyje aš sujungiau abi komandas komandų eilutėje vienoje eilutėje naudodamas simbolį & &. Tai vykdys juos vienas po kito.
Premijos patarimas: taip pat galite pridėti išplėstinio disko valymo elementą į diskų kontekstinį meniu aplanke Šis kompiuteris / kompiuteris.

Tiesiog sujunkite šį registro pakeitimą:
„Windows“ registro rengyklės 5.00 versija , 69,00,6e, 00,64,00,69,00,72,00,25,00,5c, 00,73,00,79, 00,73,00,74,00,65,00, 6d, 00,33,00,32,00,5c, 00,63,00,6c, 00,65,00,61,00,6e, 00, 6d, 00,67,00,72,00,2e , 00,65,00,78,00,65,00,2c, 00,30,00,00,00 [HKEY_CLASSES_ROOT Drive shell runas Command] @ = 'cmd.exe / c cleanmgr.exe / sageset : 65535 & cleanmgr.exe / sagerun: 65535 '
Jis atidarys Disko valymą sistemos failų valymo režimu iškart iš kontekstinio meniu ir atliks valymą pasirinktomis parinktimis.
Spustelėkite čia, kad atsisiųstumėte paruoštą naudoti registro pakeitimus
Viskas.

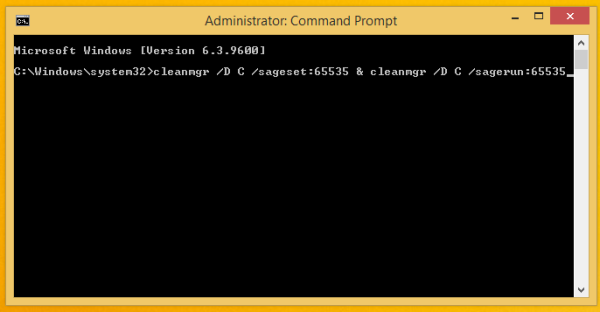 Disko valymo programa bus atidaryta iškart, nes ji neapskaičiuoja, kiek vietos diske atlaisvinsite. Pastebėsite, kad bendras jūsų įgytos vietos kiekis net nerodomas. Šiame lange turite pasirinkti elementus, kuriuos norite išvalyti disko valymą spustelėję mygtuką Gerai.
Disko valymo programa bus atidaryta iškart, nes ji neapskaičiuoja, kiek vietos diske atlaisvinsite. Pastebėsite, kad bendras jūsų įgytos vietos kiekis net nerodomas. Šiame lange turite pasirinkti elementus, kuriuos norite išvalyti disko valymą spustelėję mygtuką Gerai.