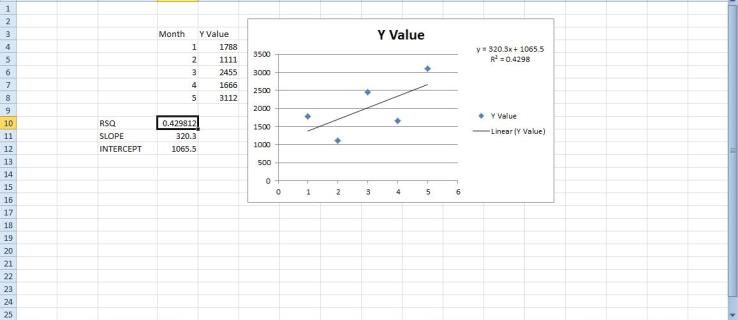„Apple“ „SharePlay“ funkcija suteikia naujų „FaceTime“ skambučių funkcijų, nes leidžia sinchronizuoti įvairią mediją, kai kalbatės su draugais, šeima ir bendradarbiais ir mėgaujatės jais kartu. Štai kas tiksliai yra „SharePlay“ ir kaip juo naudotis.
Šiame straipsnyje pateiktos instrukcijos taikomos „iPhone“, kuriuose veikia 15 ir naujesnės versijos „iOS“, „iPad“ su „iPadOS 15“ ir naujesne versija, ir „Mac“, kuriuose veikia „macOS Monterey“ (12.1) ir naujesnė versija.
Kas yra SharePlay?
Skirtingai nuo panašiai pavadinto „AirPlay“, leidžiančio siųsti turinį arba bendrinti ekraną iš vieno „Apple“ įrenginio į kitą (pvz., leisti filmą „MacBook“, bet žiūrėti jį per televizorių), „SharePlay“ yra medijos įtraukimas į vykstantį „FaceTime“ skambutį. .
Naudodami „SharePlay“ galite atlikti tris pagrindinius dalykus:
- Klausykitės „Apple Music“ takelių.
- Žiūrėkite filmą ar TV laidą naudodami suderinamą programą.
- Bendrinkite savo telefono ar planšetinio kompiuterio ekraną.
Kai naudojate „SharePlay“ muzikai ar vaizdo įrašams, medija sinchronizuojama tarp visų skambučio dalyvių ir kiekvienas asmuo gauna atkūrimo valdiklius, leidžiančius pristabdyti, greitai pasukti pirmyn arba pereiti prie kitos dainos. Jie taip pat gali įtraukti takelius į grojaraštį, kad nuspręstų, kurių dainų visi klausys. Tuo tarpu skambutis tęsiasi ir jūs vis tiek galite matyti visus, kol groja medija.
Jei žiūrite filmą ir turite „Apple TV“, kuriame veikia tvOS 15 arba naujesnė versija, taip pat galite perkelti vaizdo įrašą į didesnį ekraną „AirPlay“ stiliaus nepertraukdami skambučio. Kai tai padarysite, vis tiek galėsite matyti savo draugus „iPhone“ ar „iPad“ nepadalydami ekrano su daugybe kitų langų.
Paskutinė SharePlay funkcija, ekrano bendrinimas, leidžia žmonėms, su kuriais bendraujate su FaceTiming, tiksliai matyti, kas rodoma jūsų ekrane. Galite bendrinti žaidimo eigą, peržiūrėti nuotraukas ir vaizdo įrašus bei žiūrėti tas pačias programas.
Kaip naudotis SharePlay?
Pradėję „FaceTime“ skambutį su vienu ar daugiau kontaktų, galite pradėti naudoti „SharePlay“ vos keliais bakstelėjimais. Kai skambutis aktyvus, atidarykite „Apple Music“ arba suderinamą vaizdo įrašų programą, ištraukite dainą, filmą ar laidą ir spustelėkite arba bakstelėkite žaisti . Elementas bus automatiškai pradėtas sinchronizuoti visiems skambučio dalyviams.
Kiekvienas ekrane taip pat gaus valdymo skydelį, kuriuo galės valdyti atkūrimą.

Kai suaktyvinsite „SharePlay“, viršutiniame kairiajame („iPhone“) arba viršutiniame dešiniajame („iPad“ arba „Mac“) ekrano kampe pamatysite žalią piktogramą. Kadangi „SharePlay“ sinchronizuoja muziką ir vaizdo įrašus, bendrindama ekraną ir garsą su visais skambučio dalyviais, rodoma ta pati piktograma, nesvarbu, kurią iš trijų naudojate funkcijų.

Norėdami suaktyvinti ekrano bendrinimą už muzikos ar vaizdo įrašų ribų, spustelėkite arba bakstelėkite Bendrinti ekraną piktogramą FaceTime meniu (tą patį, kurį naudojate mikrofonui ir fotoaparatui valdyti pokalbio metu). Etiketė po žalia piktograma parodys, kieno ekranas matomas. Norėdami sustabdyti bendrinimą, atidarykite meniu ir dar kartą bakstelėkite piktogramą.

Kurios programos veikia su SharePlay?
Nors ekrano bendrinimas leis naudoti daugumą programų su „SharePlay“, tik tam tikros vaizdo įrašų programos šiuo metu yra suderinamos su bendru žiūrėjimu su automatiniu sinchronizavimu ir bendrinamomis valdikliais. Kol kas tai yra vienintelės vaizdo įrašų programos, su kuriomis galite naudoti visas „SharePlay“ funkcijas:
kaip pasukti ekraną nešiojamas
- Apple TV
- Disney+
- ESPN+
- Hulu
- Maks
- Meistriškumo klasė
- NBA
- Paramount+
- Plutono televizija
- Tik tak
- trūkčioti
„IOS“ / „iPadOS 15.4“ ir naujesnėse versijose galite pradėti „SharePlay“ seansą tiesiai iš programos, prieš tai nepradėję „FaceTime“ skambučio. Norėdami tai padaryti, raskite Dalintis mygtuką ir SharePlay meniu bus rodoma kaip parinktis.
Su kokiais įrenginiais veikia SharePlay?
„SharePlay“ veikia bet kuriame „Apple“ įrenginyje, kuriame gali veikti bent „iOS 15“, „iPadOS 15“ arba „macOS Monterey“ (12.1). Taigi, nesvarbu, ar naudojate „Apple“ telefoną, planšetinį kompiuterį, nešiojamąjį ar stalinį kompiuterį, šias funkcijas galite naudoti „FaceTime“ skambučiams. Jūs taip pat neapsiribojate naudoti tomis pačiomis programėlėmis kaip ir žmonės, su kuriais kalbate; jei naudojate „MacBook“, o jūsų draugas naudoja „iPad“, vis tiek galite be trikdžių naudotis visomis „SharePlay“ funkcijomis.
Kaip naudoti Apple SharePlay su CarPlay DUK- Kaip bendrinti grojaraštį iš „Apple Music“?
Galite bendrinti grojaraštį su draugais naudodami Apple Music programą. Pirma, eikite į Tau > profilį > Pažiūrėkite, ko klausosi draugai > Pradėti . Tada pasirinkite grojaraščius, su kuriais norite bendrinti, ir žmones, su kuriais norite bendrinti.
- Kaip bendrinti Apple TV su savo šeima?
Galite pridėti šeimos narį prie „Apple TV“ naudodami „Apple Home“ programą. Pirmiausia įsitikinkite, kad „Apple TV“ yra pridėtas prie tinklo kambario, kurį valdo „Home“ programa. Tada atidarykite programą „Home“ ir eikite į Nustatymai > Sąskaitos > Pridėti naują paskyrą ir vykdykite ekrane pateikiamas instrukcijas.