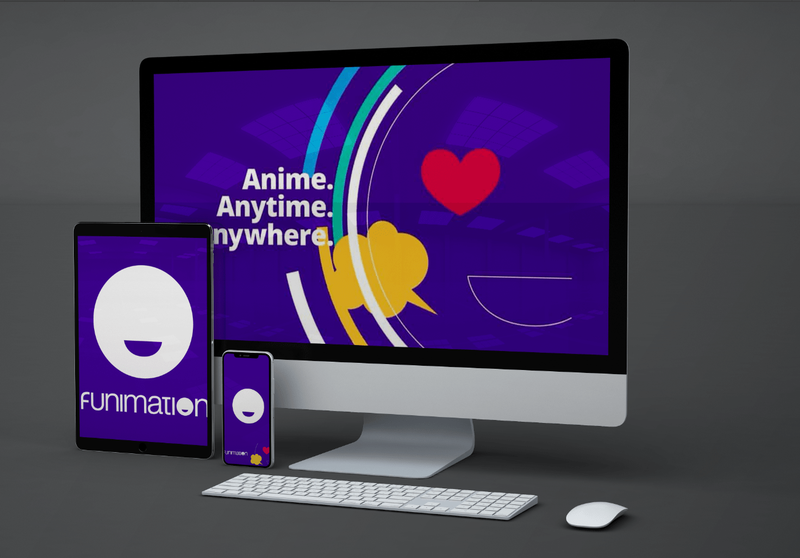Ką žinoti
- Eikite į Pagrindinis katalogas / biblioteka / Safari . Tada laikykite nuspaudę variantas klavišą ir vilkite Bookmarks.plist failą į naują vietą.
- Taip pat galite dešiniuoju pelės mygtuku spustelėti failą ir pasirinkti Suspausti Bookmarks.plist . Taip sukuriamas .zip failas, kurį galite perkelti į bet kurią „Mac“ vietą.
- Norėdami perkelti failą į naują „Mac“, išsiųskite jį sau el. paštu arba naudokite debesies saugyklos paslaugą, pvz., „Dropbox“ arba „iCloud“.
Šiame straipsnyje paaiškinama, kaip sukurti „Safari“ žymių atsargines kopijas, kad jos būtų saugios, arba perkelti jas į naują „Mac“ nenaudojant žymių tvarkyklės, kad būtų galima rūšiuoti importuotas žymes ir rankiniu būdu įdėti jas ten, kur norite.
„Safari“ žymių atsarginė kopija
„Safari“ išsaugo žymes kaip plist (ypatybių sąrašo) failą, pavadintą Bookmarks.plist. Jis yra po Pagrindinis katalogas / biblioteka / Safari . Žymės saugomos kiekvienam vartotojui, kiekvienas vartotojas turi savo žymių failą. Jei „Mac“ kompiuteryje turite kelias paskyras ir norite sukurti atsargines visų žymių failų kopijas arba perkelti juos, pasiekite aukščiau pateiktą kiekvieno vartotojo katalogo vietą.
Norėdami sukurti atsarginę „Safari“ žymių kopiją, nukopijuokite failą Bookmarks.plist į naują vietą. Tai galite padaryti vienu iš dviejų būdų.
-
Atidarykite Finder langą ir eikite į Pagrindinis katalogas / biblioteka / Safari .
Naudodama OS X Lion, Apple paslėpė aplanką Home Directory/Library, bet jūs vis tiek galite pasiekti aplanką Biblioteka įvairiais būdais. Kai gausite prieigą prie bibliotekos aplanko, galite tęsti toliau pateiktas instrukcijas.
-
Laikykite nuspaudę variantas klavišą ir vilkite failą Bookmarks.plist į kitą vietą. Laikydami nuspaudę variantas klavišą, užtikrinate, kad kopija bus padaryta ir originalas liktų numatytojoje vietoje.

-
Kitas būdas sukurti atsarginę failo Bookmarks.plist kopiją yra dešiniuoju pelės mygtuku spustelėti failą ir pasirinkti Suspausti „Bookmarks.plist iš išskleidžiamojo meniu. Ši komanda sukurs failą pavadinimu Bookmarks.plist.zip , kurį galite perkelti bet kur savo „Mac“ kompiuteryje nepaveikdami originalo.
kaip naudotis realtek skaitmenine išvestimi

Lifewire / Miguel Co
Atkurkite „Safari“ žymes
Viskas, ko jums reikia norint atkurti „Safari“ žymes, yra turėti atsarginę failo Bookmarks.plist kopiją. Jei atsarginė kopija yra suspausto arba zip formato, pirmiausia turėsite dukart spustelėti failą Bookmarks.plist.zip, kad jį išspaustumėte.
-
Išeikite iš „Safari“, jei programa atidaryta.
-
Nukopijuokite failą Bookmarks.plist, į kurį anksčiau sukūrėte atsarginę kopiją Pagrindinis katalogas / biblioteka / Safari.
-
Bus rodomas įspėjamasis pranešimas: „Elementas pavadinimu „Bookmarks.plist“ jau yra šioje vietoje. Ar norite jį pakeisti tuo, kurį perkeliate? Pasirinkite Pakeiskite .

-
Atkūrę failą Bookmarks.plist, paleiskite „Safari“. Visos jūsų žymės bus ten, kur buvo, kai sukūrėte jų atsarginę kopiją. Nereikia importuoti ir rūšiuoti.
Perkelkite „Safari“ žymes į naują „Mac“.
„Safari“ žymių perkėlimas į naują „Mac“ iš esmės yra tas pats, kas jas atkurti. Vienintelis skirtumas yra tas, kad jums reikės būdo, kaip perkelti failą Bookmarks.plist į savo naująjį „Mac“.
Kadangi failas mažas, galite lengvai jį išsiųsti el. paštu. Kitos galimybės yra perkelti failą tinkle, saugoti jį debesyje naudojant saugojimo sprendimą, pvz., „Dropbox“ arba „iCloud“, arba įdėti į USB atmintinę arba išorinį standųjį diską.
Kai naujajame „Mac“ kompiuteryje turėsite failą Bookmarks.plist, atlikite aukščiau aprašytus veiksmus, kad žymės būtų pasiekiamos.
kaip padaryti bumerangą „snapchat“
„iCloud“ žymės
Jei turite „Apple ID“, galite pasinaudoti „iCloud“ žymių funkcija ir sinchronizuoti „Safari“ žymes keliuose „Mac“ ir „iOS“ įrenginiuose. Norėdami gauti prieigą prie „iCloud“ sinchronizuojamų žymių, kiekviename „Mac“ arba „iOS“ įrenginyje, su kuriuo norite bendrinti žymes, turite nustatyti „iCloud“ paskyrą.
Jei norite bendrinti žymes, įsitikinkite, kad šalia yra varnelė Safari elementą iCloud paslaugų sąraše. Jei esate prisijungę prie „iCloud“ paskyros kiekviename naudojamame „Mac“ arba „iOS“ įrenginyje, visos „Safari“ žymės turėtų būti pasiekiamos keliuose įrenginiuose ir platformose.
Kai pridedate žymą viename įrenginyje, žyma bus rodoma visuose įrenginiuose; dar svarbiau, jei ištrinsite žymą viename įrenginyje, visi įrenginiai, kurie sinchronizuojami per „iCloud“. Safari žymės taip pat pašalins tą žymą.
Naudokite „Safari“ žymes kituose „Mac“ ar asmeniniuose kompiuteriuose
Jei daug keliaujate, galbūt norėsite atsinešti „Safari“ žymes. Vienas iš būdų yra saugoti savo žymes debesyje, kad galėtumėte jas pasiekti iš bet kur, kur turite interneto ryšį. Tai naudinga, kai reikia pasiekti žymes iš viešojo kompiuterio.
Kai naudojate „Safari“ parinktį Eksportuoti žymes, „Safari“ sukurtas failas iš tikrųjų yra visų jūsų žymių HTML sąrašas. Šį failą galite pasiimti su savimi ir atidaryti bet kurioje naršyklėje, kaip įprastą tinklalapį. Žinoma, jūs nepasieksite žymių per se; vietoj to jūs gaunate tinklalapį, kuriame yra visų jūsų žymių sąrašas, kurį galima spustelėti. Nors ir ne taip paprasta naudoti kaip žymes naršyklėje, sąrašas vis tiek gali būti naudingas keliaujant.
Štai kaip eksportuoti žymes.
-
Pasirinkite Failas > Eksportuoti žymes .

-
Atsidariusiame dialogo lange Įrašyti pasirinkite tikslinę Safari Bookmarks.html failo vietą, tada pasirinkite Sutaupyti .
-
Nukopijuokite Safari Bookmarks.html failą į USB atmintinę arba į debesies saugyklos sistemą.
-
Norėdami naudoti failą Safari Bookmarks.html, atidarykite naudojamo kompiuterio naršyklę ir nuvilkite failą Safari Bookmarks.html į naršyklės adreso juostą arba pasirinkite Atviras iš naršyklės failų meniu ir eikite į failą Safari Bookmarks.html.
-
Jūsų „Safari“ žymių sąrašas bus rodomas kaip tinklalapis. Norėdami apsilankyti vienoje iš pažymėtų svetainių , tiesiog pasirinkite atitinkamą nuorodą.