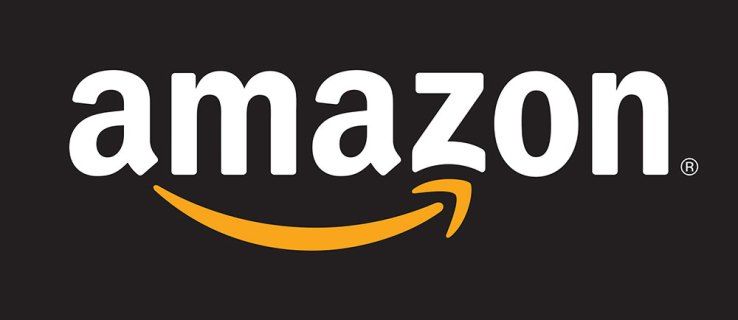Ištrinti puslapį ar net tarpą „Word“ nėra taip keblu, tačiau atrodo, kad tai sukelia nemažai problemų, ypač jei turite lentelę ar vaizdą, kuris netelpa puslapio pabaigoje.
kaip gauti gifus iš twitter

Baltosios erdvės problemai išspręsti naudojami keli metodai, tačiau visi jie faktiškai baigiasi tuo pačiu tikslu. Jei jus vargina tušti lapai jūsų tobulai šlifuotuose dokumentuose, viduryje turite nesąžiningų puslapių arba tuščių puslapių spragų, skaitykite toliau, kad sužinotumėte, kaip ištrinti puslapį ar tarpą „Word“.
1 variantas: paprasčiausias būdas ištrinti puslapius iš „Word“
Paprasčiausias būdas ištrinti puslapį „Word“ apima žymeklio įdėjimą ir mygtuką „Ištrinti“.
- Jei naudojate „Windows“, užveskite žymeklį pačiame dokumento gale, po taškų ar nuotraukų ir paspauskite Ištrinti kol išnyks tuščias puslapis (-iai). Taip pat galite naudoti Backspace paskutinėje pozicinio žymeklio vietoje tuščiame puslapyje. Jei naudojate „Mac“, gali tekti vienu metu paspausti grįžties klavišą ir funkcinį klavišą. Tai taip paprasta.

Atkreipkite dėmesį, kad jei tuščias puslapis pasirodo tik spausdinant dokumentą ir jo nematote ekrane, gali tekti patikrinti spausdintuvo nustatymus.
2 parinktis: naudokite pastraipų žymes, kad ištrintumėte „Word“ puslapį

Efektyviausias ir saugiausias būdas ištrinti tuščius puslapius yra įgalinti pastraipų žymes. Šis procesas leidžia lengviau įsivaizduoti, ką ištrinate ir kas sukelia spragas. Simboliai rodo visų pastraipų pradžios sritis, nesvarbu, ar jie turi turinį, ar ne.
- „Windows“ sistemoje paspauskite „Ctrl“ + „Shift“ + 8 norint įjungti arba išjungti pastraipų žymes. „Mac“ sistemoje paspauskite komandos klavišą ⌘ + 8 .

Norėdami ištrinti tuščias pastraipas, pasirinkite pastraipų žymėjimo piktogramą ir ją ištrinkite. Norėdami ištrinti puslapių pertraukas, pasirinkite puslapių pertraukas ir paspauskite „Delete“.
Jei naudojate „Word Online“, negalite naudoti pastraipų žymių, bet vis tiek galite ištrinti tuščius puslapius, kaip paaiškinta pirmiau pateiktoje pirmoje parinktyje.
3 parinktis: ištrinkite „Word“ puslapį naudodami naršymo sritį
- Pasirinkite Vaizdas skirtuką ir pažymėkite laukelį šalia Naršymo sritis .

- S išsirinkite tuščią puslapio miniatiūrą, esančią kairiajame skydelyje, ir paspauskite Ištrinti klavišą, kad pašalintumėte tą puslapį iš sąrašo.

4 parinktis: ištrinkite „Word“ tarpą, kai naudojate lenteles ar vaizdus
Kiekvieną kartą, kai lentelė įterpiama į „Word“ dokumentą, po juo pridedama nedidelė erdvė. Jei stalas sėdi dokumento gale ir verčia dalį ant naujo puslapio, tampa sunku pašalinti tą nesąžiningą tuščio lapo plotą ar tarpą. Norėdami išspręsti stalo išdėstymo problemą, išbandykite vieną arba abu toliau nurodytus metodus.
- Įgalinkite pastraipų žymes, kaip parodyta 2 parinktyje aukščiau.

- Dešiniuoju pelės mygtuku spustelėkite pastraipos simbolį šalia norimos pašalinti vietos ir rankiniu būdu įveskite kuo mažesnį šrifto dydį (paprastai 1 pt). Šis žingsnis sumažina tuščią eilutę žemyn, kad puslapyje būtų daugiau vietos.

- Jei 2 žingsnis neveikia, pakeiskite pastraipų tarpus, eidami į eilutės ir pastraipų tarpą, esantį pastraipos dalyje, ir pasirinkdami Pašalinti tarpą po pastraipos .


Kaip paslėpti tarpą „Word“

Jei jūsų „Word“ dokumente yra tarpų, susijusių su lentele ar vaizdu, netinkančiu puslapio apačioje, galite leisti lentelei sėdėti kitame puslapyje ir panaikinti ankstesniame.
- Spustelėkite Išdėstymas -> paraštės -> pasirinktinės paraštės .

- Pakeiskite viršutinę ir apatinę paraštes į 0.

- Grįžkite į „Word“ dokumentą ir dukart spustelėkite tarpą tarp puslapių pertraukų.

Pirmiau minėti veiksmai pašalina tarpų tarp puslapių, todėl vaizdas atrodo taip, lyg jis būtų teisingai po aukščiau esančiu turiniu. Tačiau gali tekti pridėti ir puslapio pertrauką.
Čia yra pavyzdinė antraštė (įgalinti pastraipos ženklai), po kurios vaizdas iš pradžių netilpo puslapio apačioje. Atliekant aukščiau nurodytus veiksmus, du elementai rodomi kartu be jokių tarpų.
Nesvarbu, kokius pakeitimus atliksite savo turinyje, spausdinimo peržiūra visada rodys tarpą. Kalbant apie tuščius puslapius, jūs sėkmingai juos ištrynėte, kad jie nebūtų rodomi spaudinyje ar eksportuotame PDF. Spausdintuvai paprastai negali spausdinti iki puslapio krašto, nes iš rašalo nuleidžiamas kraujas ir jis greičiau nusidėvi. Šiame straipsnyje pateiktos instrukcijos skirtos tik pranašumams peržiūrėti. Tačiau kartais turinį reikia papildyti tik puslapio pertrauka, kad jis būtų artimesnis. Jei nieko daugiau nepadeda, suteikite puslapiui pertraukos!