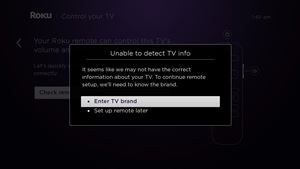Pirkdami „Roku“ įrenginį tikriausiai gausite paskirtą nuotolinio valdymo pultą, kuris padės jums naršyti ir naršyti „Roku“ grotuvą. Tačiau tam taip pat reikia atskiro nuotolinio valdymo pulto, kad galėtumėte įjungti televizorių ir reguliuoti garsumą.

Vis dėlto tai neturi būti. Galite nustatyti patobulintą „Roku“ nuotolinio valdymo pultą, kad jis veiktų ir su televizoriumi, nors ir su sumažintomis funkcijomis. Šiame straipsnyje bus paaiškinta, kaip „Roku“ nuotolinio valdymo pultas gali veikti su daugeliu televizorių.
Ar galite nustatyti „Roku Remote“ valdyti televizorių?
2017 m. Išleidus „Roku Streaming Stick +“ ir „Roku Ultra“ pristatytas naujas „Roku“ nuotolinio valdymo pultas, kurį galite nustatyti valdydami savo televizorių. Šiuose patobulintuose nuotolinio valdymo pultuose yra infraraudonųjų spindulių ir belaidžio ryšio technologijos, leidžiančios valdyti „Roku“ grotuvą ir tam tikras televizoriaus funkcijas.
Naudodami patobulintą „Roku“ nuotolinio valdymo pultą, galite valdyti televizoriaus galią ir reguliuoti jo garsumą, tačiau galbūt negalėsite pakeisti kanalų ir naudoti kai kurias kitas funkcijas. Kai kurie televizijos prekės ženklai leidžia jums tai padaryti, tačiau jų yra mažuma.
Be to, „Roku“ nuotolinio valdymo pultu negalite valdyti prie televizoriaus prijungtų įrenginių, tokių kaip garso ir vaizdo imtuvas, garso juosta, DVD grotuvas ir kt.
Dalykai, kuriuos reikia žinoti prieš nustatant nuotolinio valdymo pultą
Prieš pradėdami nustatyti nuotolinio valdymo pultą, turėtumėte nepamiršti kelių dalykų.
Pirmiausia turėtumėte žinoti, kad nuotolinio valdymo pultą galite nustatyti tiek nustatydami „Roku“ įrenginį, tiek viską atlikę. Taigi, jei jau esate įdiegę „Roku“ savo televizoriuje, nėra ko jaudintis - šis straipsnis apims abu metodus.
Jei nuspręsite vienu metu nustatyti „Roku“ ir patobulintą nuotolinio valdymo pultą, „Roku“ grotuvas bandys nuskaityti ir atpažinti jūsų televizoriaus prekės ženklą. Kartais tai neįmanoma, todėl turėsite rankiniu būdu įvesti televizoriaus prekės ženklą. Todėl prieš pradėdami diegti turėtumėte surinkti reikiamą informaciją.
Galų gale visada turėtumėte prijungti „Roku“ tiesiai prie televizoriaus, kai norite nustatyti nuotolinio valdymo pultą. Tai būtina, kad „Roku“ grotuvas atpažintų jūsų televizoriaus prekės ženklą (ir atitinkamai nustato nuotolinio valdymo pultą). Kai kurie žmonės prijungia „Roku“ prie savo erdvinės sistemos, o ne prie televizoriaus - tai puiku, bet ne sąrankos metu. Kai diegiate nuotolinio valdymo pultą, „Roku“ tiesiogiai prijunkite prie televizoriaus. Kai jis bus baigtas, galėsite iš naujo sureguliuoti laidus.
Nuotolinio valdymo pulto nustatymas diegiant „Roku“
Pirmą kartą nusprendę nustatyti „Roku“ grotuvą, turėsite atlikti ekrane pateikiamų instrukcijų seriją, kol pamatysite ekraną „Patikrinti nuotolinius nustatymus“. Tada nustatysite nuotolinio valdymo pultą, kad galėtumėte pasiekti televizorių.
Pirmiausia padidinkite televizoriaus garsumą, kad galėtumėte jį išgirsti. Vykdydami instrukcijas nukreipkite „Roku“ nuotolinio valdymo pultą tiesiai į televizorių. Tada atlikite šiuos veiksmus:
- Pasirinkite „Tikrinti nuotolinio valdymo nustatymus“, kad pereitumėte į kitą ekraną.
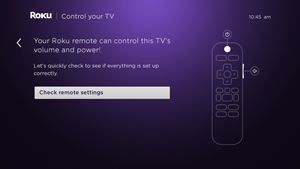
- Pasirinkite „Taip“, jei girdite grojančią muziką. Jei negirdite muzikos, naudokite televizoriaus nuotolinio valdymo pultą, kad padidintumėte garsumą.
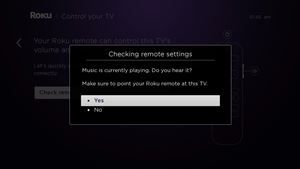
- Pasirinkite „Taip“, jei muzika sustoja kitame ekrane. Tai yra tada, kai sistema atpažįsta jūsų televizoriaus prekės ženklą ir naudoja specialų nuotolinių kodų rinkinį, kad bandytų nutildyti garsą.
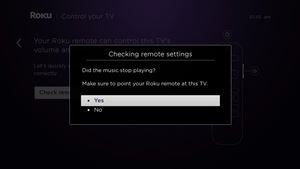 Pastaba: Jei muzika nesibaigia, tai reiškia, kad „Roku“ nepavyko automatiškai atpažinti prekės ženklo. Pasirinkę „Ne“, pateksite į kitą ekraną, kuriame turėsite pereiti į „Įvesti televizoriaus prekės ženklą“ ir naudodami nuotolinio valdymo klavišus įvesti prekės ženklo pavadinimą (jis turėtų būti rodomas sąraše). Vykdykite ekrane pateikiamas instrukcijas, kad nustatytumėte nuotolinio valdymo pultą.
Pastaba: Jei muzika nesibaigia, tai reiškia, kad „Roku“ nepavyko automatiškai atpažinti prekės ženklo. Pasirinkę „Ne“, pateksite į kitą ekraną, kuriame turėsite pereiti į „Įvesti televizoriaus prekės ženklą“ ir naudodami nuotolinio valdymo klavišus įvesti prekės ženklo pavadinimą (jis turėtų būti rodomas sąraše). Vykdykite ekrane pateikiamas instrukcijas, kad nustatytumėte nuotolinio valdymo pultą.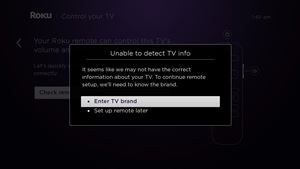
- Norėdami baigti programuoti nuotolinio valdymo pultą, pasirinkite „Gerai“. Atsižvelgiant į jūsų televizoriaus modelį, nuotolinio valdymo pultas turės daugiau ar mažiau funkcijų.
Nuotolinio valdymo pulto nustatymai įdiegus „Roku“
„Roku“ nuotolinio valdymo pultą galite nustatyti po pradinio nustatymo, apsilankę „Roku“ grotuvo meniu „Nustatymai“. Įsitikinkite, kad „Roku“ yra tiesiogiai prijungtas prie televizoriaus, ir atlikite šiuos veiksmus:
- Paspauskite „Roku“ nuotolinio valdymo pulto mygtuką „Pagrindinis“.
- Eikite į meniu „Nustatymai“ naudodami nuotolinio valdymo pulto klavišus.
- Pasirinkite „Nuotolinis“.
- Eikite į „Nuotolinio valdymo pulto nustatymas TV valdymui“.
- Paspauskite „Pradėti“.
„Roku“ automatiškai pradės sąrankos procesą, kad prijungtų jūsų televizorių ir nuotolinio valdymo pultą. Tiesiog atidžiai vykdykite ekrane pateikiamas instrukcijas ir turėtumėte galėti nustatyti nuotolinio valdymo pultą.
Windows 10 negali naudoti meniu Pradėti
Nenukreipkite televizoriaus nuotolinio valdymo pulto visiškai
Nors jūsų patobulintas „Roku“ nuotolinio valdymo pultas gali valdyti tam tikrus jūsų televizoriaus aspektus, vis tiek turėtumėte laikyti įprastą televizoriaus nuotolinio valdymo pultą kažkur šalia.
Jums gali prireikti norint pasiekti tam tikrus televizoriaus meniu, kurie prieinami tik su tam skirtu televizoriaus nuotolinio valdymo pultu. Tai gali apimti nustatymų meniu arba meniu, skirtą perjungti skirtingus įėjimus (HDMI, bendraašius ir kt.).
Tačiau tiems, kurie transliuoja savo turinį specialiai iš „Roku“, naudoti vieną nuotolinio valdymo pultą gali būti itin patogu. Ar sutiktumėte su tuo? Palikite komentarą žemiau esančiame skyriuje.

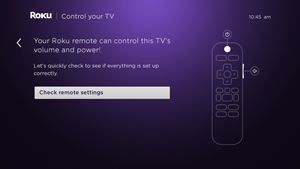
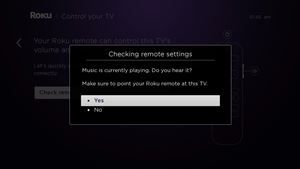
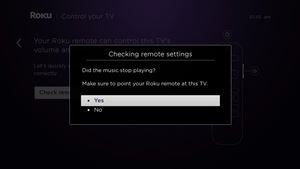 Pastaba: Jei muzika nesibaigia, tai reiškia, kad „Roku“ nepavyko automatiškai atpažinti prekės ženklo. Pasirinkę „Ne“, pateksite į kitą ekraną, kuriame turėsite pereiti į „Įvesti televizoriaus prekės ženklą“ ir naudodami nuotolinio valdymo klavišus įvesti prekės ženklo pavadinimą (jis turėtų būti rodomas sąraše). Vykdykite ekrane pateikiamas instrukcijas, kad nustatytumėte nuotolinio valdymo pultą.
Pastaba: Jei muzika nesibaigia, tai reiškia, kad „Roku“ nepavyko automatiškai atpažinti prekės ženklo. Pasirinkę „Ne“, pateksite į kitą ekraną, kuriame turėsite pereiti į „Įvesti televizoriaus prekės ženklą“ ir naudodami nuotolinio valdymo klavišus įvesti prekės ženklo pavadinimą (jis turėtų būti rodomas sąraše). Vykdykite ekrane pateikiamas instrukcijas, kad nustatytumėte nuotolinio valdymo pultą.