Kai kurie žmonės, naudodami „Canva“, perjungia klaviatūrą ir pelę, kiti viskam mieliau naudoja klaviatūrą. Laimei, „Canva“ siūlo daugybę sparčiųjų klavišų. Nesvarbu, ar norite sukurti gimtadienio atviruką, vestuvių kvietimą, reklamjuostę ar plakatą darbui, programa padės jums.

Šiame straipsnyje pasidalinsime naudingiausiais „Canva“ sparčiaisiais klavišais.
Pagrindiniai „Canva“ spartieji klavišai
Dirbdami „Canva“ kai kuriuos sparčiuosius klavišus naudosite dažniau nei kitus. Štai keletas pagrindinių funkcijų:
- Cmd / Ctrl + C – Norėdami nukopijuoti elementą
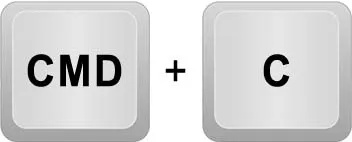
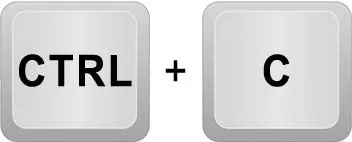
- Cmd / Ctrl + V – įklijuoti elementą
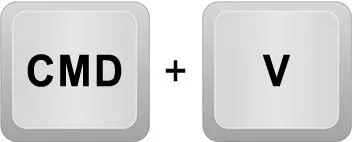
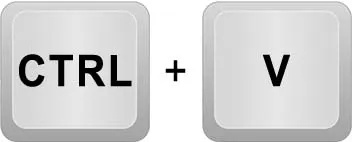
- Cmd / Ctrl + Enter - Norėdami pridėti naują tuščią puslapį
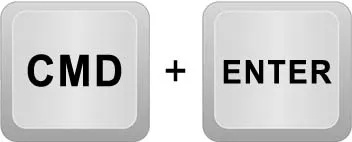
- Cmd/Ctrl + D – sukurti dublikatą
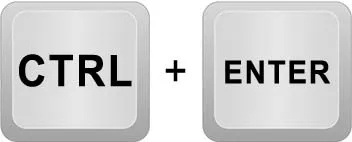
- Cmd/Ctrl + B – paryškinti tekstą
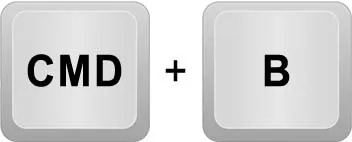
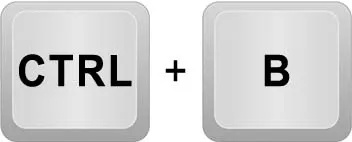
- Cmd/Ctrl + I – teksto kursyvas
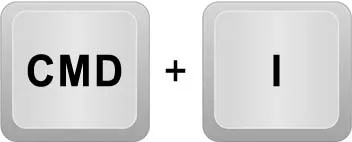
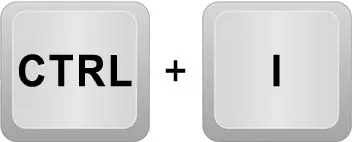
- Cmd/Ctrl + U – pabraukti tekstą
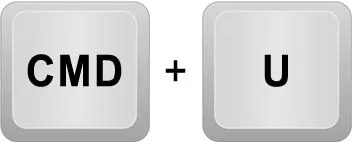
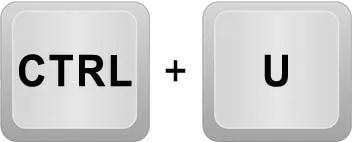
- Cmd / Ctrl + A – norėdami pasirinkti viską
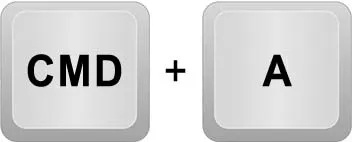
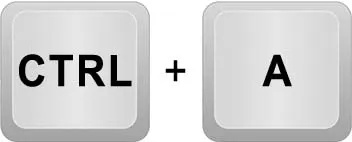
- Cmd/Ctrl + Z – anuliuoti elementą
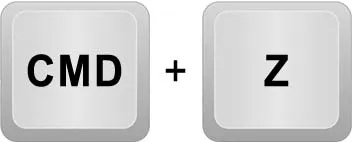
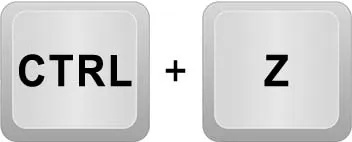
- Cmd / Ctrl + Y – perdaryti elementą
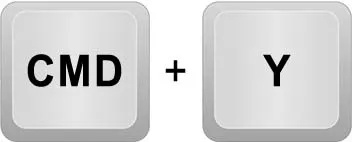
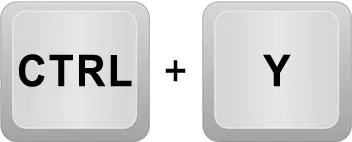
- Cmd / Ctrl + S - Norėdami išsaugoti elementą
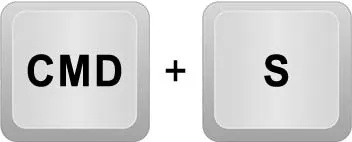
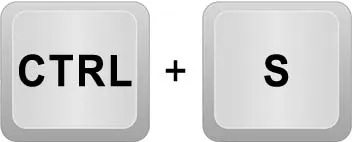
- Cmd/Ctrl + Backspace – norėdami ištrinti elementą
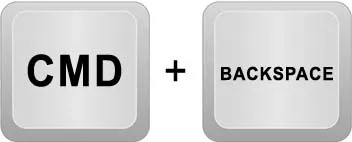
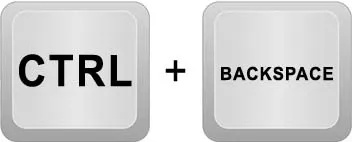
Šie spartieji klavišai leis jums dirbti daug greičiau, o jūsų darbas bus aiškesnis ir patrauklesnis.
Elemento spartieji klavišai
Canva leidžia naudoti skirtingus elementus, kad pagerintumėte bendrą projekto išvaizdą. Paprastai jie naudojami kuriant projektus. Štai keletas populiariausių pavyzdžių:
- Cmd / Ctrl + G – sugrupuoti elementus
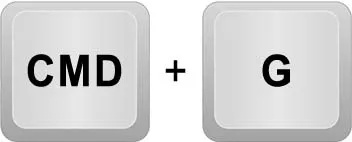
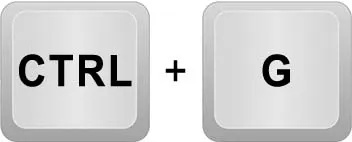
- Cmd/Ctrl + ] – elementų išdėstymas į priekį
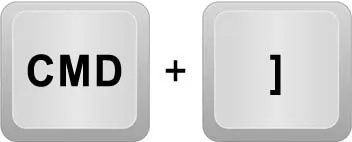
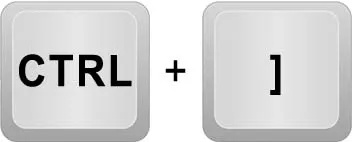
- Cmd / Ctrl + [ - Norėdami išdėstyti elementus atgal
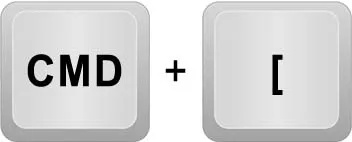
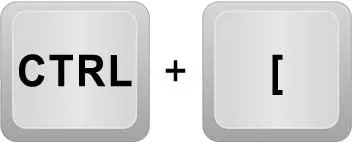
- Cmd / Ctrl + Shift + G – elementų išgrupavimas


- Alt + Shift + L – užrakinti elementą vietoje

- Alt + Shift + ] – elementą išdėstyti į priekį

- „Alt“ + „Shift“ + [ – elemento išdėstymas gale

- Alt + Shift + T – sulygiuoti visus elementus

Mastelio keitimo spartieji klavišai
„Canva“ nori, kad jūsų projektai atrodytų kuo tvarkingiau ir tiksliau. Dėl šios priežasties programoje yra mastelio keitimo funkcija, leidžianti padaryti projektus nepriekaištingą.
- Cmd / Ctrl + „+“ – priartinti
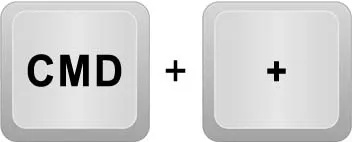
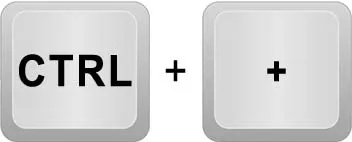
- Cmd/Ctrl + „-“ – sumažinti
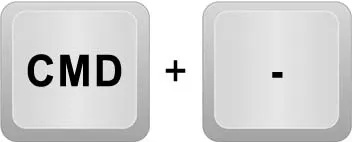
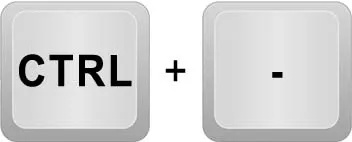
- Cmd/Ctrl + O – priartinti iki tikrojo dydžio
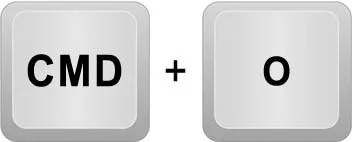
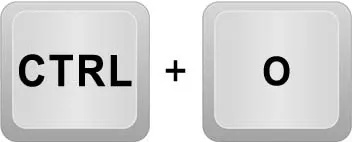
- Alt + Cmd / Ctrl + O – padidinti, kad tilptų


- Shift + Cmd / Ctrl + O – padidinti mastelį ir užpildyti


Teksto redagavimo spartieji klavišai
Kadangi „Canva“ galima naudoti kuriant pristatymus, reklamjuostes, šablonus ir kvietimus su tekstu, galite pridėti ją prie savo projektų. Naudodami šiuos sparčiuosius klavišus galėsite paryškinti tekstą paryškintu šriftu, kursyvu arba pabraukti.
kaip pridėti dainas į „Instagram“ istoriją
- Cmd/Ctrl + B – paryškinti tekstą
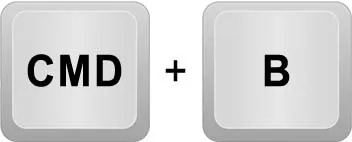
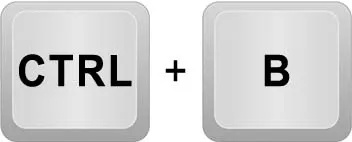
- Cmd/Ctrl + I – teksto kursyvas
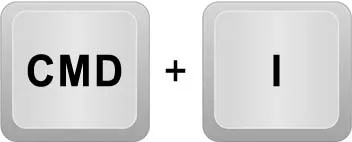
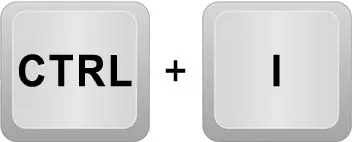
- Cmd/Ctrl + U – pabraukti tekstą
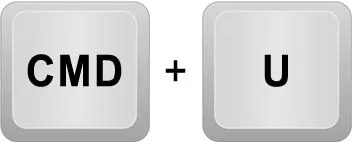
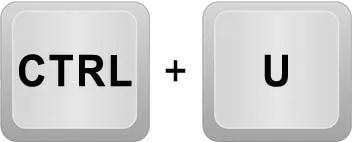
- Cmd / Ctrl + F - Norėdami rasti tam tikrą tekstą
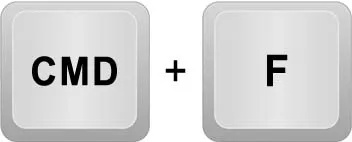
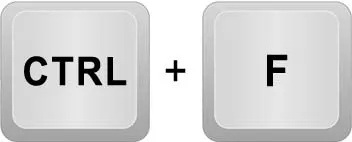
- Shift + Ctrl + F – Norėdami atidaryti šrifto meniu

- Shift + Ctrl + K – teksto rašymas didžiosiomis raidėmis

- Shift + Ctrl + L – lygiuoti į kairę

- Shift + Ctrl + R – lygiuoti į dešinę

- Shift + Ctrl + C – lygiuoti į centrą

- „Shift“ + „Ctrl“ + J – teksto lyginimui

- Alt + Ctrl + žemyn – sumažinti tarpus tarp eilučių

- Alt + Ctrl + aukštyn – padidinti eilučių tarpus

- Ctrl + Shift + H – pririšti tekstą į puslapio viršų

- Ctrl + Shift + M – pririšti tekstą prie vidurio

- Ctrl + Shift + B – pririšti tekstą prie apačios

- Ctrl + Shift + 7 – sukurti sunumeruotą sąrašą

- Ctrl + Shift + 8 – Norėdami sukurti sąrašą su ženkleliais

- Alt + Ctrl + C – norėdami nukopijuoti teksto stilių

- Alt + Ctrl + V – įklijuoti teksto stilių

Vaizdo įrašų spartieji klavišai
„Canva“ taip pat turi vaizdo įrašų nuorodų parinktis. Nors parinkčių nėra daug, šie spartieji klavišai padarys jūsų vaizdo įrašą Canva aiškesnį.
- Tarpas – paleisti arba pristabdyti vaizdo įrašą

- M – nutildyti arba įjungti vaizdo įrašą

- Alt + Ctrl + L – vaizdo įrašo ciklas

Komentuoti Spartieji klavišai
Taip pat galite palikti komentarus Canva. Ši naudinga funkcija leidžia siūlyti pakeitimus arba palikti priminimus nieko nekeičiant savo projekte. Toliau pateikiami susiję spartieji klavišai padės jums naudoti komentarus:
- Alt + Ctrl + N – norėdami pridėti naują komentarą

- N – pereiti prie kito komentaro
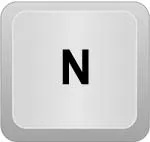
- Shift + N – Norėdami peržiūrėti ankstesnį komentarą
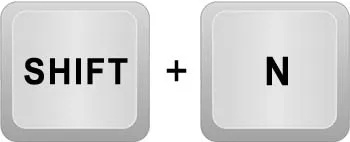
- Ctrl + 5 – sufokusuoti pasirinktą komentarą
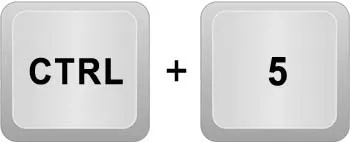
Programų spartieji klavišai
Jei kompiuteryje turite programą „Canva“, galite naudoti tam tikrus darbalaukio sparčiuosius klavišus:
- Alt + F4 – norėdami uždaryti programą
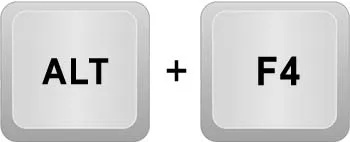
- Ctrl + W – norėdami uždaryti skirtuką, kurį šiuo metu naudojate
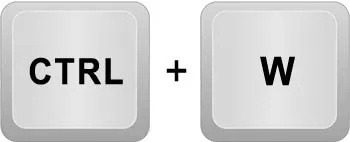
- Ctrl + R – norėdami iš naujo įkelti programą
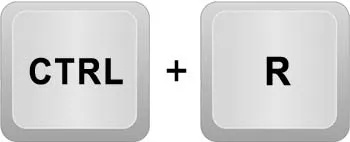
- Ctrl + T – sukurti naują dizainą
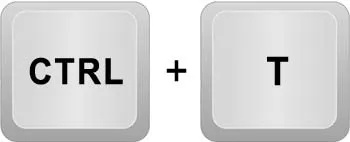
- Ctrl + 9 – perjungti į paskutinį skirtuką
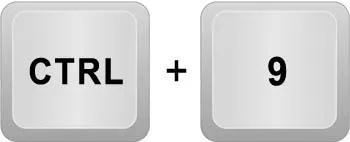
- Alt + F4 – uždaryti langą
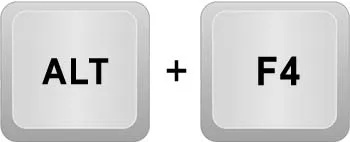
- Ctrl + PageDown / Ctrl + Tab – norėdami pasirinkti kitą skirtuką
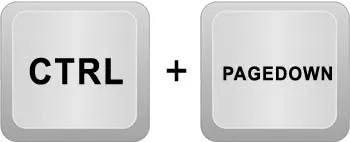
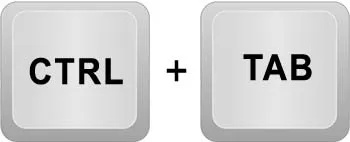
- Ctrl + PageUp / Ctrl + Shift + Tab – norėdami pasirinkti ankstesnį skirtuką
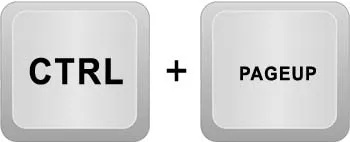

- Ctrl + Shift + T – norėdami vėl atidaryti paskutinį uždarytą skirtuką

- Ctrl + Shift + H - Norėdami atidaryti pagrindinį puslapį

- Ctrl + Shift + '+' – norėdami padidinti programos sąsają

- „Ctrl“ + „Shift“ + „-“ – norėdami sumažinti programos sąsają

Vieno klavišo spartieji klavišai
Nors jau minėjome kai kuriuos sparčiuosius klavišus, kuriems reikia paspausti vieną klavišą, čia yra keletas naudingesnių parinkčių:
- L – pridėti eilutę prie šablono
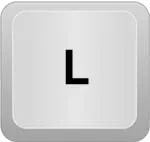
- R – pridėti stačiakampį prie šablono
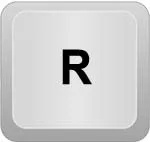
- C – pridėti apskritimą prie šablono
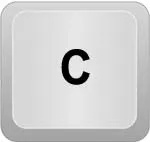
- T – Norėdami pridėti teksto laukelį
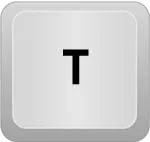
- Esc – panaikinti elemento pasirinkimą

- Ištrinti – ištrinti elementą

- N – perjungti į kitą elementą
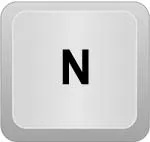
Be to, galite taikyti toliau nurodytus vieno klavišo sparčiuosius klavišus pristatymams programoje „Canva“. Jie pridės tam tikrų akį traukiančių efektų jūsų pristatymams.
- C – pridėti konfeti prie pristatymo
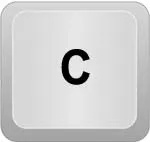
- D – Norėdami pridėti būgno ritinį prie pristatymo
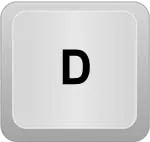
- O – Norėdami pridėti burbulų į pristatymą
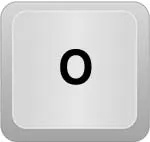
- B – sulieti pristatymą
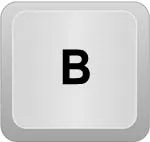
DUK
Kas yra „Canva“ spartieji klavišai?
Canva spartieji klavišai leidžia lengviau ir efektyviau kurti projektą. Šiuos sparčiuosius klavišus sudaro vienas, du, trys klavišai, kuriuos reikia paspausti, kad atliktumėte tam tikrus veiksmus.
Kas yra „Canva Magic“ komandų funkcija?
„Canva“ programėlėje pristatė naują funkciją. Canva Magic komanda leidžia greitai ir paprastai pridėti naujų elementų, nuotraukų ar grafikos prie projekto. Ši funkcija pasiekiama asmeniniuose arba nešiojamuosiuose kompiuteriuose, o vartotojams tai labai patinka.
Kaip naudoti komandą „Canva Magic“?
Kurdami projektą paspauskite „/“, kad suaktyvintumėte komandą „Canva Magic“. Tai padarę pamatysite laukelį, kuriame galėsite įvesti bet kurį norimą arba reikalingą jūsų dizainui elementą. Pavyzdžiui, teksto laukelyje galite įvesti „automobilis“ ir bus rodomi automobilio elementai. Naudodami šią funkciją taip pat galite prie savo projektų pridėti nuotraukų, vaizdo įrašų ar jaustukų.
Lengvam naudojimui naudokite sparčiuosius klavišus
Nepaisant to, kad Canva jau lengva naudoti, vis dar yra keletas gudrybių, kurias galite panaudoti, kad kur kas greičiau sukurtumėte geresnius ir drąsesnius dizainus. Visi aukščiau aprašyti spartieji klavišai tikrai padės efektyviau naudoti programinę įrangą.
Ar kada nors naudojote „Canva“ sparčiuosius klavišus? Jei taip, ar naudojote kurią nors iš šiame straipsnyje pateiktų parinkčių? Praneškite mums toliau pateiktame komentarų skyriuje.









