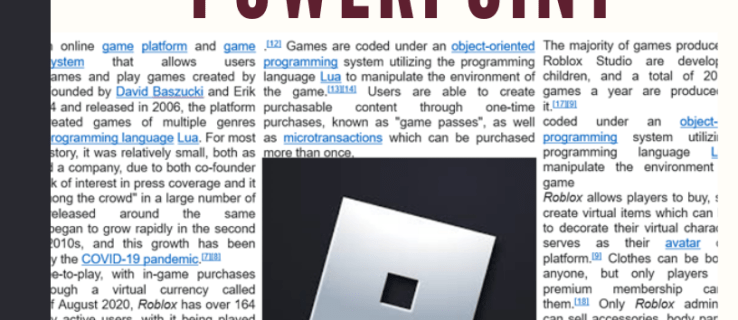Jei maždaug per pastaruosius 25 metus ką nors padarėte kompiuteryje, kuriame buvo grafika ir garsas, dirbote su „Flash“, net jei to nežinojote. „Flash“ yra kompiuterinės programinės įrangos, veikiančios daugelyje skirtingų platformų ir leidžiančios daugialypės terpės turinį, pavadinimas, taip pat platformos pavadinimas kuriant tą turinį. Iš pradžių „Macromedia“ 1990 m. Sukurtą „Flash“ įsigijo „Adobe“ 2005 m. „Flash“ turi daugybę teigiamų savybių, ypač galimybę kurti turinį tik vieną kartą ir leisti, kad jis gerai leistųsi įvairiose platformose. Tačiau „Flash“ taip pat turi keletą lemtingų trūkumų. Tai kelia pavojų saugumui, nes daugelis išnaudojimų ir kenkėjiškų programų paketų naudoja ją kaip infekcijos pernešėją. Pastaraisiais metais net 80% žinomų išnaudojimo rinkinių „Flash“ naudojo kaip vieną iš savo vektorių. Be to, jis trokšta išteklių ir yra klaidus net po daugiau nei dvidešimties metų stabilaus vystymosi.

Dėl saugumo problemų kai kurios platformos visiškai nepalaiko „Flash“. Geriausiai tai, kad 2010 m. Steve'as Jobsas atmetė „Flash“, skirtą „Apple“ įrenginiams. Nors „Flash“ buvo ir tam tikru mastu vis dar yra galinga vartotojų bazė, ši bazė greitai mažėja, kai kiti įrankiai tampa vis plačiau naudojami. „Adobe“ paskelbė, kad 2020 m. Nustos oficialiai palaikyti „Flash“, ir panašu, kad platforma po to išnyks gana greitai. Tačiau kol kas gali tekti naudoti „Flash“ norint pasiekti turinį kompiuteryje. Pagal numatytuosius nustatymus „Google Chrome“ „Flash“ yra išjungta, ir šiame straipsnyje parodysiu, kaip įgalinti „Flash“ naršyklėje „Google Chrome“, kad galėtumėte pasiekti „Flash“ turinį.
jei ketinate įgalinti „Flash“, galbūt norėsite įsitikinti, kad padarėte viską, kad pagreitintumėte „Chrome“ naudojimą, nes įjungus gali sulėtėti naršyklė sunkiuose „Flash“ puslapiuose
Prieš įgalindami „Flash“ naršyklėje „Google Chrome“
Turėtumėte atidžiai apsvarstyti, ar norite įgalinti „Flash“ naršyklėje „Google Chrome“. „Chrome“ nebėra numatytasis „Flash“ naudojimas ir prisijungė prie daugumos naršyklių, rekomenduojančių daugialypės terpės turiniui naudoti HTML5. „Firefox“, „Safari“, „Opera“ ir net „Edge“ yra sukurti naudojant HTML5 ir pagal nutylėjimą išjungia „Flash“; „Internet Explorer“ yra vienintelė naršyklė, vis dar palaikanti „Flash“, ta prasme, kad ji įjungta numatytuoju diegimu.
„Flash“ nėra pats saugiausias variklis šiandieninėje rinkoje, be to, jis turi klaidų, daug išteklių ir gali dažnai sugesti. Praėjus daugiau nei dviems dešimtmečiams, ji niekada nepavyko būti ypač stabili ir jai vis dar reikalingi reguliarūs saugos pataisymai ir klaidų taisymai. Jei ketinate įgalinti „Flash“ naudodami „Chrome“, turite įsitikinti, kad padarėte viską, ką galite paspartinkite „Chrome“ patirtį , nes „Flash“ naudojimas tinklalapiuose gali sulėtinti jūsų kompiuterį.

Įgalinti „Flash“ naršyklėje „Google Chrome“
Jei po to vis tiek norite įgalinti „Flash“ naršyklėje „Google Chrome“, tai galite padaryti kaip tai padaryti.
- Atidarykite „Chrome“ ir pasirinkite tris vertikalius taškus, tada - „Nustatymai“.
- Kairiosios šoninės juostos meniu apačioje pasirinkite Išplėstinė.
- Pasirinkite Privatumas ir sauga -> Svetainės nustatymai.
- Pasirinkite „Flash“.
- Perjunkite parinktį „Leisti svetainėms paleisti„ Flash ““.
- Perjunkite „Klausti pirmiausia“.
Tai turėtų atlikti darbą, tačiau jei norite įsitikinti, apsilankykite svetainėje, kurioje yra „Flash“ turinys, ir sužinokite, ar galite ją žaisti. Jei jūsų „Flash“ versija yra atnaujinta, turinys turėtų veikti gerai.
Patikrinkite „Flash“ versiją naršyklėje „Chrome“
Jei ketinate naudoti „Flash“, labai svarbu naudoti naujausią versiją. Programinės įrangos pažeidžiamumas, užtaisytas naujausia versija, gali būti plačiai atidarytas ankstesnėse versijose, todėl jūsų kompiuteryje nėra virusų ir kenkėjiškų programų. Yra daug „Flash“ naujinių, todėl, jei paliksite šį pažeidžiamumą savo kompiuteryje, turite jį nuolat atnaujinti.
- Į URL juostą įveskite „chrome: // components“.
- Slinkite žemyn ir komponentų sąraše raskite „Flash“.
- Pasirinkite Ieškoti naujinimų. Jei „Chrome“ sako „Komponentas neatnaujintas“, tai reiškia, kad naudojate naujausią „Flash“ versiją. Kitu atveju programa bus atnaujinta.
Įdiekite „Flash“ į „Chrome“
Gali būti, kad jūsų kompiuteryje visai nėra įdiegta „Flash“. Tai nemokama programinė įranga, tačiau įsitikinkite, kad ją gavote tiesiogiai iš „Adobe“. Bet kuri internete pažymėta „Flash“ versija, pažymėta privačiai, yra neabejotinai didžiulė virusų gaudyklė.
- Eikite į „Adobe Flash Player“ puslapį .
- Kairėje pasirinkite savo operacinę sistemą ir versiją.
- Dešinėje pasirinkite Atsisiųsti dabar.
- Atžymėkite langelius, kuriuose siūloma įdiegti papildomų dalykų.
Tai įdiegs „Flash“ į jūsų kompiuterį. Kad pakeitimai įsigaliotų, gali tekti iš naujo paleisti „Chrome“.
(Jei norite įdiegti „Flash“ į tokį planšetinį kompiuterį kaip jūsų Pakurti ugnį , tu gali!)
kaip įdiegti „Google Play“ paslaugas
Tvarkyti klaidas „Šis papildinys užstrigo“
Kaip minėta pirmiau, „Flash“ yra klaidinga. Tai reiškia, kad jis dažnai genda, jei ne nuolat. Laimei, iš naujo paleisti procesą „Chrome“ yra lengva. Jei matote klaidą dėl „Flash“ papildinio gedimo, priversti atnaujinti pasirinkdami „Ctrl + F5“ sistemoje „Windows“ ir „Cmd + Shift + R“, jei naudojate „Mac“. (Nepaisant Jobso pasipriešinimo, vis tiek galite gauti „Flash“ savo „Mac“.) Tai taip pat privers „Flash“ iš naujo įkelti, o tai turėtų įveikti klaidą.
Jei tik iš naujo paleidus procesą problema neištaisoma, pabandykite tai padaryti:
- „Chrome“ viršuje dešinėje pasirinkite trijų taškų meniu mygtuką.
- Pasirinkite Daugiau įrankių, tada - Užduočių tvarkyklę.
- Iššokančiame laukelyje pasirinkite „Flash“ papildinį. Atminkite, kad naujausiose versijose „Chrome“ buvo naudingai pašalinta proceso etiketė iš šio dialogo lango, todėl turėsite rasti „Adobe“ piktogramą ir užvesti pelės žymeklį, kad patvirtintumėte, jog tai „Flash“.

- Pasirinkite Baigti procesą.
- Uždarykite užduočių tvarkyklę ir iš naujo įkelkite tinklalapį.
Jei „Flash“ sugenda viename konkrečiame puslapyje, pereikite į kitą puslapį. Jei „Flash“ sugenda kiekviename puslapyje, pašalinkite „Flash Player“ ir iš naujo įdiekite naudodami aukščiau esančią nuorodą.
Aš ir daugelis kitų džiaugsimės, kai „Flash“ nebebus. Tuo tarpu aš visada rekomenduoju vengti bet kokių svetainių, kuriose ji naudojama. Jei turite naudoti „Flash“ pagrįstą svetainę, mediją ar žaidimą, dabar žinote, kaip įgalinti „Flash“ naršyklėje „Google Chrome“.
Norite „Amazon“ pasiimti ką nors susijusio su „Flash“? Na, negaukite nieko, kas susiję su „Flash“ programine įranga - tai problemiška ir nebeliks. Bet galbūt norėsite patikrinti šį naujesnį, kur kas geresnė „Flash“ versija .