Yra daugybė būdų, kaip padaryti „PowerPoint“ pristatymą dar nuostabesnį. Vienas iš jų yra apvynioti tekstą aplink kitus elementus, pvz., Vaizdus, diagramas, diagramas ir lenteles. Įvyniotas tekstas suteiks pristatymui labiau organizuotą išvaizdą ir pagerins jo įskaitomumą. Bet kaip tiksliai tai veikia?

Šiame straipsnyje mes parodysime keletą būdų, kaip įvynioti tekstą „PowerPoint“.
Kaip suvynioti tekstą į „PowerPoint“
Atsižvelgiant į tai, kad „PowerPoint“ neturi integruotos funkcijos tekstui suvynioti, turite kreiptis į kitus metodus. Yra kelios parinktys, įskaitant rankinį teksto vyniojimą, teksto laukelių naudojimą ir duomenų importavimą iš „Word“ dokumentų.
Kaip suvynioti tekstą į „PowerPoint“ teksto laukelį
Tai gana lengvas požiūris, kuris veikia visose „PowerPoint“ versijose:
- Paspauskite „Insert“.

- Paspauskite „Paveikslėliai“ ir pasirinkite parinktį Paveikslėlis iš failo.

- Raskite norimą vaizdą. Kai pasirodys, paspauskite Align, kad nustatytumėte jį į centrą, dešinę arba kairę.

- Skirtuke „Įterpti“ arba „Pagrindinis“ paspauskite „TextBox“ ir padėkite ribą ten, kur bus pirmasis teksto blokas.

- Įveskite šiek tiek teksto ir paspauskite simbolį „Patvirtinti tekstą“, kad jis užpildytų visą langelį.

- Pakartokite šį metodą visoms keturioms vaizdo pusėms.

Kaip suvynioti tekstą „PowerPoint“ sistemoje „Mac“
Galite naudoti kitą strategiją, jei turite „Mac“ versiją „PowerPoint“:
- Atidarykite „PowerPoint“ ir pasirinkite skaidrę, kurioje bus teksto įvyniojimas.
- Eikite į meniu viršutinėje ekrano dalyje ir pasirinkite Įterpti.

- Tai atidarys išskleidžiamąjį meniu. Pasirinkite Object ir atsiras kitas iššokantis langas.

- Paspauskite objekto tipą ir eikite į „Microsoft Word“ dokumentą. Paspauskite mygtuką Gerai.

- „Word“ failas atsidarys automatiškai. Norėdami pridėti atvaizdą, galite nuvilti jį į failą arba eiti į įterpimą, tada - paveikslėliai.

- Dešiniuoju pelės mygtuku spustelėkite savo atvaizdą, kad pasiektumėte parinktis.
- Užveskite pelės žymeklį virš parinkties Įvesti tekstą, kad pasiektumėte teksto vyniojimo skyrių.

- Nustatykite teksto vyniojimo nuostatas pagal savo poreikius.

- Kai grįšite į pristatymą, skaidrėje bus vaizdas ir tekstas, suvynioti iš „Word“ failo.

- Dabar galite perkelti arba pakeisti failo dydį, kaip tai darytumėte naudodami bet kurį kitą objektą.
Vista Kaip suvynioti tekstą „PowerPoint“ sistemoje
Taip pat yra paprastas būdas apvynioti tekstą „Windows“ sistemoje:
- Pasirinkite skaidrėje vaizdą ar kitą grafiką, kurį apvynios tekstas.

- Eikite į „Home“, pasirinkite „Arrange“, tada - parinktį „Send to Back“. Arba galite dešiniuoju pelės mygtuku spustelėkite grafiką ir paspauskite „Siųsti atgal“. Jei ši parinktis atrodo pilka, ji jau taikoma grafikai.

- Pridėkite teksto laukelį ir įveskite savo tekstą.

- Užveskite žymeklį laukelyje taip, kad jis būtų viršutiniame kairiajame grafikos skyriuje.

- Norėdami įterpti vaizdinius lūžius į tekstą, naudokite skirtuką arba tarpo klavišą. Kai teksto eilutė priartėja prie kairės objekto pusės, kelis kartus naudokite skirtuką arba tarpo klavišą, kad likusi dalis būtų dešinėje objekto pusėje.

- Pakartokite likusias teksto eilutes.

Kaip suvynioti tekstą „PowerPoint“ sistemoje „iPhone“
Lengviausias būdas apvynioti „PowerPoint“ tekstą „iPhone“ yra naudoti teksto laukelius:
- Atidarykite savo pristatymą.
- Pasirinkite skaidrę ir paspauskite paveikslėlio simbolį ekrano apačioje. Raskite vaizdą ir pridėkite jį prie skaidrės.

- Paspauskite teksto laukelio piktogramą apatiniame dešiniajame kampe ir įveskite savo tekstą.

- Darykite tą patį bet kuriai kitai norimo vaizdo pusei.
Kaip suvynioti tekstą „PowerPoint“ sistemoje „Android“
Kadangi „Android“ ir „iOS“ skirtos „PowerPoint“ programos yra labai panašios, galite naudoti tą patį metodą:
- Atidarykite „PowerPoint“ ir įterpkite paveikslėlį į savo pristatymą paliesdami vaizdo simbolį.
- Paspauskite teksto laukelio simbolį ir nurodykite laukelio ribas.
- Įveskite savo tekstą.
- Pakartokite procesą, kol sukursite tinkamą teksto įvyniojimo įspūdį.
Kaip suvynioti tekstą į „PowerPoint“ lentelę
Iš pradžių tekstą apvynioti įvairiais vaizdais ir formomis „PowerPoint“ pristatyme gali būti keblu. Galite pagalvoti, kad su tomis pačiomis problemomis susidursite pridėdami tekstą prie „PowerPoint“ lentelės.
kaip žaisti su draugais pabėgti nuo tarkovo
Laimei, programa automatiškai įjungė šią funkciją. Todėl jūsų tekstas bus apvyniotas langeliuose, kai į lentelę įvesite tekstą.
Kaip apvynioti tekstą „PowerPoint“ aplink paveikslėlį
Vėlgi, naudodami kitą programą „Microsoft Word“, galite suvynioti tekstą į „PowerPoint“ pristatymus:
- Įveskite šiek tiek teksto į „Microsoft Word“.

- Įdėkite paveikslėlį ir padėkite jį į norimą failo vietą.

- Dešiniuoju pelės mygtuku spustelėkite paveikslėlį ir pasirinkite Teksto apvyniojimas, tada Tight.

- Išsaugokite dokumentą ir atidarykite „PowerPoint“.

- Eikite į „Insert“, po to - „Object“.

- Pažymėkite parinktį Kurti iš failo ir pasirinkite anksčiau sukurtą žodžio failą.

- Dabar tekstas bus dedamas aplink vaizdą taip, kaip jį išdėstėte „Microsoft Word“ faile.

- Norėdami jį redaguoti, dukart spustelėkite langelį, kad pakeistumėte lygiavimą, pakeistumėte vaizdo dydį arba perkeltumėte jį į kitą vietą. Tekstas automatiškai apvynios paveikslėlį. Spustelėjus už skaidrės ribų, pakeitimai atsispindės pristatyme.
Kaip apversti tekstą „PowerPoint“
Teksto vartymas yra dar viena sritis, kurioje teksto laukeliai bus naudingi:
- Paleiskite „PowerPoint“ ir paspauskite skirtuką Įterpti.

- Spustelėkite Teksto laukelis ir dabar galėsite piešti teksto laukelį naudodami žymeklį.

- Įveskite tekstą.

- Norėdami pasukti tekstą, spustelėkite ir pradėkite vilkti rodyklę virš teksto laukelio.

Rankinis teksto pasukimas yra gera idėja, jei jums nereikia jo išdėstyti tam tikru laipsniu. Bet jei norite būti tikslesnis, „PowerPoint“ leidžia jums pasirinkti tikslų jūsų teksto laukelio laipsnį:
- Pažymėkite langelį, kurį norite pasukti.

- Eikite į skyrių Formatas ir raskite parinktį Tvarkyti.

- Paspauskite Pasukti, kad pasiektumėte meniu su teksto pasukimo parinktimis. Čia galite pasirinkti tekstą pasukti į kairę arba į dešinę 90 laipsnių kampu. Arba galite apversti dėžę horizontaliai arba vertikaliai. Norėdami įvesti konkretų laipsnį, paspauskite Daugiau pasukimo parinkčių.

- Eikite į skirtuką Sukimas ir spustelėkite rodykles, kad nurodytumėte pasukimo laipsnį. Taip pat galite įvesti skaičių, nurodantį laipsnį.
- Dabar jūsų dėžutė bus pasukta nustatytu laipsniu.

Kaip apvynioti tekstą „PowerPoint“ aplink formą
Taip pat paprasta apvynioti tekstą aplink figūrą:
- Dešiniuoju pelės mygtuku spustelėkite formą, kurią pridėjote prie savo pristatymo.
- Pasirinkite parinktį „Siųsti atgal“.
- Įterpkite teksto laukelį ir įveskite savo tekstą.
- Paspauskite klaviatūros užpakalinę dalį arba tarpo klavišą, kol tekstas tinkamai atitiks formą.
Papildomi DUK
Čia yra dar keletas puikių patarimų, jei ankstesniuose skyriuose neatsakyta į kai kuriuos klausimus:
Kaip priversti tekstą apvynioti grafiką „PowerPoint“?
Nesvarbu, kokį grafiką įterpsite į savo pristatymą, apvyniojus tekstą, skaidrė bus organizuotesnė. Štai kaip tai padaryti:
• Eikite į skaidrę su grafika, kuria jūsų tekstas bus apvyniotas. Arba pridėkite naują grafiką naudodami „PowerPoint“ įterpimo įrankį.
kaip filtruoti paiešką feisbuke
• Paryškinkite grafiką ir padėkite ją norimoje skaidrės vietoje.
• Eikite į „PowerPoint“ meniu skyrių Įterpti.
• Pasirinkite „Text Box“ ir pieškite vieną ant skaidrės.
• Pasirinkite teksto laukelį ir vilkite jo rankenas, kad išplėstumėte jį iki pageidaujamo aukščio ir svorio. Įklijuokite arba įveskite savo tekstą.
• Įdėkite papildomų langelių kitose grafikos pusėse ir pridėkite teksto. Pakeiskite aukštį ir plotį, kad jie tinkamai atitiktų grafiką.
• Pakartokite procesą, kol pasieksite norimą efektą.
Kaip „PowerPoint“ apvynioti tekstą aplink apskritimą?
Teksto apvyniojimas apskritime taip pat nėra sudėtingas:
• Dešiniuoju pelės mygtuku spustelėkite apskritimą „PowerPoint“ pristatyme.
• Spustelėkite parinktį „Siųsti atgal“ ir dar kartą paspauskite „Siųsti atgal“ iš parinkčių sąrašo.
• Įveskite arba įklijuokite tekstą per savo ratą.
• Paspauskite pirmąją teksto eilutę, kur ji sutampa su apskritimu.
• Paspauskite tarpo klavišą arba klavišą klaviatūroje, kad perkeltumėte tekstą per dešinįjį apskritimo kraštą.
• Pakartokite likusių eilučių procedūrą, kad sukurtumėte teksto įvyniojimo efektą.
Tapk pristatymų meistru
Negalima apvynioti teksto „PowerPoint“, kaip galite „Microsoft Word“, yra apmaudu. Nepaisant to, norimų rezultatų galite pasiekti taikydami aukščiau aprašytus metodus. Išsiaiškinkite, kuris požiūris jums labiausiai tinka, ir žengsite didžiulį žingsnį tobulų pristatymų kūrimo link.
Ar bandėte vynioti tekstą į „PowerPoint“? Kuris požiūris buvo lengviausias? Pasakykite mums žemiau esančiame komentarų skyriuje.




































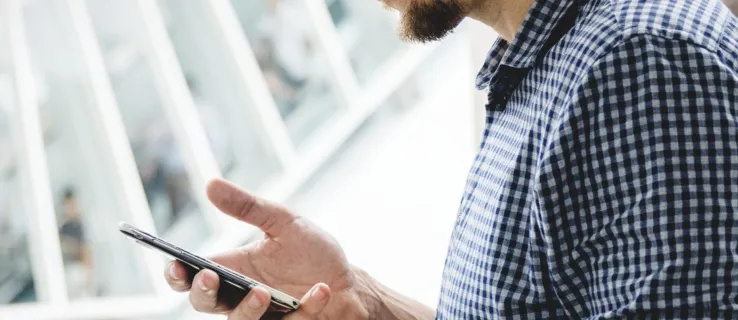




![Kas yra asinchroninis telefono skambutis [paaiškinta]](https://www.macspots.com/img/blogs/20/what-is-async-phone-call.jpg)

