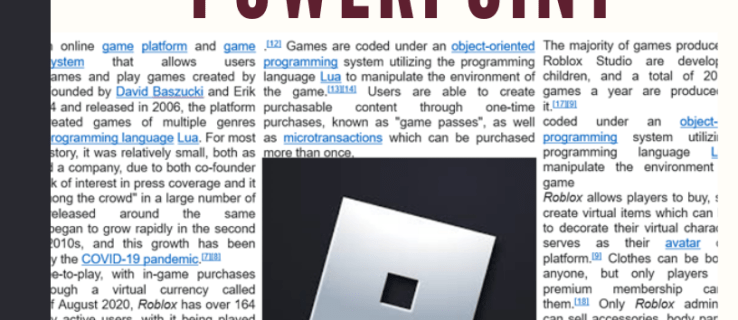Jei norite pasiekti tėvų funkcijas kai kuriuose „LeapFrog“ įrenginiuose, galbūt norėsite įdiegti „LeapFrog Connect“ programą į savo kompiuterį. Tai leis jums, be kitų nustatymų, tvarkyti įrenginio failus ir sukurti savo vaikų naudotojų profilius. „LeapFrog Connect“ galima „Windows“ ir „Mac“ Operacinės sistemos.

Kai kuriais atvejais diegiant šią programą „Mac“ gali kilti tam tikrų problemų, dažniausiai dėl didesnio sistemos saugumo. Priklausomai nuo klaidos pranešimo, prireiks kelių sistemos nustatymų pakeitimų, kad galėtumėte naudoti „LeapFrog Connect“ savo „Mac“.
Sistemos plėtinys užblokuotas
Jei naudojate „High Sierra“ („Mac OS 10.13“), įdiegę „LeapFrog Connect“ programą galite gauti pranešimą apie „Užblokuotą sistemos plėtinį“.

Norėdami tai sutvarkyti, turėsite kuo greičiau pakeisti kai kuriuos nustatymus meniu Sauga ir privatumas. Įsitikinkite, kad tai padarėte per 30 minučių nuo įdiegimo.
- „Apple“ meniu atidarykite „System Preferences“.

- Eikite į Sauga ir privatumas.

- Spustelėkite skirtuką Bendra.

- Apatiniame kairiajame meniu kampe rasite spynos piktogramą. Spustelėkite jį.

- Įveskite savo „Mac OS X“ vartotojo vardą ir slaptažodį.
- Spustelėkite mygtuką Leisti šalia pranešimo Kai kurios sistemos programinės įrangos įkėlimas buvo užblokuotas.

- Pamatysite užblokuotos programinės įrangos sąrašą, įskaitant du „LeapFrog“ įrašus.
- Patikrinkite juos abu ir spustelėkite Gerai.

- Išeikite iš meniu Sauga ir privatumas.
Naudodami „LeapFrog“ failus, kuriuos leidžiama paleisti „Mac“, galite baigti „Connect“ programos diegimą.
„Disney plus“ ant „Amazon“ lazdos
Jei vis tiek negalite naudotis programa, atjunkite planšetinį kompiuterį, pašalinkite „Connect“ programą ir įdiekite ją dar kartą.
„Mac“ diegimo klaida: pažeista „Leapfrog Connect“ sąranka
Šį pranešimą galite gauti senesnėse „Mac OS“ versijose.
- Atlikite ankstesnio skyriaus 1–3 veiksmus.
- Skirtuke Bendra raskite parinktį Leisti programas atsisiųsti iš:
- Nustatykite jį į „Anywhere“ ir uždarykite meniu.
Dabar galėsite įdiegti „LeapFrog Connect“. Baigę diegti, būtinai pakeiskite saugos parametrą į ankstesnę vertę.
kaip pridėti šriftus prie "Google" dokumentų
Sugadintas duomenų bazės diegimas (4 klaida)
Jei gaunate šį pranešimą bandydami įdiegti „LeapFrog Connect“ programą, tai gali reikšti, kad „Mac“ buvo sukonfigūruota naudoti failų sistemoje didžiųjų ir mažųjų raidžių nustatymą. Šią parinktį dažniausiai naudoja kūrėjai ir paprastai tai nėra geriausias būdas konfigūruoti standartinį paleisties diską.
Norėdami naudoti „Connect“ programą „Mac“, turite pakeisti šiuos nustatymus į numatytuosius, tačiau pirmiausia įsitikinkite, kad taip yra.
- Atidarykite „Finder“ ir eikite į aplanką „Applications“.
- Eikite į „Utilities“.
- Atidarykite Disk Utility.
- Kairėje esančiame sąraše spustelėkite pagrindinį įkrovos diską.
- Spustelėkite mygtuką Informacija.
- Skyriuje „Formatas“ patikrinkite, ar jūsų diskas yra suformatuotas didžiosiomis ir mažosiomis raidėmis, „Journaled“.

Jei taip, vienintelis būdas grįžti į suderinamą failų sistemą yra performatuoti diską. Tai reiškia, kad prarasite visus duomenis apie tą diską. Jei norite tai padaryti, sukurkite atsarginę visų duomenų kopiją kitame diske arba sukurkite kloną ir atkurkite juos vėliau.
Jei jūsų diske nenaudojamas probleminis formatas, „Connect“ programą galėsite veikti atlikdami toliau nurodytus veiksmus.
- Iš to atsisiųskite „LeapFrog Connect“ įrankį nuoroda .
- Įdiekite ir paleiskite šią programą.
- Pasirinkite Pašalinti „LeapFrog Connect“.
- Pasirinkite Užbaigti .. Kaip niekada nebuvo.
- Palaukite, kol pašalinimas bus baigtas, ir paleiskite „Mac“ iš naujo.
- Kai jis bus paleistas iš naujo, atidarykite Disk Utility („Finder“> „Applications“> „Utilities“)
- Kairėje esančiame sąraše spustelėkite paleisties diską.
- Eikite į skirtuką Pirmosios pagalbos.
- Spustelėkite Taisyti disko teises, jei norite taisyti visus failus ir aplankus, kurių nustatymai neteisingi.
- Įdiekite „LeapFrog Connect“.
Jei jums vis dar neleidžiama jo įdiegti, įsitikinkite, kad esate prisijungę prie „Mac“ administratoriaus teisių, o tai leidžia jums pridėti programų prie sistemos. Jei ne, prisijunkite kaip administratorius ir tęskite diegimą.
kaip greitai gauti dulkių židinio akmenyje
Diegimo klaida - nepavyko įdiegti „UPC Shell“
Šią klaidą galite išspręsti kaip 4 klaida iš ankstesnio skyriaus. Norėdami pašalinti programą, naudokite „LeapFrog Connect Utility“ programą, tada pataisykite sistemos failus naudodami „Mac“ programos „Utilities“ parinktį Taisyti disko leidimus.
23 klaidos pranešimas
Šis dažniausiai pasirodo, kai bandote paleisti „LeapFrog Connect“ iškart po jo įdiegimo. Sprendimas yra gana paprastas, nes iš kompiuterio reikia ištrinti tik vieną failą.
- Atidarykite „Finder“ ir eikite į disko aplanką „Biblioteka“.
- Eikite į „Application Support“> „LeapFrog“> „LeapFrog Connect“.
- Čia rasite failą pavadinimu LeapFrogConnect.pid. Ištrink tai.
Tai leis jums paleisti „LeapFrog Connect“ programą be jokių problemų.

Saugumas yra raktas, visada
Pasirinkimas tokioms klaidoms gali būti gana varginantis, jau nekalbant apie laiką, praleistą jų rūšiavimui. Tačiau atminkite, kad šios kliūtys yra skirtos apsaugoti jūsų kompiuterį nuo neleistinos ir galimai įtariamos programinės įrangos diegimo ir vykdymo. Bent jau turite tiesioginės patirties apie jų veiksmingumą.
Ar kilo problemų diegiant „LeapFrog Connect“? Ar apėmėme visas klaidas? Prašau pasidalinti komentarais žemiau.