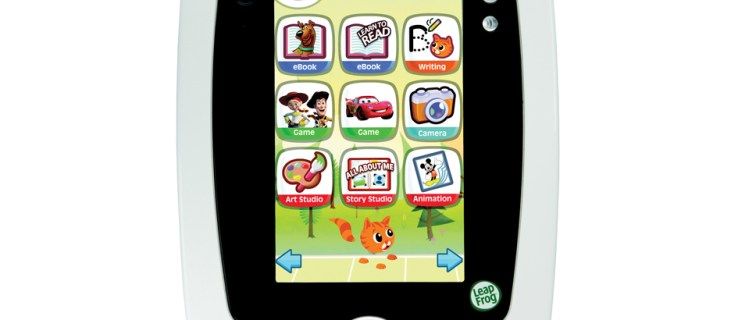Apple Magic Mouse yra ergonomiška belaidė pelė su elegantišku profiliu. Nors tai patogus įrenginys, leidžiantis patogiai slinkti ir naršyti svetaines, kai kurios pastebimos klaidos gali turėti įtakos sklandžiam jo veikimui.

Jei jūsų pelė veikia netinkamai, daugiau neieškokite. Kai kurios toliau aptartos problemos gali kilti atsitiktinai, tačiau nustatyti priežastis nėra labai sunku. Taip pat aptarsime pelės taisymą „Windows“ ir „Mac“.
„Magic Mouse“ neveikia sistemoje „Windows“.
„Magic Mouse“ yra „Bluetooth“ belaidė pelė, veikianti baterijomis. Senesnis modelis veikia su AA baterijomis, o „Magic Mouse 2“ turi įmontuotą bateriją, kuri įkraunama naudojant „Lightning“ prievadą.
Nors kai kurios problemos gali kilti dėl mažo įkrovimo, tai nėra vienintelė galima problema.
Patikrinkite baterijas
Dauguma elektroninių prietaisų veikia prasčiau, kai senka baterija, o „Magic Mouse“ nėra apsaugota nuo panašių problemų. Mažas įkrovimas sukelia prastą ryšį arba net pelės delsą. Šio tipo atsilikimas pasireiškia lėtu žymeklio judėjimu arba net staigiu žymeklio užšalimu.
Pirmiausia galite pabandyti išimti AA baterijas iš senesnės „Magic Mouse“ versijos ir įdėti keletą naujų. Tai turėtų padėti atkurti optimalų pelės veikimą. Ryšio problemos gali išnykti.
Nors negalite lengvai išimti Magic Mouse 2 baterijų, prie pelės prijunkite žaibo laidą ir palaukite maždaug penkias minutes. Jei tai vėl nepadės, turėtumėte ištirti kitas sritis, kad pabandytumėte išspręsti problemą.
Iš naujo nustatykite „Bluetooth“ ryšį
„Bluetooth“ ryšys kartais gali rodyti klaidas, tačiau greitas atnaujinimas turėtų padėti. Štai ką daryti.
kur galėčiau atspausdinti ką nors šalia savęs
- Dešinėje ekrano pusėje esančiame veiksmų centre ieškokite „Bluetooth“ piktogramos.
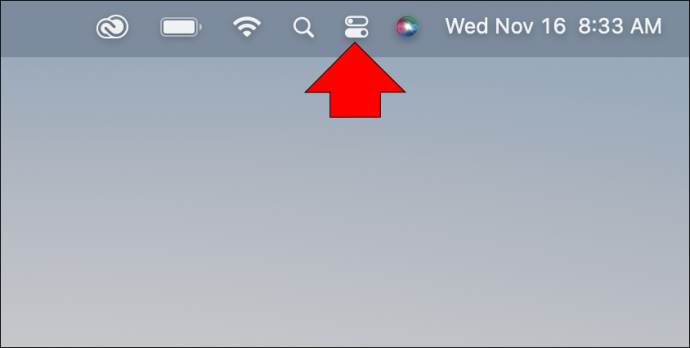
- Spustelėkite jį ir parodykite „Bluetooth“ ryšį.
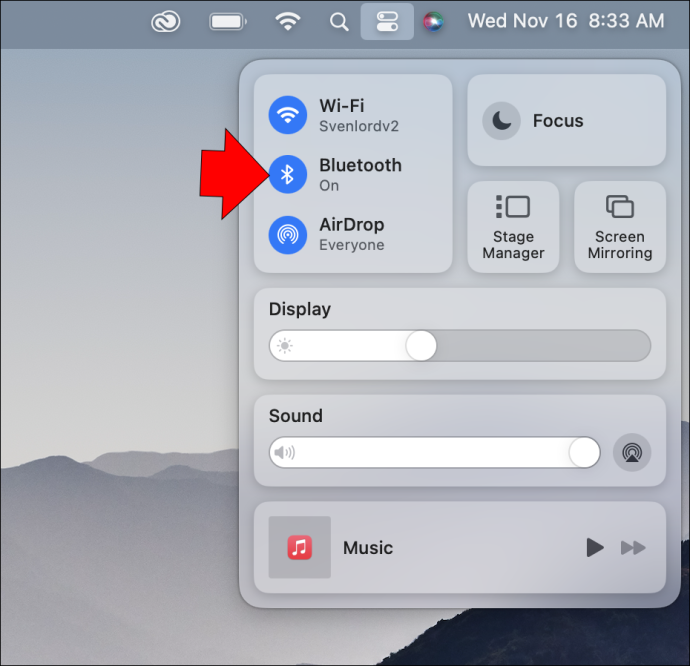
- Išjunkite „Bluetooth“ ir palaukite minutę.
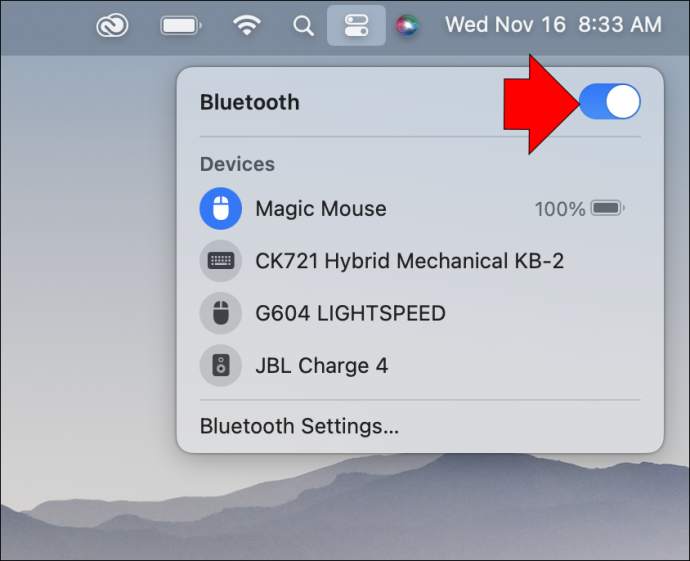
- Vėl įjunkite „Bluetooth“ ir prijunkite „Magic Mouse“.
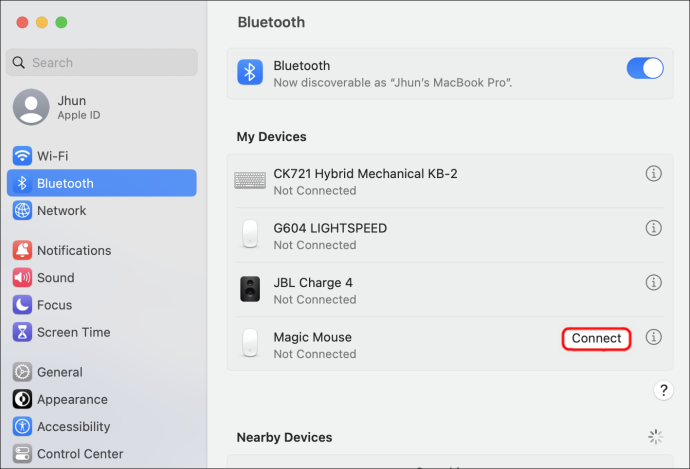
- Patikrinkite, ar vis dar yra problemų.
Jei tai neveikia, apsvarstykite galimybę pašalinti ir vėl pridėti pelę.
- Naudokite kitą pelę ir užduočių juostoje ieškokite Bluetooth piktogramos.
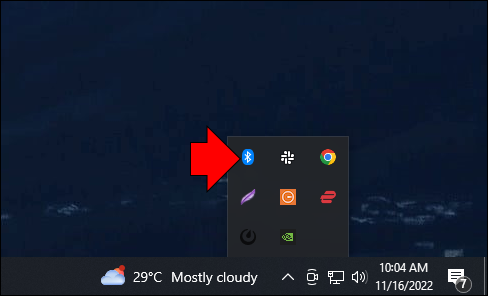
- Dešiniuoju pelės mygtuku spustelėkite jį ir pasirinkite „Rodyti Bluetooth įrenginius“.
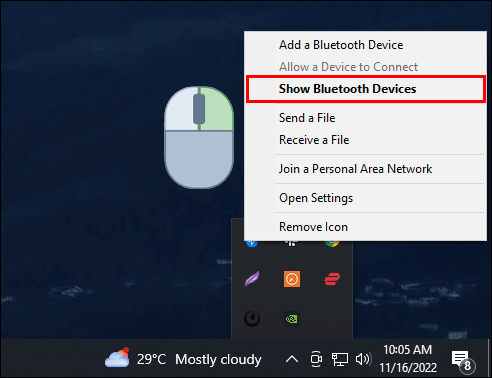
- Ieškokite Magic Mouse ir išimkite ją.
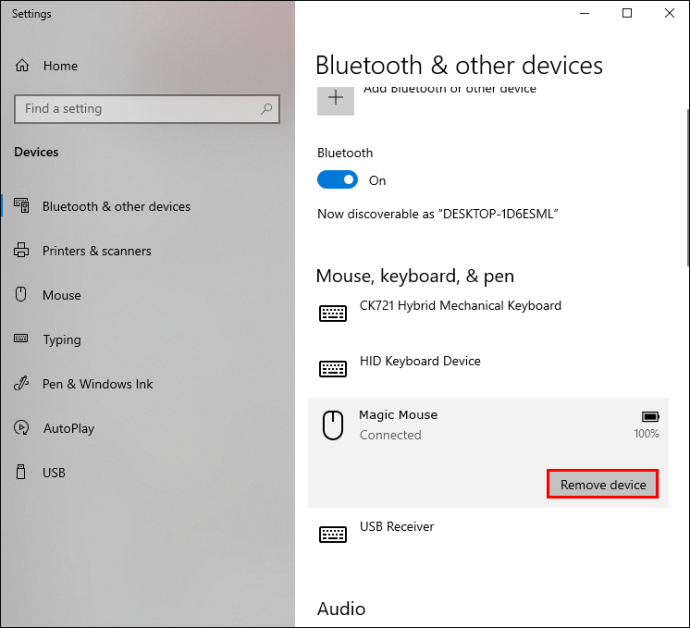
- Dar kartą suporuokite pelę su kompiuteriu.
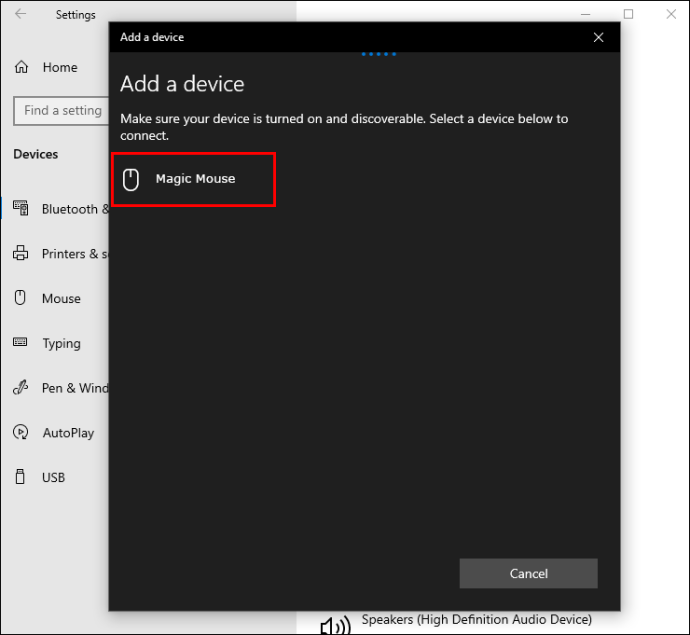
Kartais norint, kad „Magic Mouse“ vėl veiktų, reikia pašalinti senus duomenis.
Atsisiųskite tvarkykles
„Magic Mouse“ negali slinkti aukštyn arba žemyn sistemoje „Windows“, kol neįdiegsite „Boot Camp“ palaikymo programinės įrangos. Šis tvarkyklių rinkinys leis Apple įrenginiams veikti jūsų Windows kompiuteryje. Kadangi „Magic Mouse“ sukurta „Mac“, ši papildoma programinė įranga yra būtina.
- parsisiųsti „Boot Camp“ palaikymo programinė įranga čia.
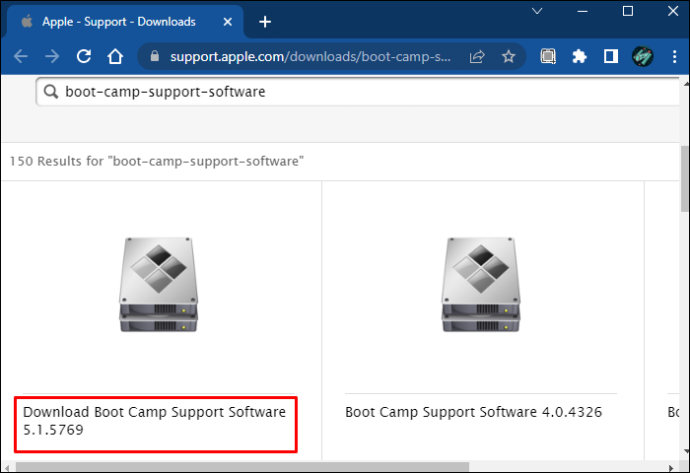
- Išskleiskite ZIP failą.
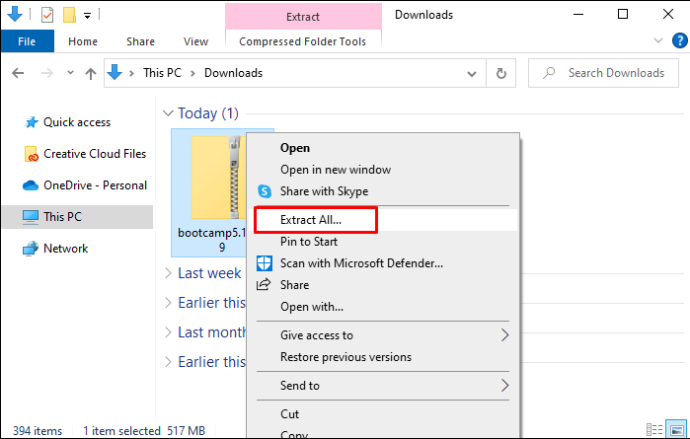
- Atidarykite failą ir ieškokite „Drivers“.
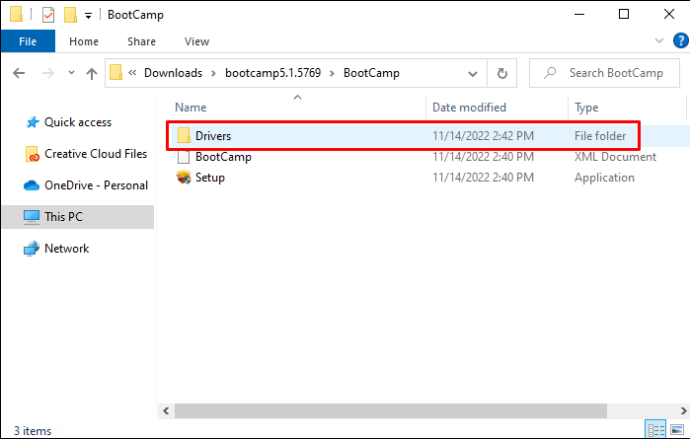
- Eikite į „Apple“.
- Atidarykite „AppleWirelessMouse64“ ir vykdykite instrukcijas, kad įdiegtumėte tvarkyklę.
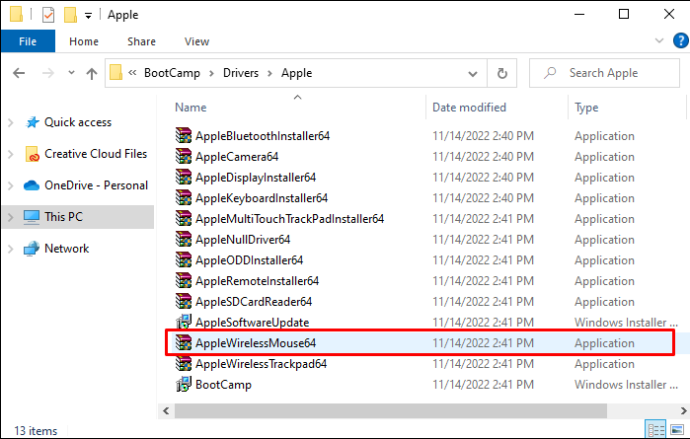
- Iš naujo paleiskite „Windows“ ir pažiūrėkite, ar dabar galite slinkti naudodami „Magic Mouse“.

Jei tai neveikia, turite atsisiųsti Brigadininkas .
- Atsisiųskite ir įdiekite Brigadier.
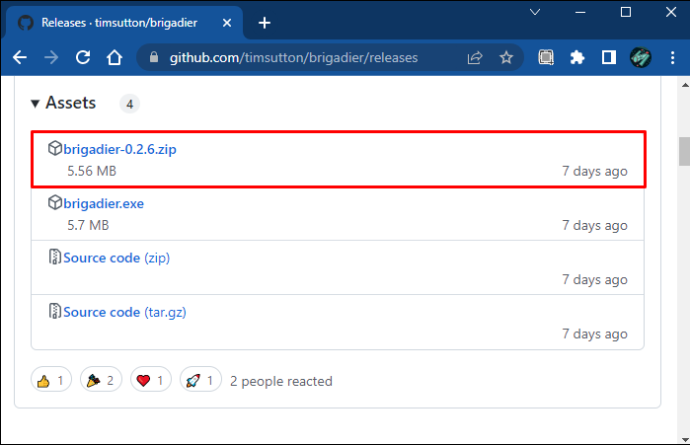
- Paieškos juostoje įveskite „Command Prompt“ ir paleiskite ją.
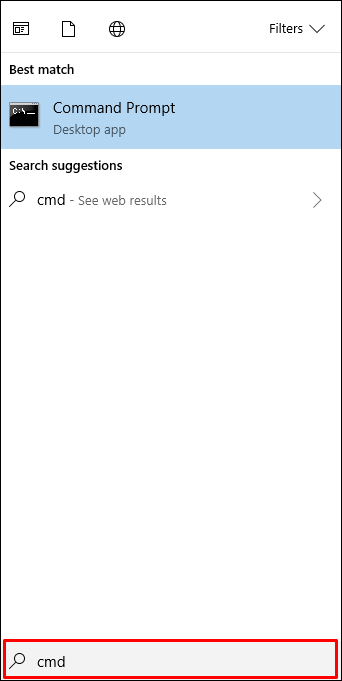
- Konsolėje įveskite „cd Desktop“ ir paleiskite.
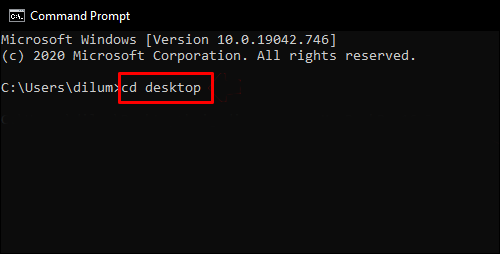
- Į komandų eilutę įveskite arba įklijuokite „brigadier.exe -m MacBookPro16,3“.
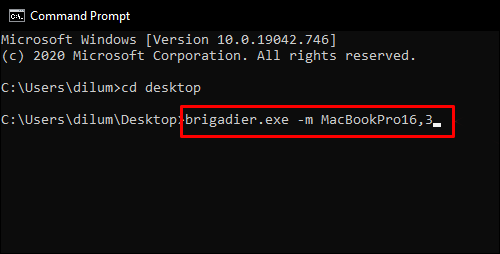
- Paspauskite Enter ir palaukite, kol failai bus atsisiųsti.
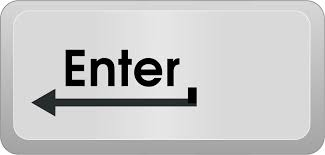
- Atidarykite aplanką „Boot Camp“ ir suraskite $WinPEDriver$.
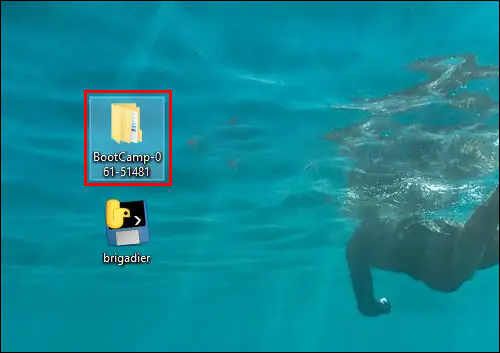
- Dešiniuoju pelės mygtuku spustelėkite „AppleWirelesMouse64“ ir pasirinkite „Įdiegti“.
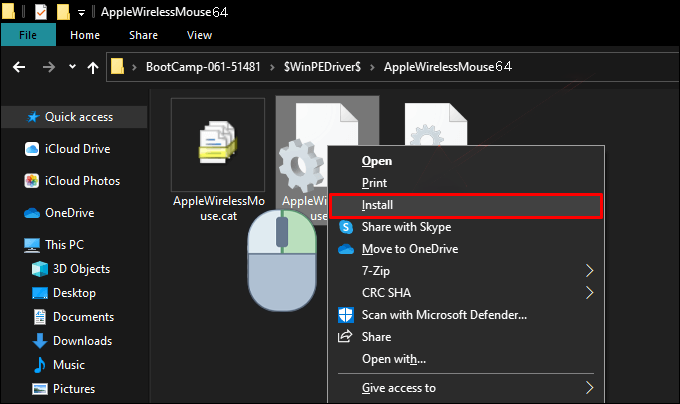
- Tęskite diegimo procesą.
- Iš naujo paleiskite kompiuterį.

- Patikrinkite, ar „Magic Mouse“ dabar veikia.
„Magic Mouse“ tvarkyklės natūraliai neegzistuoja „Windows“ kompiuteryje. Įdiegę bet kurią tvarkyklę, „Magic Mouse“ turėtų tinkamai slinkti.
Išjunkite ir vėl įjunkite pelę
„Magic Mouse“ įjungimo ir išjungimo jungiklis yra apačioje. Kai kuriais atvejais jį išjungus ir vėl įjungus problema bus išspręsta. Kai pelė vėl prisijungs prie kompiuterio, ji turėtų veikti taip, kaip tikėtasi.
„Mac“ pelė neveikia „Mac“.
Yra daug problemų, kurios gali kilti naudojant „Magic Mouse Mac“ kompiuterius. Kai kurie pataisymai, padedantys atkurti pelės veikimo būklę, galimi tik „Mac“.
„Bluetooth“ ryšio trikčių šalinimas
„Mac“ kompiuteriuose turite atlikti skirtingus veiksmus, kad įjungtumėte ir vėl išjungtumėte „Bluetooth“. Tas pats pasakytina ir apie „Magic Mouse“ susiejimą ją pašalinus.
Štai kaip iš naujo nustatyti „Bluetooth“ „Mac“.
- Ekrano viršuje atidarykite Bluetooth meniu.
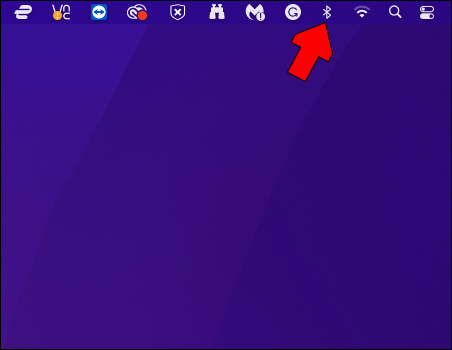
- Išjunkite Bluetooth jungiklį.
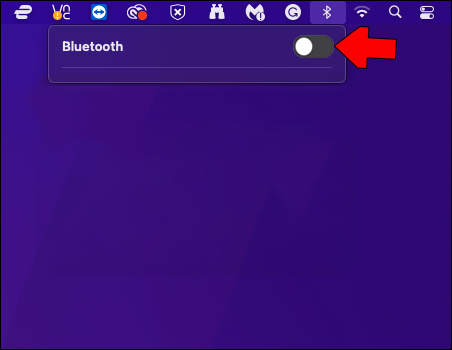
- Šiek tiek palaukite prieš vėl įjungdami.
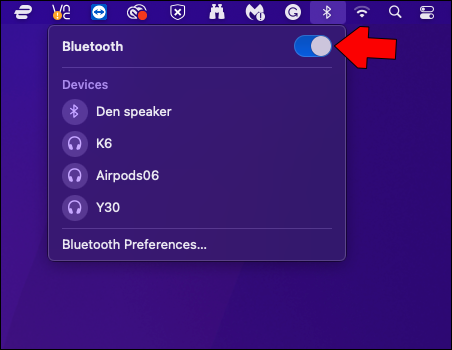
- Leiskite „Magic Mouse“ vėl prisijungti prie „Mac“.
Jei pelė neprisijungia, turėsite spustelėti ją „Bluetooth“ meniu skiltyje „Įrenginiai“.
Galbūt norėsite atsieti „Magic Mouse“, jei ji neveikia tinkamai. Štai žingsniai „Mac“.
- Atidarykite „Apple“ meniu ir spustelėkite „Sistemos nuostatos“.
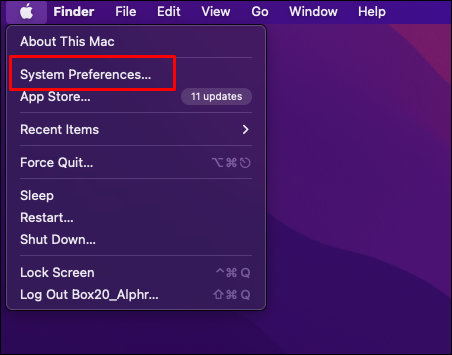
- Pasirinkite „Bluetooth“.
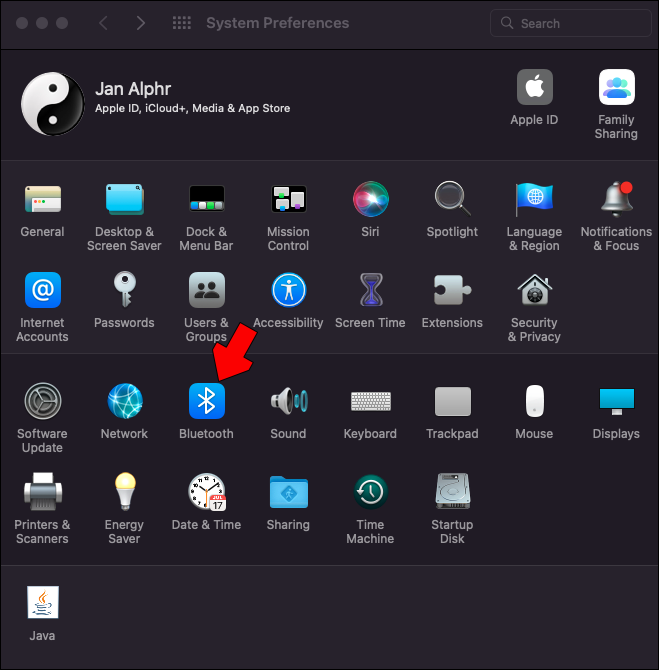
- Išimkite „Magic Mouse“.
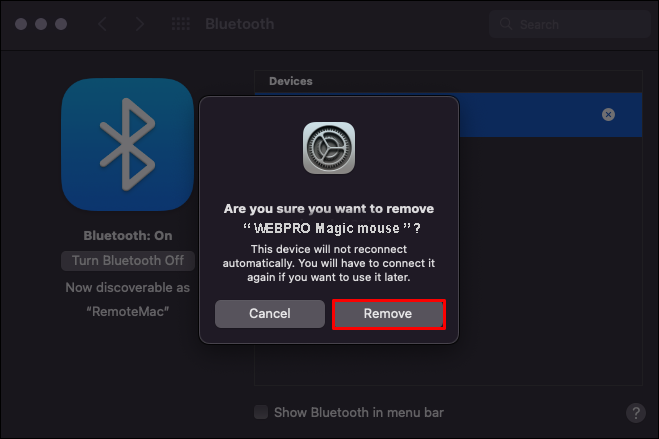
- Išjunkite „Magic Mouse“ ir po kurio laiko vėl įjunkite.
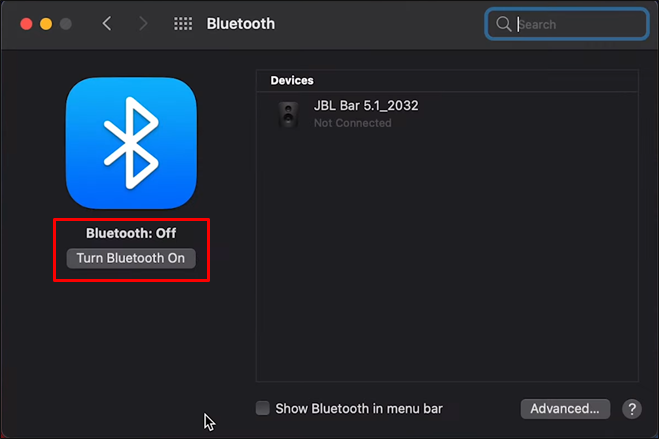
- Prijunkite magišką pelę prie „Mac“.
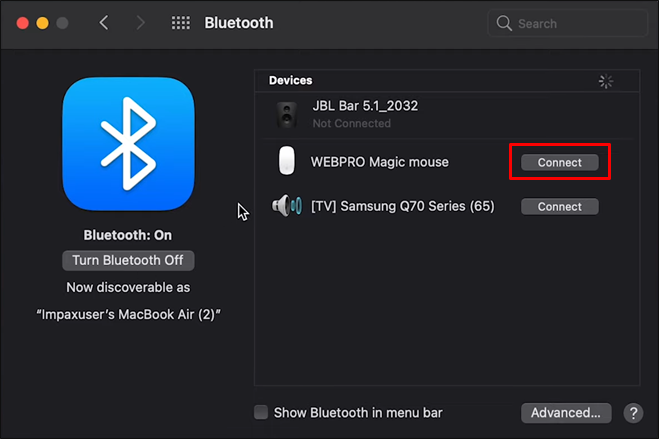
- Išbandykite, ar problemos vis dar išlieka.
Kartais pavyksta suporuoti pelę iš naujo, tačiau kartais tai nepadeda.
kaip pašalinti apsaugoti nuo rašymo
Įkraukite arba pakeiskite baterijas
Tos pačios problemos, susijusios su baterijomis, gali turėti įtakos „Magic Mouse“ funkcionalumui „Mac“. Prieš naudodami įsitikinkite, kad turite pakankamai įkrovos.
Brūkštelėkite jungiklį
„Magic Mouse“ įjungimo ir išjungimo jungiklis yra apačioje. Perjungimas pirmyn ir atgal ne visada veiks, bet nustebsite, kaip dažnai tai daroma.
Neteisingai sukonfigūruoti mygtukai
Kartais „Magic Mouse“ negali spustelėti dešiniuoju pelės klavišu. Dažnai taip yra dėl klaidos konfigūruojant. Norėsite jį pakeisti atgal.
- Atidarykite sistemos nuostatas ir eikite į skyrių „Pelė“.
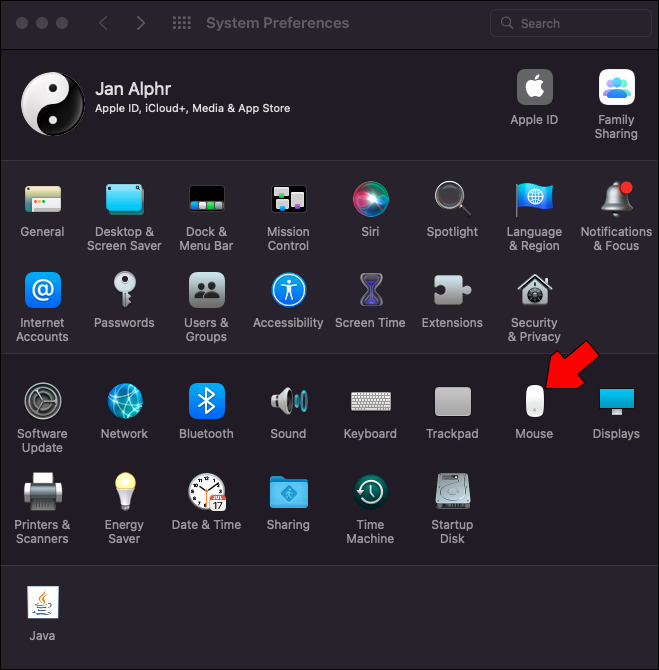
- Eikite į „Taškas ir spustelėkite“.
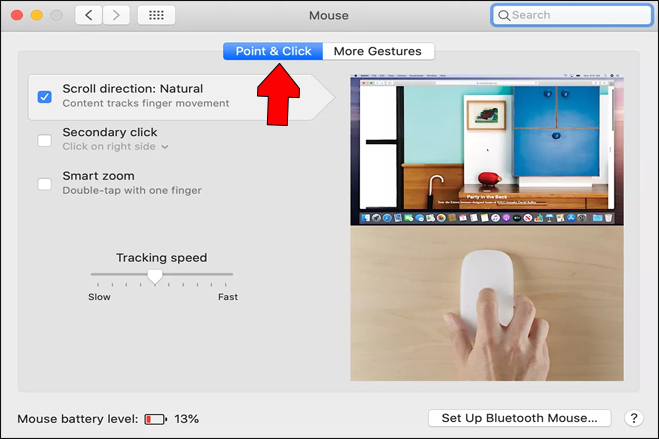
- Įsitikinkite, kad įjungtas „Antrinis paspaudimas“.
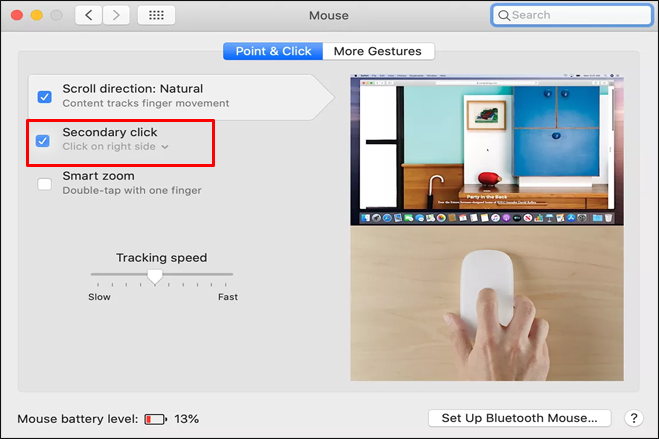
- Spustelėkite išskleidžiamąjį meniu ir pasirinkite „Spustelėkite dešinėje pusėje“.
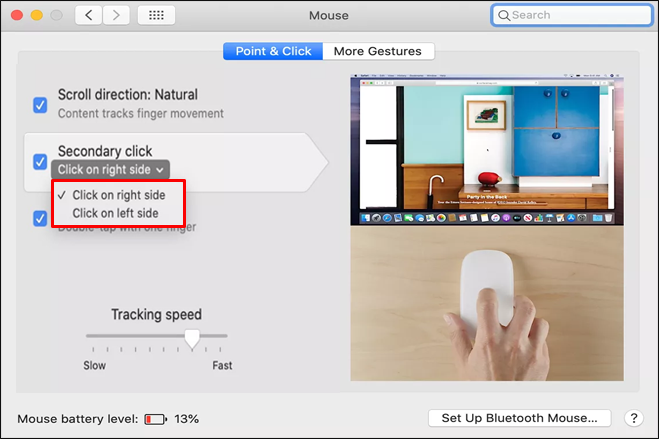
Įsitikinkite, kad perjungėte dešinįjį mygtuką, jei pasirinkimas kažkaip buvo kairėje. Kai kurie vartotojai pastebi, kad antrinis paspaudimas gali būti apverstas.
Iš naujo nustatykite „Bluetooth“ modulį
Gali tekti iš naujo nustatyti „Bluetooth“ modulį rankiniu būdu, jei vis tiek kyla problemų. Tai galite lengvai padaryti senesnėse nei Monterey „MacOS“ versijose, tačiau naujesniuose „Mac“ kompiuteriuose reikės kitokio požiūrio.
Senesnis metodas yra toks:
- Laikykite nuspaudę Shift + Alt.
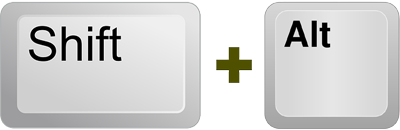
- Ekrane spustelėkite „Bluetooth“ piktogramą.
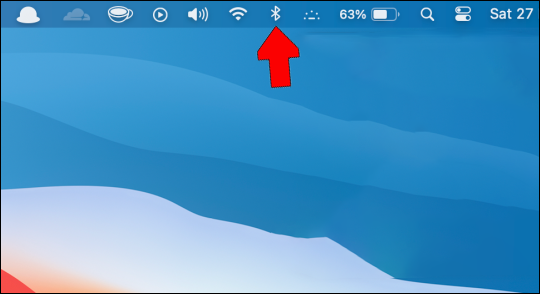
- Spustelėkite „Iš naujo nustatyti Bluetooth modulį“.
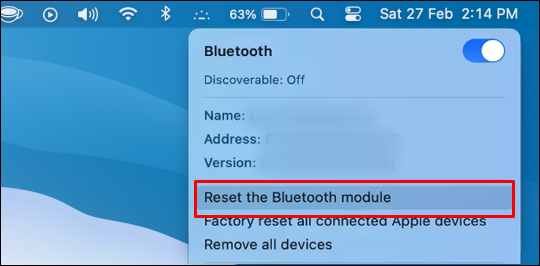
Štai kaip tai padarytumėte naujesniuose „Mac“ kompiuteriuose.
- Atidarykite „Spotlight“ paieškos juostą.
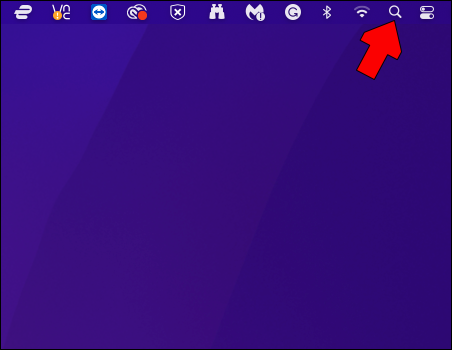
- Ieškokite terminalo.
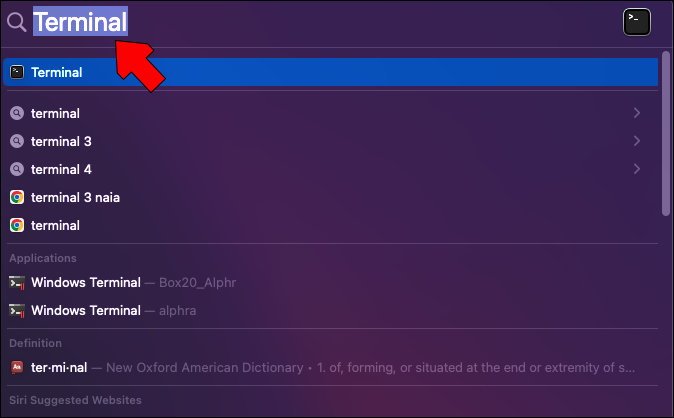
- Paleiskite terminalą.
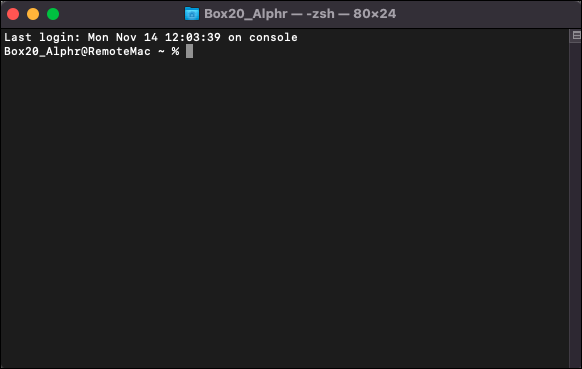
- Įveskite ir paleiskite „sudo pkill bluetooth“ be papildomų simbolių ar raidžių.
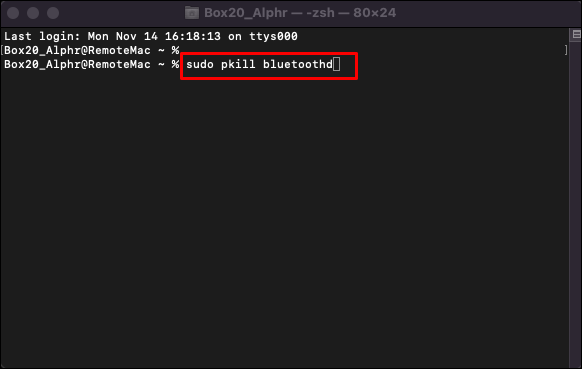
- Įveskite slaptažodį, jei to paprašys.
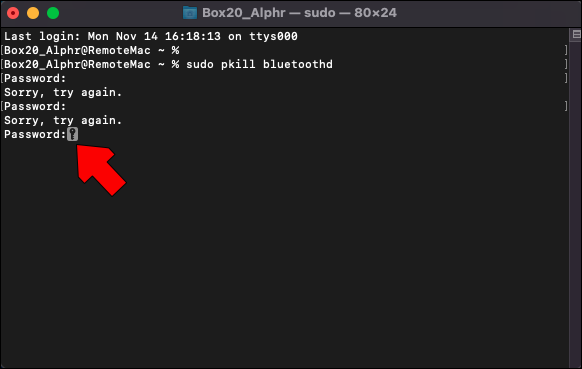
- Patikrinkite, ar Magic Mouse vėl prisijungia po modulio nustatymo iš naujo.
- Išbandykite „Magic Mouse“.
Kaip ir visi įrenginiai, „Magic Mouse“ ilgainiui suges. Jei su jūsų įrenginiu veikia kitos „Bluetooth“ pelės, greičiausiai laikas įsigyti „Magic Mouse“ pakaitalą.
Veikia kaip magija
„Magic Mouse“ nėra žinoma kaip patvariausia pelė, tačiau ji vis tiek yra fantastiška techninė įranga už tokią kainą. Yra daug būdų, kaip išspręsti ryšio problemas arba nesugebėjimą juo slinkti. Išbandykite juos prieš atiduodami savo „Magic Mouse“ mirčiai
ar „netflix“ praneš jums, kai kas nors prisijungs
Ką manote apie Magic Mouse? Ar žinote kokių nors kitų „Magic Mouse“ problemų sprendimų? Praneškite mums toliau pateiktame komentarų skyriuje.