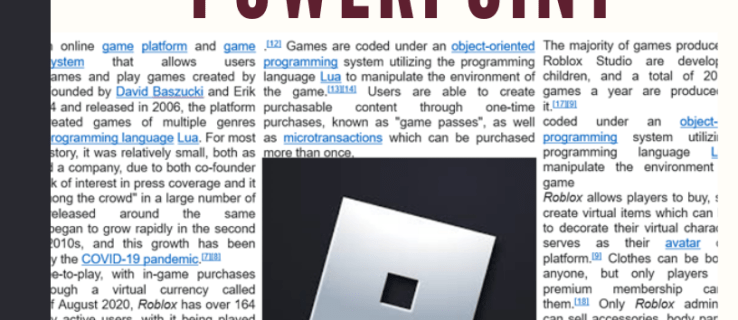„Google Chrome“ yra viena populiariausių žiniatinklio naršyklių dėl rimtų priežasčių. Jis pasiekiamas kiekvienoje mobiliojo ir darbalaukio operacinėje sistemoje, sinchronizuoja jūsų žymes ir istoriją visuose įrenginiuose ir yra nuolat atnaujinamas, kad išliktų greičiausia pasiekiama naršyklė.
Tačiau „Chrome“ kartais gali sukelti problemų. Jis gali pradėti strigti viduryje seanso arba visiškai nustoti veikti. Kartais ji atsisakys atidaryti arba atidarius ją gali būti rodomas klaidos pranešimas. Atsiradus šioms problemoms, geriausias sprendimas yra pašalinti visus „Google Chrome“ duomenis iš kompiuterio ir iš naujo įdiegti naršyklę.
Taip pat galite pastebėti, kad esate tiesiog pavargęs nuo „Google Chrome“ naudojimo. Galite išeiti iš „Google“ ekosistemos, norėdami pereiti prie „Apple“ ekosistemos, arba galbūt norėsite padidinti savo privatumą perėję į „Firefox“.
Nepaisant to, yra įvairių būdų, kaip pašalinti ir iš naujo įdiegti „Google Chrome“. Šiame straipsnyje bus paaiškinta dauguma jų, atsižvelgiant į jūsų OS.
Kaip pašalinti „Chrome“ sistemoje „Windows“
Norėdami pašalinti „Chrome“ sistemoje „Windows“, uždarykite visus „Google Chrome“ langus. Tada atlikite šiuos veiksmus:
- Apatiniame kairiajame ekrano kampe spustelėkite „Windows“ mygtuką Pradėti.

- Pradėkite rašyti Kontrolės skydelis o atsidarius meniu Pradėti spustelėkite „Control Panel“ programą, kai ji pasirodys.

- Spustelėkite Pašalinkite programą po Programos Meniu.

- Surask „Google Chrome“ , spustelėkite Pašalinti mygtuką šalia lango viršaus.

Būtinai patikrinkite Taip pat ištrinkite savo naršymo duomenis kai paklausė. Tai visam laikui pašalins visas jūsų žymes, istoriją, talpyklą ir kitus laikinus failus. Kai kurie iš jų gali sukelti „Chrome“ gedimą, todėl juos reikia ištrinti.
Tęskite pašalinimo procesą. Visiškai pašalinę naršyklę, galite gauti naujausią versiją internete.
kaip perkelti saldainių sutraiškymą į naują telefoną
Atidarykite kitą naršyklę. Galite naudoti numatytąją „Microsoft“ naršyklę „Edge“.
Atsisiųskite „Google Chrome“
Eiti į https://www.google.com/chrome/ . Spustelėkite Atsisiųskite „Chrome“ mygtuką. Palaukite, kol baigsis atsisiuntimas.
Eikite į atsisiuntimo aplanką ir pradėkite „ChromeSetup.exe“ . Vykdykite instrukcijas ir tęskite diegimą.
Jei tinkamai atlikote visus veiksmus, „Windows“ sistemoje turėtumėte turėti visiškai naują, veikiančią „Google Chrome“.
Kaip iš naujo įdiegti „Google Chrome“ „Mac“
„Google Chrome“ iš naujo įdiegus „Mac“, atlikite panašią procedūrą:
- Surask „Google Chrome“ programą aplanke.

- Vilkite ir upuść programą į Šiukšliadėžė esu

- Dabar spustelėkite Eik meniu ekrano viršuje ir pasirinkite Eikite į aplanką iš išskleidžiamojo meniu.

- Įveskite ~ / Library / Google ir pasirinkite Eik . Langas, kuriame yra „GoogleSoftwareUpdate“ katalogas bus atidarytas.

- Perkelkite „GoogleSoftwareUpdate“ katalogą į Šiukšliadėžė šiukšliadėžė taip pat. Tai pašalins visus jūsų tinkinimus, žymes ir naršymo istoriją iš „MacOS“.

Jei norite dar kartą įdiegti „Google Chrome“, turėsite:
- Atidarykite „Safari“ arba bet kurią kitą ne „Chrome“ naršyklę, kurią įdiegėte „Mac“.
- Įveskite google.com/chrome
- Eiti į parsisiųsti ir tada pasirinkite Asmeniniam kompiuteriui . Svetainė pateks į atsisiuntimo puslapį.
- Pasirink Atsisiųskite „Chrome“ mygtuką ir jis pradės atsisiųsti diegimo programą. Prieš pradėdami tikriausiai turėsite sutikti su taisyklėmis ir nuostatomis.
- Baigę atsisiųsti failą, eikite į atsisiuntimų katalogą ir suraskite jį - failo pavadinimas turėtų būti googlechrome.dmg . Galite palaukti minutę ar dvi, kol viskas bus atsisiųsta.
- Tiesiog nuvilkite „Google Chrome“ piktogramą į Programos kataloge. Tai turėtų automatiškai įdiegti „Google Chrome“, kad ji būtų rodoma Programos aplanką.
Kaip ištrinti „Google Chrome“ sistemoje „iOS“
Jei norite iš naujo įdiegti „Chrome“ sistemoje „iOS“, turite atlikti šiuos veiksmus:
kaip gauti ištrintus tekstus iš
- Paspauskite ir palaikykite „Google Chrome“ piktogramą iki mažos x rodomas viršutiniame kairiajame daugumos programų kampe.
- Pasirinkite x arba Ištrinti ir sutinkate pašalinti „Chrome“ ir visus jos duomenis.

- Paspauskite pagrindinio ekrano mygtuką arba perbraukite aukštyn, kad likusios programos būtų normalios.
Kaip įdiegti „Google Chrome“ „iOS“
- Surask Programėlių parduotuvė programos meniu ir įveskite „Google Chrome“ paieškos juostoje.
- Palieskite Gaukite ir čiaupą Diegti .
Ką apie „Android“?
Deja, ne visada galima pašalinti „Chrome“. Jei jūsų „Android“ įrenginyje jau buvo įmontuota „Google Chrome“, negalite jo pašalinti ir turėsite rasti kitą būdą, kaip pašalinti bet kokius gedimus.
Sužinokite, ar galite iš naujo įdiegti „Google Chrome“ atlikdami šiuos veiksmus:
- Eikite į Nustatymai programa „Android“.
- Pasirinkite Programos arba Programos .
- Sąraše raskite „Chrome“ ir palieskite.
- Palieskite „Išjungti“, jei neturite galimybės pašalinti „Chrome“.
Jei galite pamatyti Pašalinti mygtuką, tada galite pašalinti naršyklę.

Norėdami iš naujo įdiegti „Chrome“, turėtumėte eiti į „Play“ parduotuvę ir ieškoti „Google Chrome“. Tiesiog palieskite „Install“ ir palaukite, kol naršyklė bus įdiegta jūsų „Android“ įrenginyje.
Dažnai užduodami klausimai
Jei pašalinsiu ir iš naujo įdiegsiu „Chrome“, ar prarasiu visus išsaugotus duomenis?
Taip. Visi jūsų išsaugoti slaptažodžiai, paieškos istorija, parankiniai ir naršyklės talpykla dings, kai iš naujo įdiegsite „Chrome“. Laimei, galite prisijungti naudodami anksčiau naudotą el. Pašto adresą ir slaptažodį, kad atkurtumėte didžiąją dalį šių duomenų.
Ar galiu pašalinti ir iš naujo įdiegti „Chrome“ programą, jei turiu „Chromebook“?
Ne iš tikrųjų, yra būdų, kuriais galite įdėti „u003ca href = u0022https: //www.techjunkie.com/install-macos-osx-chromebook/u0022u003enew OS“ į „Chromebooku003c / au003e“. Daug paprastesnis sprendimas yra išvalyti talpyklą ir slapukus iš naršyklės nustatymų meniu, jei tai kelia problemų.