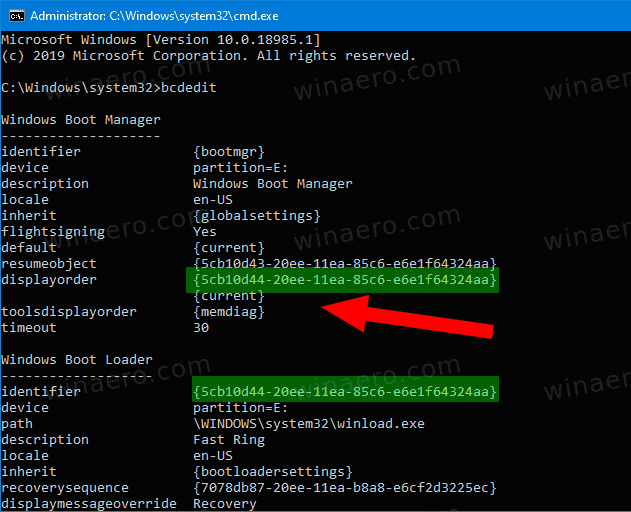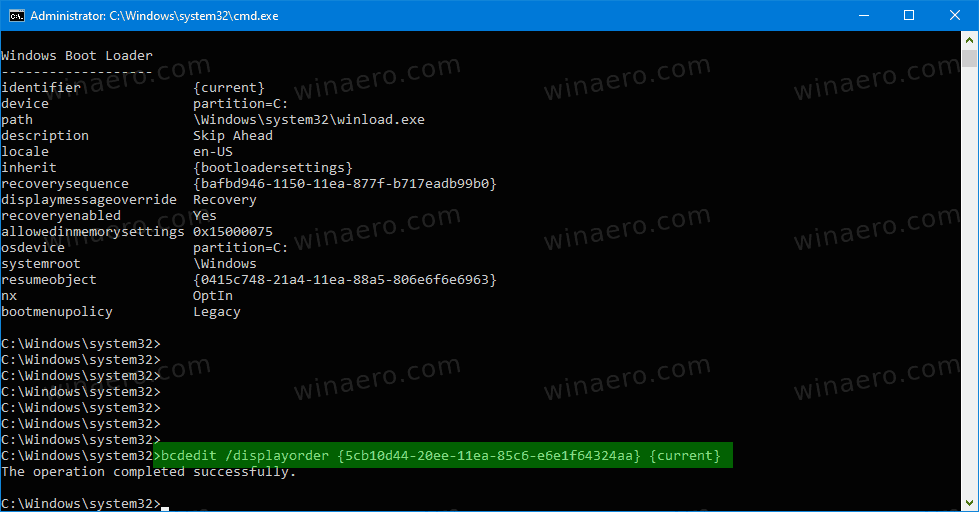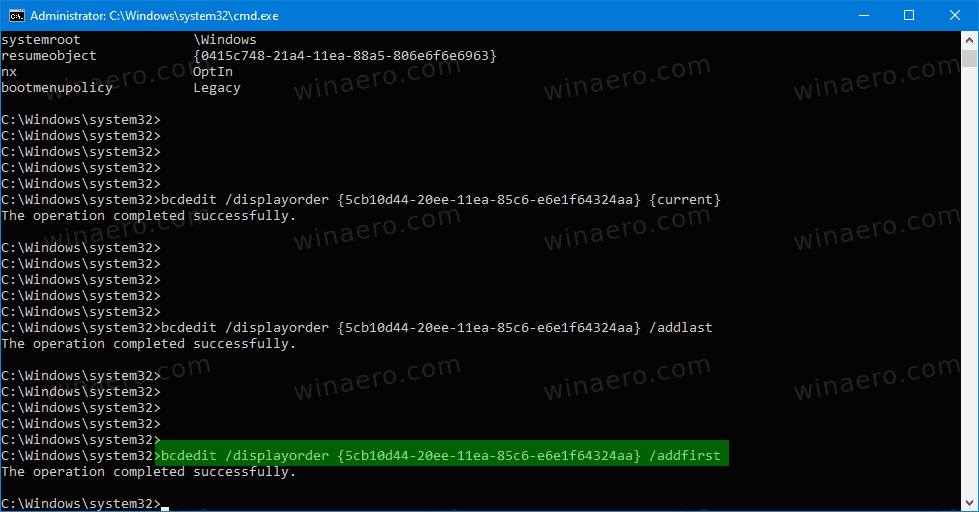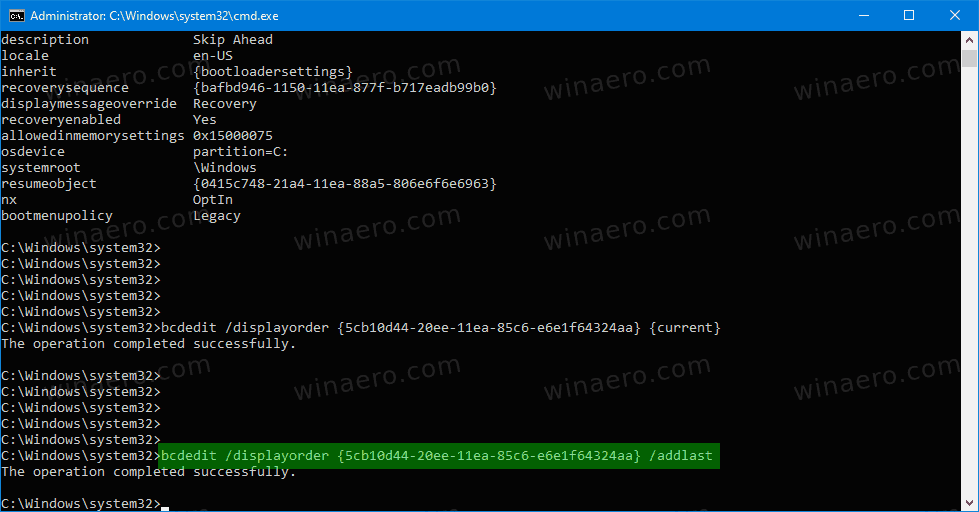Kaip pakeisti įkrovos meniu elementų rodymo tvarką sistemoje „Windows 10“
Naudodama „Windows 8“, „Microsoft“ pakeitė įkrovos patirtį. paprastas tekstinis įkroviklis dabar yra išjungtas pagal numatytuosius nustatymus ir vietoje jo yra liečiama grafinė vartotojo sąsaja su piktogramomis ir tekstu. Tai turi ir „Windows 10“.
Reklama
Dvigubos įkrovos konfigūracijoje šiuolaikinis įkroviklis rodo visų įdiegtų operacinių sistemų sąrašą. Pasibaigus nurodytam skirtam laikui , jei vartotojas nelietė klaviatūros, numatytoji operacinė sistema bus pradėta. Galbūt norėsite pakeisti įkrovos įvesties tvarką savo patogumui.

„Windows“ pertvarko įkrovos įrašus, paskutinėje įdiegtoje OS įdėdami įkrovos meniu pirmąją vietą. Galite pakeisti įkrovos įkelties tvarką pagal savo pageidavimus.
Norėdami jį pakeisti, jūs turite būti prisijungė kaip administratorius . Tai galima padaryti naudojant įmontuotą konsolės įrankįbcdedit.exe. Visų pirma, raskime dabartinę įkrovos įvedimo tvarką nepaleidę kompiuterio iš naujo.
Žr. Dabartinę įkrovos įvedimo tvarką sistemoje „Windows 10“
- Atidarykite padidinta komandinė eilutė .
- Įveskite arba nukopijuokite šią komandą ir paspauskite klavišą Enter:
bcdedit. - Pagal„Windows Boot Manager“skyrius su{bootmgr}identifikatorių, žrekranaslinija.
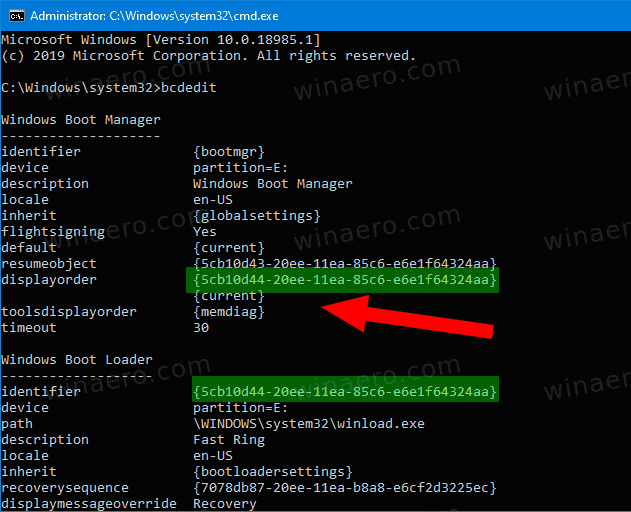
- Šiuo metu įkelta „Windows“ yra{dabartinis}nustatyti.
- Kiekvienam iš galimų įkrovos įrašų galite rasti atitinkamus ID kiekviename „Windows Boot Loader“ skyriuje, kad nustatytumėte įkrovos tvarką.
Norėdami pakeisti „Windows 10“ įkrovos meniu elementų rodymo tvarką,
- Atidarykite padidinta komandinė eilutė .
- Įveskite šią komandą:
bcdedit / displayorder {identifier_1} {identifier_2} ... {identifier_N}. - Pakeiskite {identifier_1} .. {identifier_N} reikšmes tikraisiais įkrovos įrašo identifikatoriais. Pertvarkykite juos tokia tvarka, kokią norite gauti įkrovos meniu. Pavyzdžiui:
bcdedit / displayorder {5cb10d44-20ee-11ea-85c6-e6e1f64324aa} {8ad10c22-19cc-11ab-85c6-e6e1f64324aa} {current}.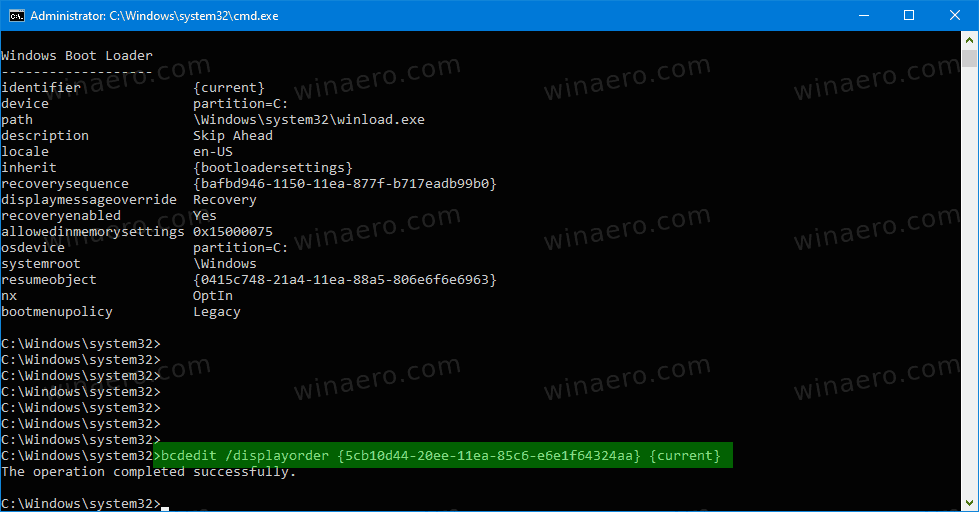
- Po to paleiskite „Windows 10“ iš naujo norėdami pamatyti atliktus pakeitimus.
Be to, įkrovos meniu galite perkelti įkrovos meniu į ubagą arba į jo pabaigą. Štai kaip.
Perkelkite konkretų įkrovos įrašą kaip pirmą įrašą
- Atidarykite padidinta komandinė eilutė .
- Bėk
bcdeditbe parametrų, norėdami rasti įkrovos įrašo, kurį norite perkelti, identifikatorių {identifier}. - Vykdykite komandą
bcdedit / displayorder {identifikatorius} / addfirst. Pavyzdžiui,bcdedit / displayorder {current} / addfirst.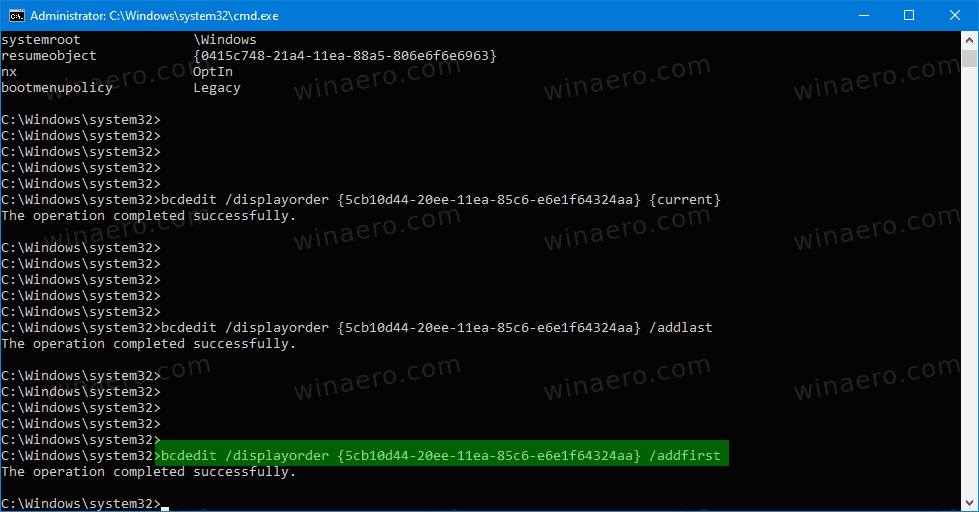
- Dabar galite uždaryti komandų eilutę.
Su tavimi baigta. Nurodytas įkrovos įrašas dabar yra pirmasis įkrovos meniu įrašas.
Perkelti konkretų įkrovos įrašą kaip paskutinį įrašą
- Atidarykite padidinta komandinė eilutė .
- Bėk
bcdeditbe parametrų, norėdami rasti įkrovos įrašo, kurį norite perkelti, identifikatorių {identifier}. - Vykdykite komandą
bcdedit / displayorder {identifikatorius} / addlast. Pavyzdžiui,bcdedit / displayorder {current} / addlast.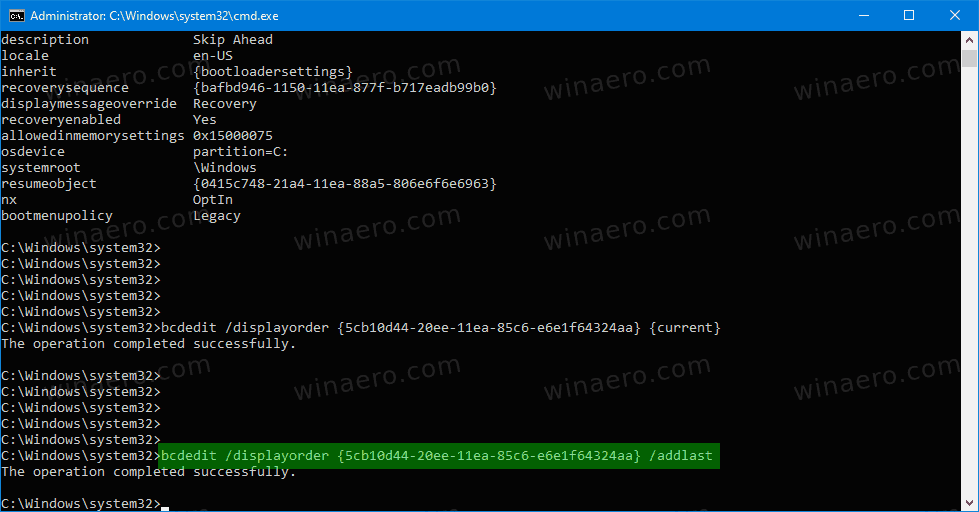
- Dabar galite uždaryti komandų eilutę.
Su tavimi baigta. Nurodytas įkrovos įrašas dabar yra paskutinis įkrovos meniu įrašas.
kaip gauti pašaipų tf2
Viskas.