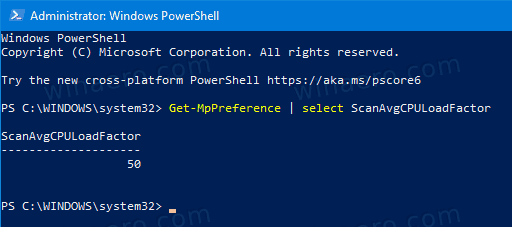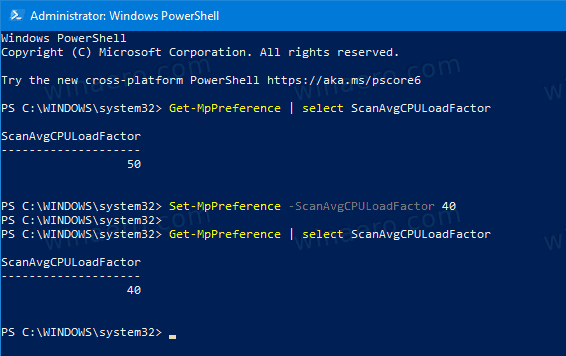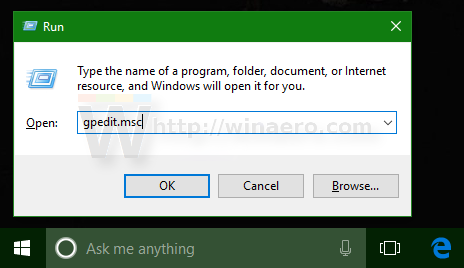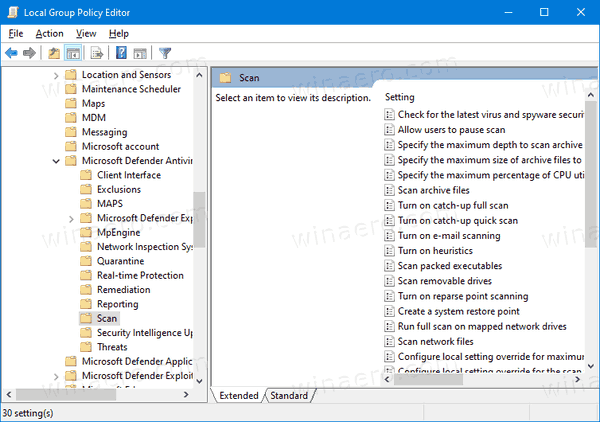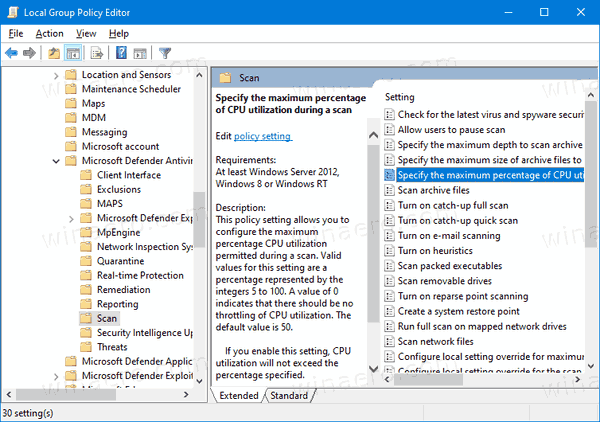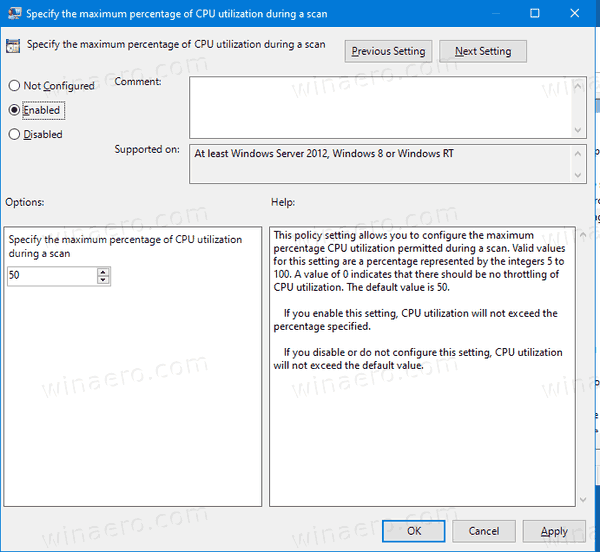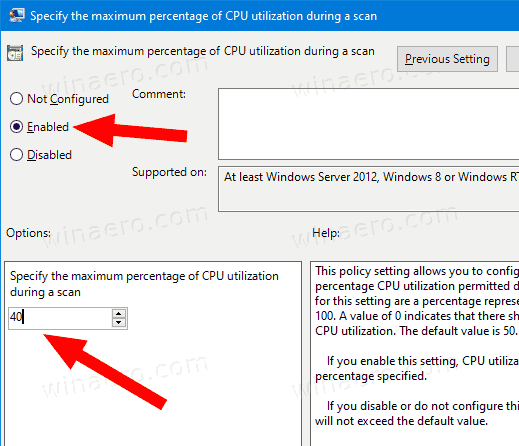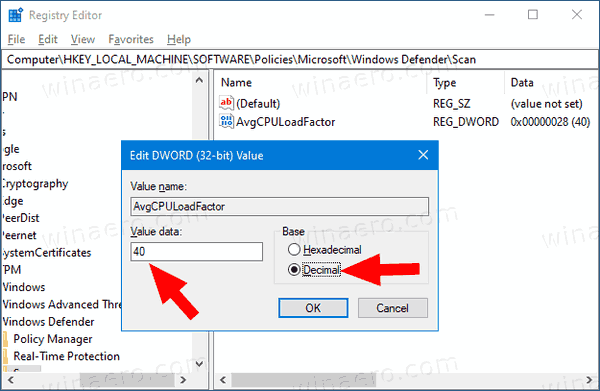Kaip pakeisti „Windows Defender Max“ procesoriaus naudojimą nuskaitymui sistemoje „Windows 10“
„Windows Defender Antivirus“ naudoja saugos žvalgybos apibrėžimus, kad aptiktų grėsmes. „Windows 10“ automatiškai atsisiunčia naujausią informaciją, kurią galima rasti per „Windows Update“. „Windows 10“ galima apriboti didžiausią nuskaitymo procesoriaus naudojimą, kad „Windows Defender“ nenaudotų daug sistemos išteklių. Štai metodai, kuriuos galite naudoti.
Reklama
kaip pridėti muziką į iPod nano be iTunes
„Windows Defender“ yra numatytoji antivirusinė programa, pristatoma kartu su „Windows 10“. Ankstesnės „Windows“ versijos, tokios kaip „Windows 8.1“, „Windows 8“, „Windows 7“ ir „Vista“, taip pat turėjo ją, tačiau anksčiau ji buvo ne tokia efektyvi, nes skenavo tik šnipinėjimo ir reklamines programas. „Windows 8“ ir „Windows 10“ „Defender“ remiasi „Microsoft Security Essentials“ programa, kuri siūlo geresnę apsaugą, pridedant visišką apsaugą nuo visų rūšių kenkėjiškų programų. „Microsoft“ pervardija programą „Microsoft Defender“.
Naujausia „Windows 10“ versija yra nauja programa, vadinama „Windows Security“. Taikomoji programa, anksčiau vadinta „Windows Defender Dashboard“ ir „Windows Defender Security Center“, buvo sukurta siekiant padėti vartotojui aiškiai ir naudingai valdyti jo saugos ir privatumo nustatymus. Ji apima visus nustatymus, susijusius su „Windows Defender“. Saugos centro programa yra peržiūrėta įraše „Windows Defender“ saugos centras sistemoje „Windows 10 Creators Update“ .
„Windows Security“ galite paleisti meniu Pradėti arba naudodami specialus spartusis klavišas . Arba galite prieiti prie jo naudodami dėklo piktogramą.

Pastaba: „Windows 10“ leidžia laikinai išjungti „Windows Defender“ su specialia „Windows Security“ parinktimi. Praėjus tam tikram laikotarpiui jis bus automatiškai įjungtas. Jei reikia visam laikui išjungti, žr
Išjunkite „Windows Defender“ sistemoje „Windows 10“ .
„Microsoft“ nuolat atnaujina antimalware programų saugos informaciją, kad apimtų naujausias grėsmes ir nuolat pakoreguotų aptikimo logiką, padidindama „Windows Defender Antivirus“ ir kitų „Microsoft“ antimalware sprendimų galimybes tiksliai nustatyti grėsmes. Ši saugumo žvalgyba tiesiogiai veikia su debesimis pagrįsta apsauga, kad būtų užtikrinta greita ir galinga intelekto intelekto patobulinta naujos kartos apsauga. Be to, galite atnaujinti apibrėžimus rankiniu būdu .
Pagal numatytuosius nustatymus sistemoje „Windows 10“ „Windows Defender“ nustato, kad atliekant antivirusinę nuskaitymą bus naudojama ne daugiau kaip 50% procesoriaus. Galima pakeisti procesoriaus naudojimo procentą, kurio programa neturi viršyti. Štai kaip tai galima padaryti.
Norėdami pakeisti „Windows Defender Max“ procesoriaus naudojimą nuskaitymui sistemoje „Windows 10“,
- Atidarykite „PowerShell“ kaip administratorių . Patarimas: galite pridėkite kontekstinį meniu „Atidaryti„ PowerShell “kaip administratorių“ .
- Įveskite arba nukopijuokite ir įklijuokite šią komandą:
„Get-MpPreference“ pasirinkite „ScanAvgCPULoadFactor“. Tai parodys dabartinę „Windows Defender“ procesoriaus naudojimo procentinę ribą.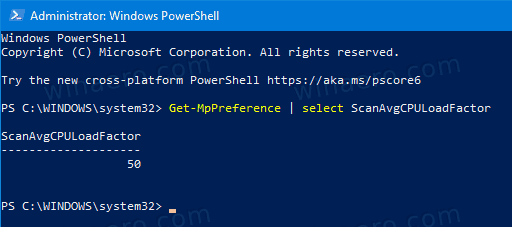
- Norėdami jį pakeisti, išleiskite komandą
„Set-MpPreference -ScanAvgCPULoadFactor“. Tinkama reikšmėturi būti nuo 5 iki 100.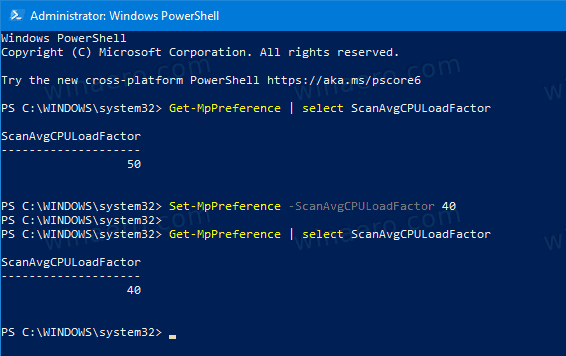
- Be to, galite nustatyti
iki 0. Tai pašalins procesoriaus limitą ir leis „Windows Defender“ prireikus sunaudoti 100% procesoriaus. Aš nerekomenduoju jums naudoti šio režimo.
Su tavimi baigta!
Arba galite naudoti grupės politiką, norėdami nurodyti procesoriaus procentinę ribą nuskaitymui „Windows Defender“. Jei naudojate „Windows 10 Pro“, „Enterprise“ ar „Education“ leidimas , galite naudoti vietinės grupės strategijos rengyklės programą, kad sukonfigūruotumėte parinktis su GUI. Kitu atveju galite pritaikyti registro pakeitimus (žr. Toliau).
Keisti „Windows Defender Max“ procesoriaus naudojimą nuskaitymui naudojant grupės politiką
- Kartu paspauskite klaviatūros „Win + R“ klavišus ir įveskite:
gpedit.msc
Paspausk Enter.
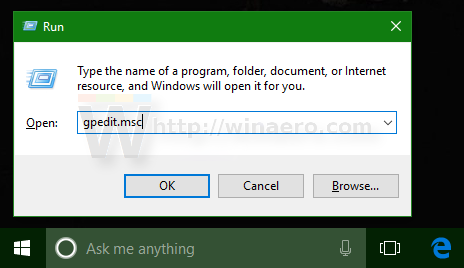
- Bus atidarytas grupės politikos redaktorius.
- Eiti įKompiuterio konfigūracija / Administravimo šablonai / „Windows“ komponentai / „Microsoft Defender Antivirus“ / „Scan“.
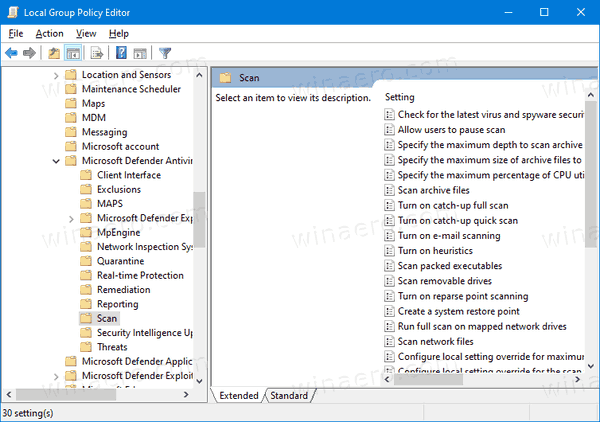
- Dešinėje dukart spustelėkiteNurodykite didžiausią procesoriaus panaudojimo procentą nuskaitymo metupolitiką.
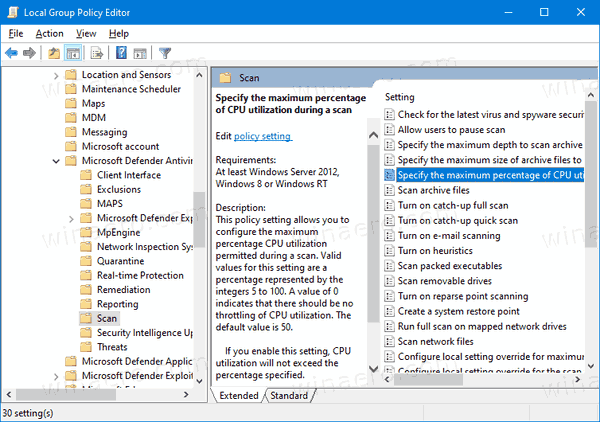
- Įgalinti šią politiką.
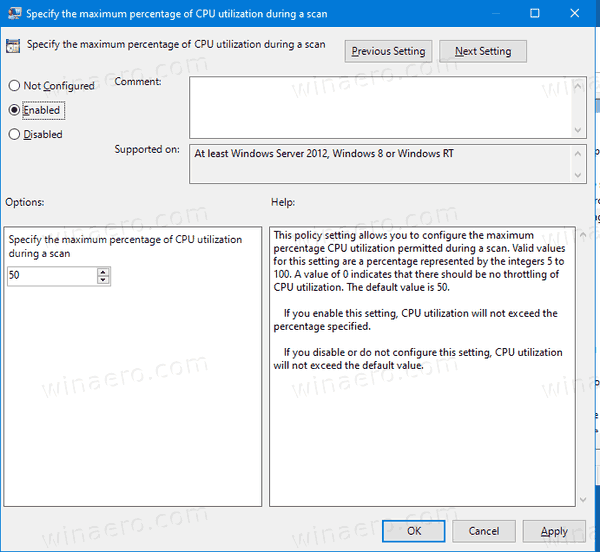
- PagalGalimybės, įveskite norimą procesoriaus procentinę ribą.
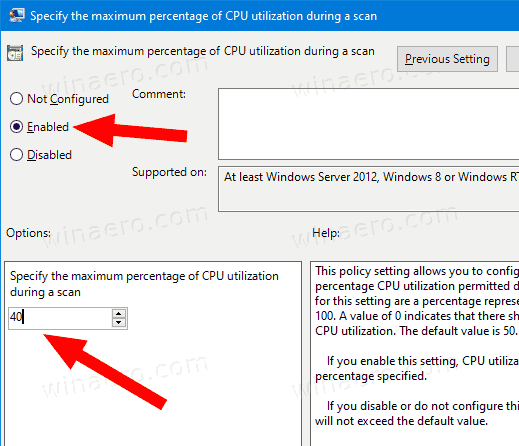
- Spustelėkite Taikyti ir Gerai.
Galiausiai, jei jūsų „Windows 10“ nėra vietinio grupės politikos redaktoriaus, galite pritaikyti registro pakeitimus. Štai kaip.
Keisti „Windows Defender Max“ procesoriaus naudojimą nuskaitymui registre
- Atviras Registro redaktorius .
- Eikite į šį registro raktą:
HKEY_LOCAL_MACHINE SOFTWARE Policies Microsoft Windows Defender Scan
Patarimas: žr kaip vienu spustelėjimu pereiti prie norimo registro rakto . Jei tokio rakto neturite, tiesiog sukurkite jį. - Čia modifikuokite arba sukurkite naują 32 bitų DWORD reikšmę „AvgCPULoadFactor“ .Pastaba: Net jei esate veikia 64 bitų „Windows“ , kaip vertės tipą vis tiek turite naudoti 32 bitų DWORD.
- Perjunkite vertės duomenų redaktorių įDešimtainis skaičiusir nustatykite vertės duomenis nuo 5 iki 100, kad maksimalus procesoriaus naudojimas būtų.
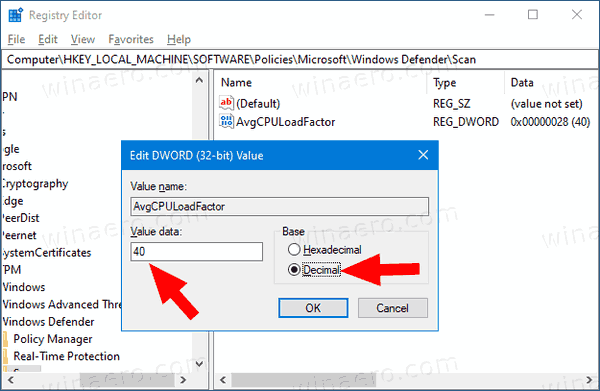
Vėliau galite ištrinti„AvgCPULoadFactor“reikšmę, kad anuliuotumėte pakeitimą.
kodėl chromas atidaromas, kai paleidžiu kompiuterį
Viskas!
Patarimas: Jei nerandate „Windows Security“ naudojimo ir norite jo atsikratyti, šie straipsniai gali būti naudingi:
- Slėpti „Windows“ saugos dėklo piktogramą sistemoje „Windows 10“
- Kaip išjungti 'Windows Defender' saugos centrą
Galiausiai, galbūt norėsite išjunkite „Windows Defender“ antivirusinę programą .
Susiję straipsniai:
- Įjunkite arba išjunkite apsaugą nuo klastojimo sistemoje „Windows 10“
- „Windows 10“: peržiūrėkite saugos teikėjus sistemoje „Windows Security“
- Įgalinkite „Windows Security“ blokuodami įtartinus veiksmus „Windows 10“
- Peržiūrėkite „Windows Defender“ apsaugos istoriją sistemoje „Windows 10“
- Įgalinti „Windows Defender Sandbox“ sistemoje „Windows 10“
- Suplanuokite nuskaitymą „Windows Defender“ sistemoje „Windows 10“
- Kaip įjungti „Windows Defender Application Guard“ sistemoje „Windows 10“
- Kaip pridėti „Windows Defender“ išimčių sistemoje „Windows 10“