Šiandien pamatysime, kaip pakeisti piktogramąBibliotekosaplankas matomas „File Explorer“. „Windows 10“ nėra galimybės jį pakeisti, tačiau vis tiek įmanoma.
Reklama
kaip pažvelgti į visus jūsų komentarus „YouTube“
Bibliotekos yra specialus „Windows“ aplankas, pristatytas sistemoje „Windows 7“. Tai leidžia kurti bibliotekas - specialius aplankus, kurie gali kaupti failus iš kelių skirtingų aplankų ir rodyti juos viename vieningame rodinyje. Biblioteka yra indeksuota vieta, vadinasi, „Windows“ paieška bibliotekoje bus baigta greičiau, palyginti su įprastu neindeksuotu aplanku. „Windows 7“ atidarius naršyklę naudojant pelę, ji atidarė aplanką „Bibliotekos“.
Pagal numatytuosius nustatymus „Windows 10“ yra šios bibliotekos:
- Dokumentai
- Muzika
- Paveikslėliai
- Vaizdo įrašai
- Fotoaparato ritinys
- Išsaugotos nuotraukos
![]()
Pastaba: Jei aplankas Bibliotekos nematomas failų naršyklėje, žr. Straipsnį:
Įgalinti bibliotekas „File Explorer“ naršymo srityje „Windows 10“
Jei jums nuobodu numatytoji bibliotekų aplanko piktograma, atlikite šiuos veiksmus, kad ją pakeistumėte.
Norėdami pakeisti aplanko „Bibliotekos“ piktogramą sistemoje „Windows 10“ , atlikite šiuos veiksmus.
- Atviras Registro redaktorius .
- Eikite į šį registro raktą:
HKEY_CURRENT_USER Software Classes CLSID {031E4825-7B94-4dc3-B131-E946B44C8DD5}Patarimas: Kaip vienu spustelėjimu pereiti prie norimo registro rakto . Jei neturite tokio rakto, galite jį sukurti rankiniu būdu.
Kelio pavadinimas yra GUID, apibūdinantis virtualų aplanką „Bibliotekos“, todėl čia jį sukūrę, galėsite tinkinti aplanką. Visi čia atlikti pakeitimai, pvz. pasirinktinė piktograma, kurią nustatysime, paveiks tik jūsų vartotojo abonementą. Kitose naudotojų paskyrose šio pakeitimo nebus. - Čia gali būti raktas„DefaultIcon“. Jei jo ten nėra, susikurkite patys.
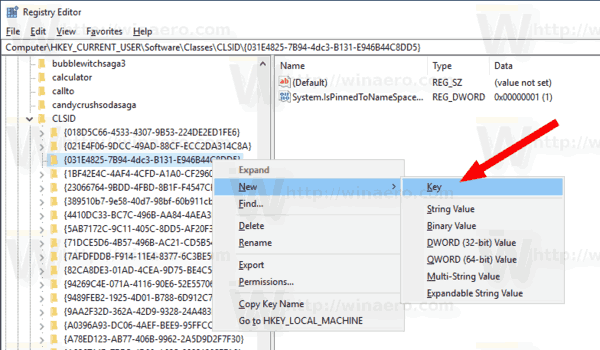
- Pagal raktą
HKEY_CURRENT_USER Software Classes CLSID {031E4825-7B94-4dc3-B131-E946B44C8DD5} DefaultIcon, nustatykite numatytąją (tuščią) eilutės vertę dešinėje į visą kelią į piktogramos failą, kurį norite nustatyti.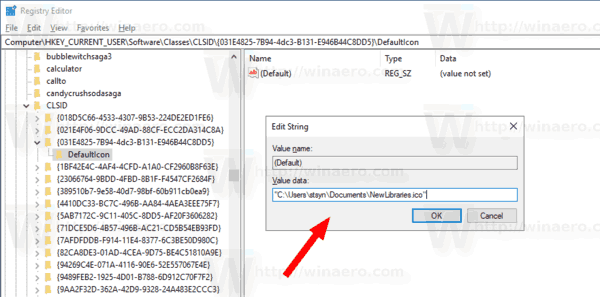
- Kad pakeitimai, kuriuos atlieka „Registry“, pakeitimai įsigaliotų, jums reikia Atsijungti ir prisijunkite prie savo vartotojo paskyros. Arba galite paleiskite „Explorer“ apvalkalą iš naujo .
„Voila“, „File Explorer“ programa naudos jūsų pasirinktinę piktogramą, o ne numatytąją.
Prieš:![]()
Po:
kaip rasti neperskaitytus el. laiškus gmail
![]()
![]()
Vietoj viso kelio į piktogramų failą galite naudoti sistemos failų piktogramas. Pvz., Jei nustatysite eilutės parametrą į šią vertę:
imageres.dll, -1024
Tada piktograma bus nustatyta į senų gerų parankinių piktogramą. Žr. Ekrano kopiją:
kaip įdiegti ilgintuvą
![]()
![]()
Viskas.
Įdomūs straipsniai:
- Pakeiskite numatytųjų bibliotekų piktogramas sistemoje „Windows 10“
- Kaip pridėti bibliotekų į greitą prieigą sistemoje „Windows 10“
- Kaip pridėti bibliotekų darbalaukio piktogramą sistemoje „Windows 10“
- Kaip perkelti bibliotekas virš šio kompiuterio sistemoje „Windows 10“
- Padarykite „Explorer“ atidarytą „Bibliotekos“, o ne „Quick Access“ sistemoje „Windows 10“
- „Windows 10“ nustatykite numatytąją bibliotekos išsaugojimo vietą
- Kaip pertvarkyti aplankus bibliotekoje „Windows 10“
Galite pridėti arba pašalinti šiuos bibliotekos kontekstinius meniu:
- „Windows 10“ pašalinkite Įtraukti į bibliotekos kontekstinį meniu
- Pridėkite keitimo piktogramą prie bibliotekos kontekstinio meniu sistemoje „Windows 10“
- Pridėkite „Optimize Library for“ prie kontekstinio meniu sistemoje „Windows 10“
- Pridėti „Nustatyti išsaugojimo vietą“ į „Windows 10“ bibliotekos kontekstinį meniu


![Jūsų „OneDrive“ aplanko negalima sukurti pasirinktoje vietoje [Pataisyti]](https://www.macspots.com/img/windows-10/36/your-onedrive-folder-can-t-be-created-location-you-selected.jpg)






