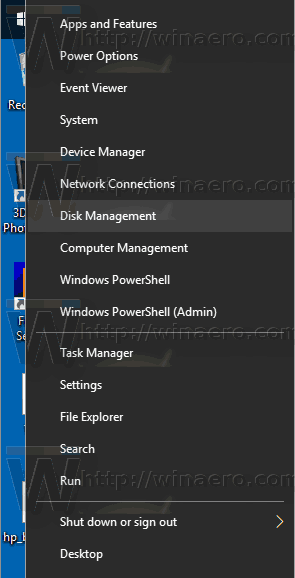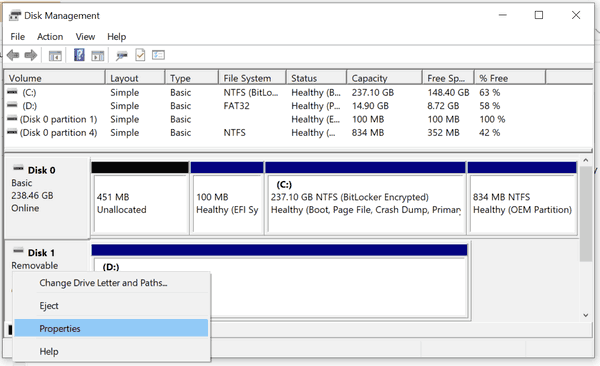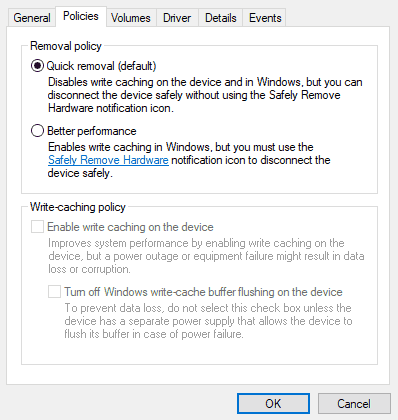„Windows“ nustato dvi pagrindines išorinių diskų šalinimo strategijas, Greitas pašalinimasirGeresnis pasirodymas. Politika valdo sistemos sąveiką su išoriniais atminties įrenginiais, tokiais kaip USB diskai ar „Thunderbolt“ palaikantys išoriniai diskai. Pradedant „Windows 10“ versija 1809, numatytoji politika yraGreitas pašalinimas.
Reklama
Ankstesnėse „Windows“ versijose numatytoji politika buvoGeresnis pasirodymas.
kaip žiūrėti į trūkčiojantį pokalbį transliuojant
Jei nesate susipažinę su politika, pateikite trumpą jų aprašymą:
- Greitas pašalinimas . Ši politika valdo saugojimo operacijas taip, kad įrenginys būtų bet kada paruoštas pašalinti. Galite pašalinti įrenginį nenaudodami Saugiai pašalinkite aparatinę įrangą procesą. Tačiau, norėdami tai padaryti, „Windows“ negali išsaugoti disko rašymo operacijų. Tai gali pabloginti sistemos veikimą.
- Geresnis pasirodymas . Ši politika valdo saugojimo operacijas taip, kad pagerėtų sistemos našumas. Kai ši politika galioja, „Windows“ gali talpinti rašymo operacijas į išorinį įrenginį. Tačiau turite naudoti Saugiai pašalinkite aparatūros procesą kad pašalintumėte išorinį diską. „Saugiai pašalinkite aparatinę įrangą“ apsaugo įrenginio duomenų vientisumą užtikrindamas, kad visos talpyklos operacijos būtų baigtos.
Taigi, disko įrašymo talpykla pagerina sistemos veikimą, tai gali sukelti duomenų praradimą dėl elektros energijos tiekimo nutraukimo ar kitos aparatinės įrangos gedimo. Kai kurie duomenys gali būti palikti RAM buferyje ir nerašomi į diską.
Pašalinimo politiką galima atskirai pakeisti kiekvienam išoriniam diskui, prijungtam prie jūsų „Windows 10“ įrenginio. Štai kaip tai galima padaryti.
Norėdami pakeisti „Windows 10“ išorinių diskų šalinimo politiką,
- Prijunkite išorinį diską, kurio pakeitimo politiką norite pakeisti.
- Atidarykite „File Explorer“ .
- Eikite į aplanką Šis kompiuteris ir atkreipkite dėmesį į jūsų diskui priskirtą disko raidę.
- Kartu paspauskite klavišus „Win + X“.
- Meniu pasirinkite Disk Management.
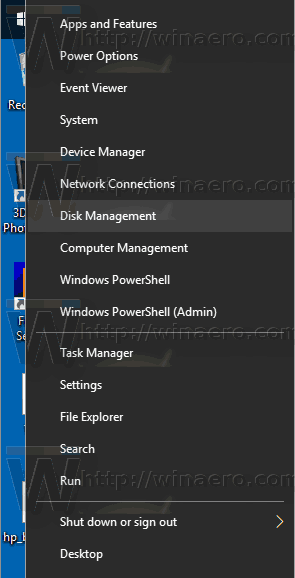
- Dalyje Disko valdymas dešiniuoju pelės mygtuku spustelėkite išorinį diską apatiniame skyriuje, tada spustelėkiteSavybės.
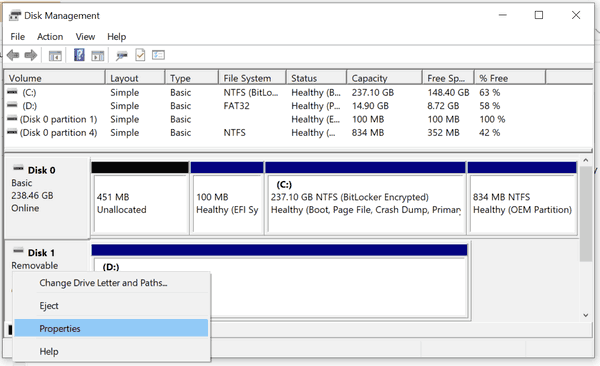
- Eikite į skirtuką Politika ir nustatykite norimą naudoti politiką.
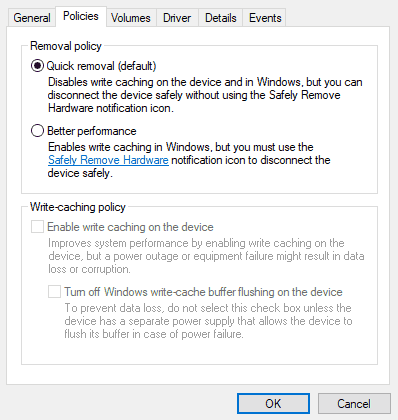
Su tavimi baigta.
Patarimas: Jei nuspręsite eiti suGeresnis pasirodymasstrategiją, rekomenduojama įjungti parinktį Disk Write Caching. Norėdami sužinoti, žr. Šį įrašą:
Įgalinkite arba išjunkite disko rašymo talpyklą sistemoje „Windows 10“
kas yra įkrovos registravimo langai 10
Viskas.