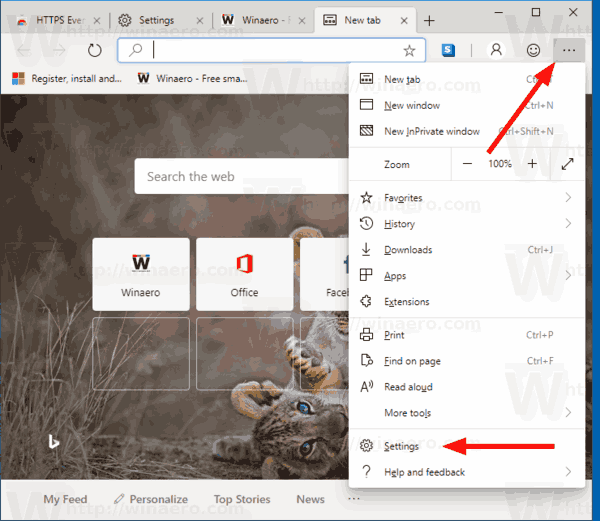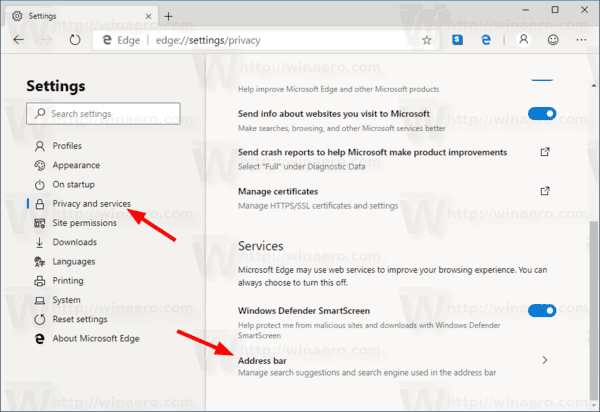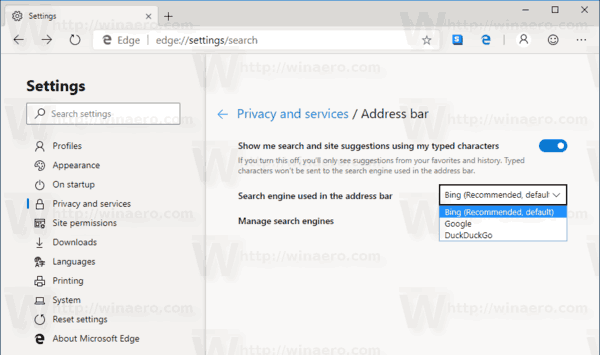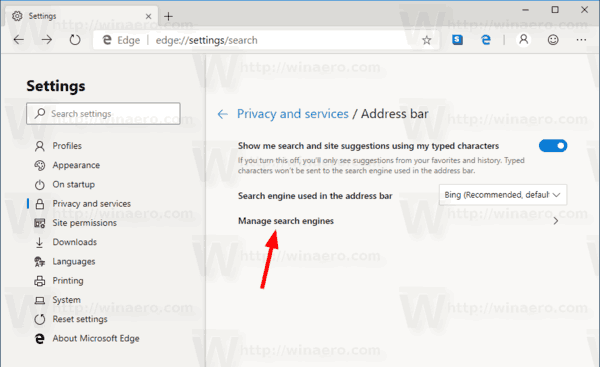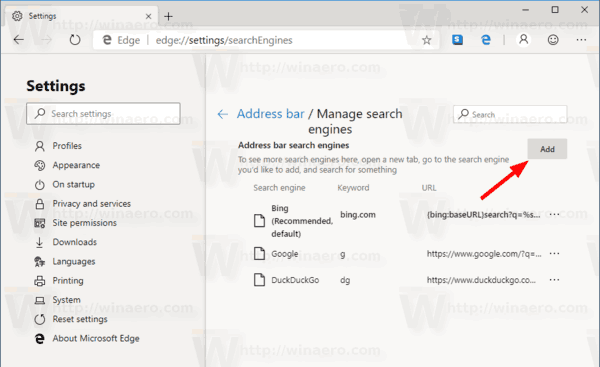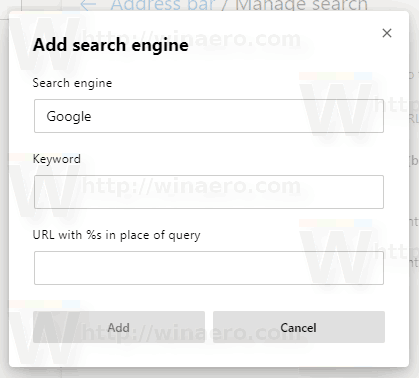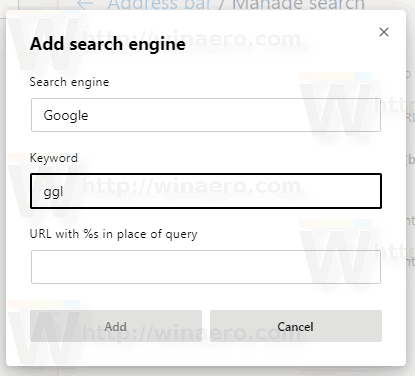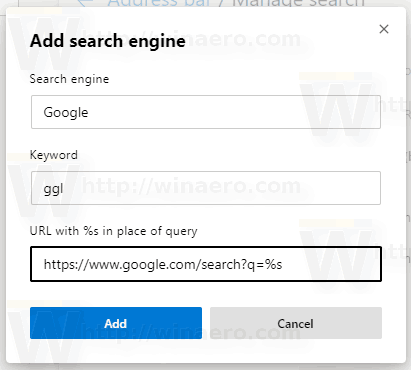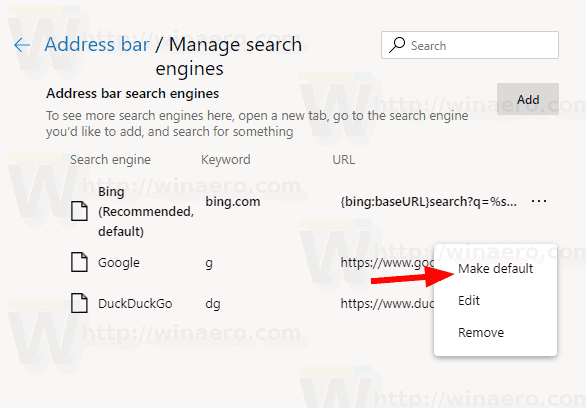Nuo šiol „Microsoft“ kasdien išleidžia savo naujausios „Chromium“ pagrindu sukurtos „Microsoft Edge“ programos „Canary Channel“ naujinius. Programa leidžia pakeisti numatytąjį adreso juostos paieškos variklį, įskaitant galimybę nustatyti pasirinktinį paieškos variklį.
Reklama
Deja, naršyklės „Canary Channel“ nėra jokių pakeitimų žurnalo. Rašymo metu turiu „Microsoft Edge“ versiją 75.0.127.0. įdiegta mano kompiuteryje.
Nuo pat pirmųjų išleidimų „Bing“ buvo vienintelis iš anksto įdiegtas paieškos variklis. Su naujausiais kūrimais „Microsoft“ pridėjo dar keletą paieškos paslaugų, įskaitant „Google“ ir „DuckDuckGo“.
Kaip jau žinote, „Microsoft Edge“ yra numatytoji „Windows 10“ interneto naršyklė juda į „Chromium“ suderinamą žiniatinklio variklį, esantį darbalaukio versijoje. „Microsoft“ paaiškina, kad šio žingsnio tikslas yra sukurti geresnį žiniatinklio suderinamumą klientams ir mažiau susiskaidymą interneto kūrėjams. „Microsoft“ jau daug prisidėjo prie „Chromium“ projekto, padėdama perkelti projektą į „Windows“ naudojant ARM. Bendrovė žada daugiau prisidėti prie „Chromium“ projekto.

jaustukai šalia vardų „snapchat“
Oficiali „Chromium“ pagrindu sukurtos „Microsoft Edge“ naršyklės peržiūra yra prieinami tik „Windows 10“ . „Beta“ kanalo kūrimo šiuo metu nėra, tačiau jo ženklelis rodo, kad jis netrukus pasirodys.
Iki 2005 m. 'Microsoft' padarė keletą pakeitimų 'Chromium' parinktyse išjungti ir pašalinti tam tikras jo paslaugas ir funkcijas , įskaitant paieškos variklį, kuris pagal numatytuosius nustatymus yra „Bing“. Štai kaip tai pakeisti.
Norėdami pakeisti paieškos variklį „Microsoft Edge Chromium“,
- Atidarykite „Chromium“ pagrįstą „Microsoft Edge“ naršyklę.
- Spustelėkite meniu mygtuką su 3 taškais.
- Meniu pasirinkite Nustatymai.
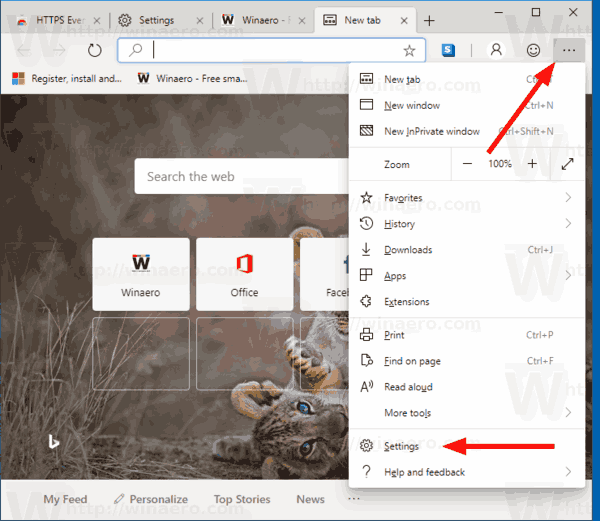
- Kairėje spustelėkitePrivatumas ir paslaugos.
- Dešinėje spustelėkiteAdreso juosta.
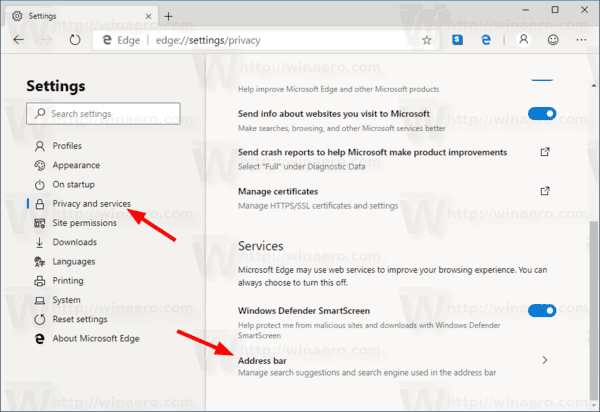
- Kitame puslapyje išskleidžiamajame sąraše pasirinkite norimą paieškos variklį.
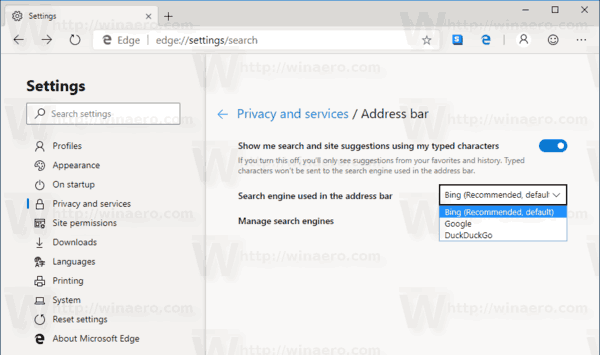
Su tavimi baigta.
Jei sąraše nėra reikalingo paieškos variklio, galite jį pridėti rankiniu būdu.
Norėdami pridėti pasirinktinį paieškos variklį prie „Microsoft Edge Chromium“,
- Atidarykite „Edge“ nustatymus ir eikite įPrivatumas ir paslaugos> Adreso juosta.
- Kitame puslapyje spustelėkiteTvarkyti paieškos sistemas.
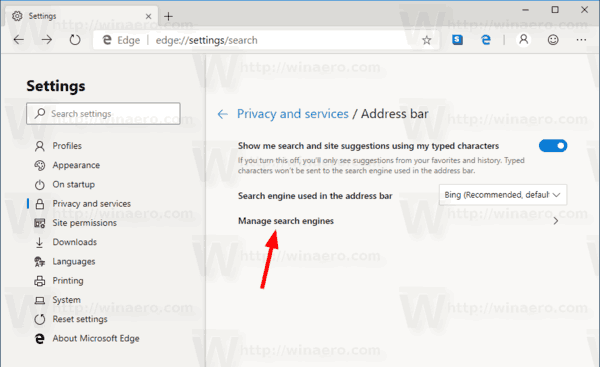
- Kitame puslapyje spustelėkitePapildytimygtuką.
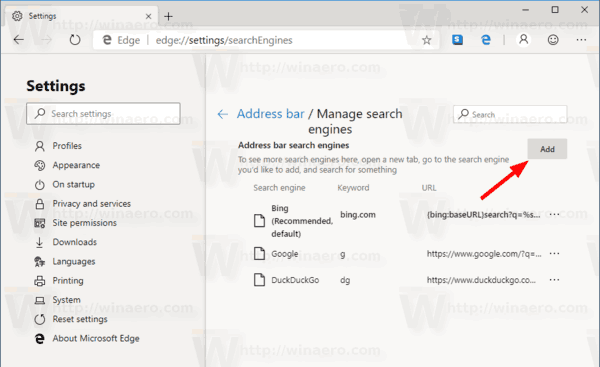
- Viduje konorsPridėti paieškos variklįdialogą, užpildykitePaieškos variklisteksto laukelis, skirtas paieškos paslaugos, kurią ketinate pridėti, pavadinimui, pvz.„Google“.
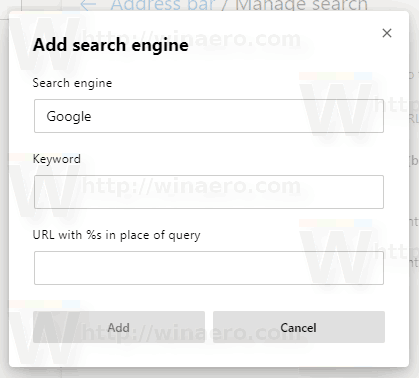
- Adreso juostoje įveskite bet kokį paieškos varikliui naudojamą raktinį žodį, pvz.ggl.
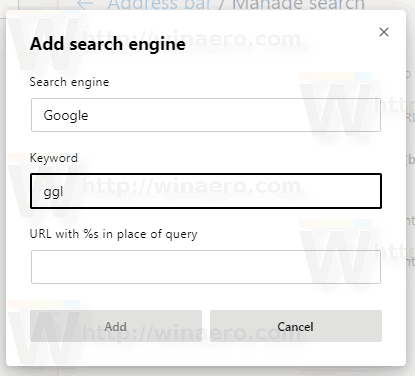
- Galiausiai įveskite paieškos sistemos URL. „Google“ tai atrodo taip:
https://www.google.com/search?q=%s.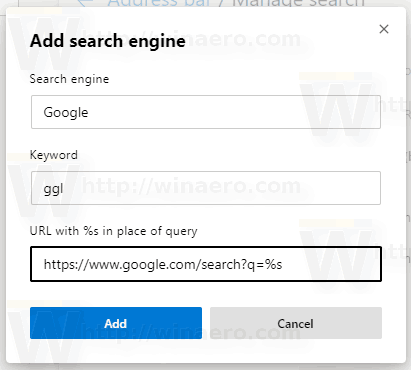
- SpustelėkitePapildytimygtuką, kad užregistruotumėte savo paieškos variklį „Microsoft Edge“.
Su tavimi baigta. Dabar pažiūrėkime, kaip pakeisti numatytąjį paieškos variklį šiuolaikinėje „Edge“ naršyklės versijoje.
Pakeiskite numatytąjį paieškos variklį „Microsoft Edge Chromium“
- Atidarykite „Edge“ nustatymus ir eikite įPrivatumas ir paslaugos> Adreso juosta.
- Kitame puslapyje spustelėkiteTvarkyti paieškos sistemas.
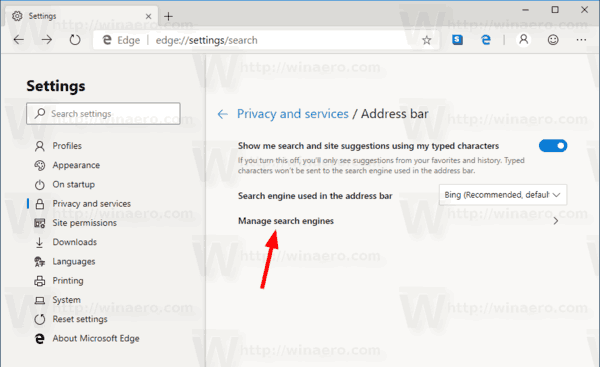
- Kitame puslapyje šalia paieškos sistemos pavadinimo spustelėkite mygtuką su trimis taškais.
- PasirinkiteNustatyti kaip numatytąjįiš meniu.
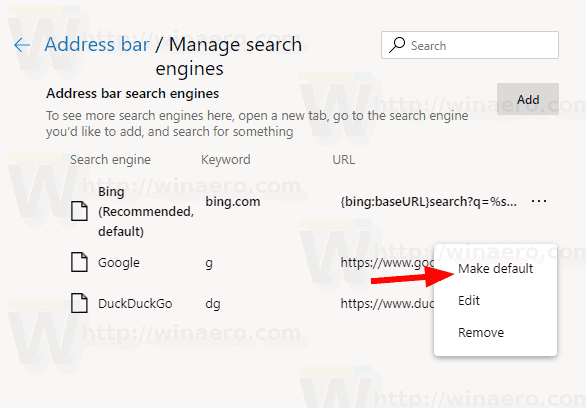
Su tavimi baigta!
Jums gali būti įdomu sužinoti daugiau apie naują „Microsoft Edge“ naršyklę. Žr. Šiuos straipsnius.
- Slėpti arba rodyti parankinių juostą „Microsoft Edge Chromium“
- Įdiekite „Chrome“ plėtinius į „Microsoft Edge Chromium“
- Įjunkite tamsųjį režimą „Microsoft Edge Chromium“
- „Chrome“ funkcijas „Edge“ pašalino ir pakeitė „Microsoft“
- „Microsoft“ išleido „Chromium“ pagrįstas krašto peržiūros versijas
- „Chromium Based Edge“, palaikanti 4K ir HD vaizdo srautus
- „Microsoft Edge Insider“ plėtinys dabar pasiekiamas „Microsoft Store“
- „Hands-on“ su naujuoju „Chromium“ pagrindu sukurta „Microsoft Edge“
- Atskleistas „Microsoft Edge Insider Addons“ puslapis
- „Microsoft Translator“ dabar integruota į „Microsoft Edge Chromium“