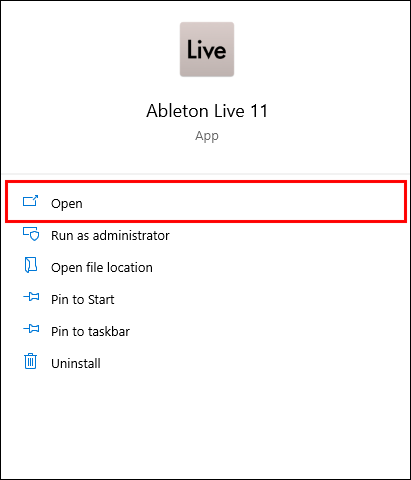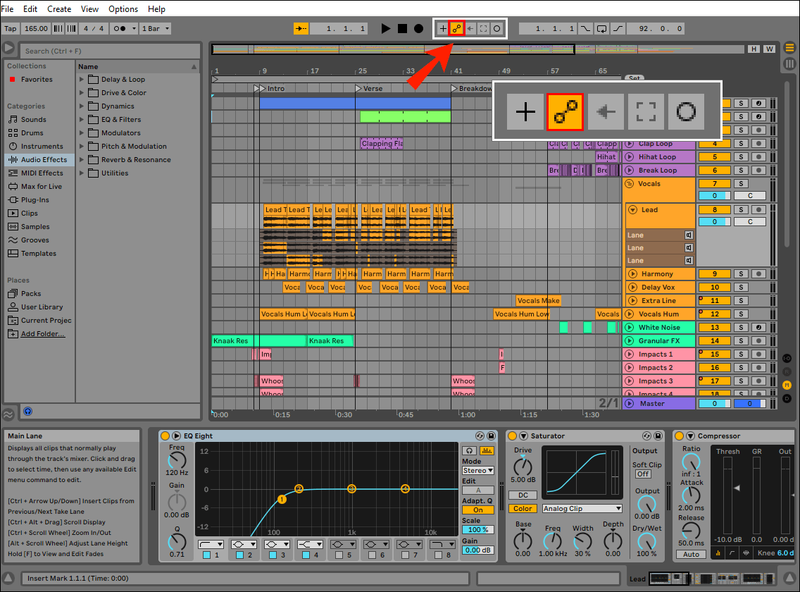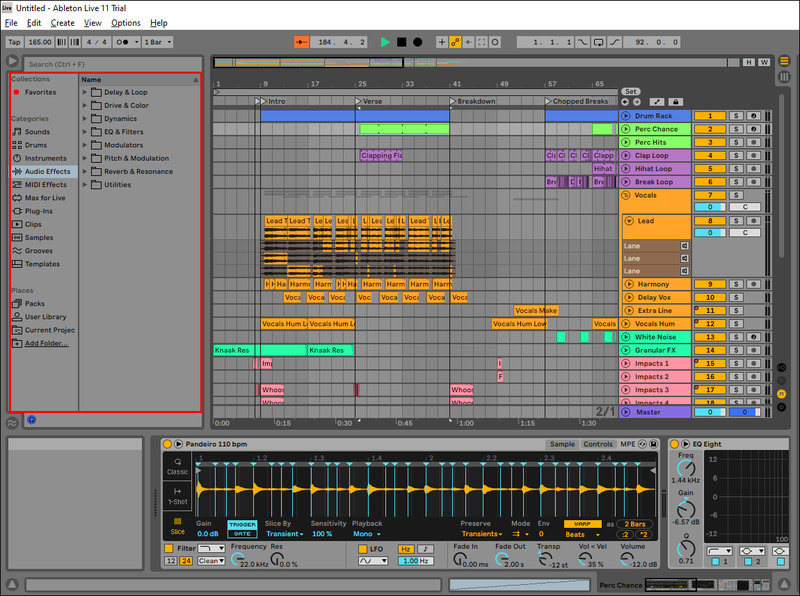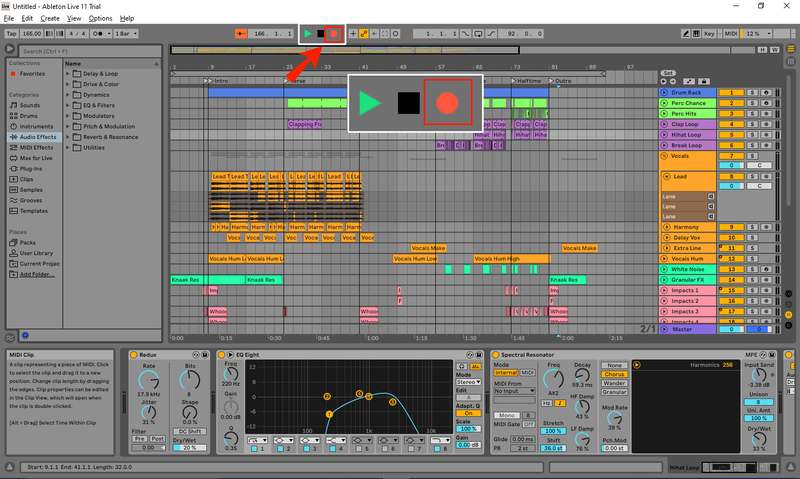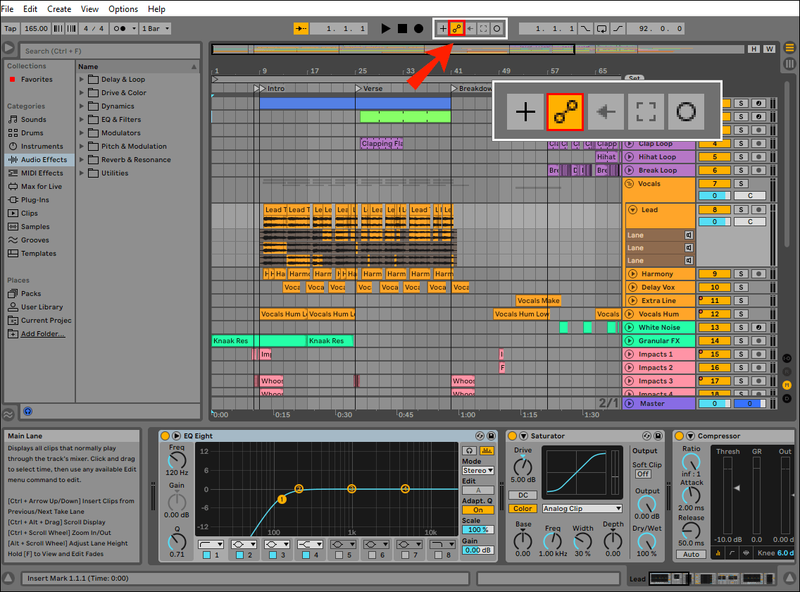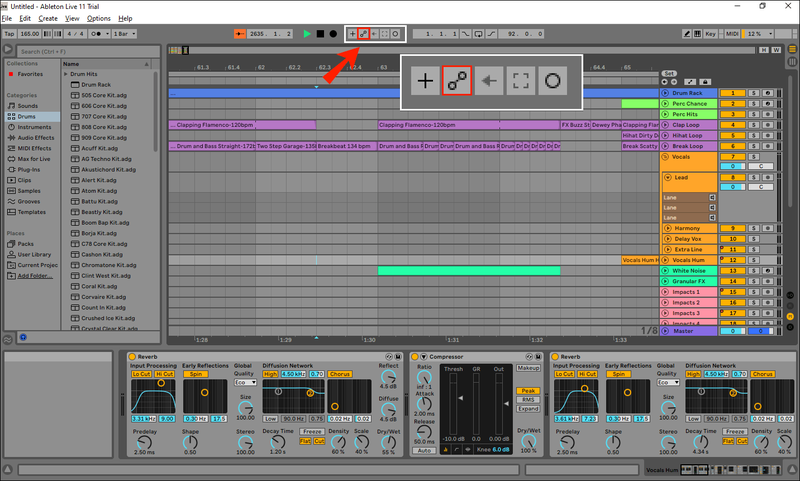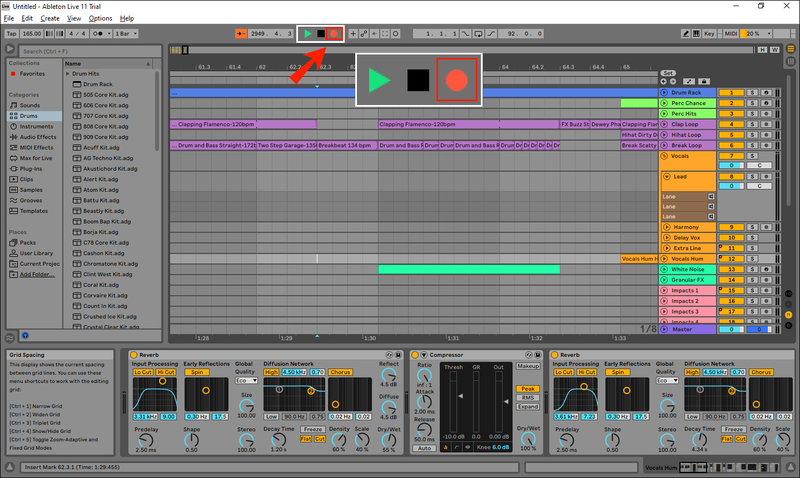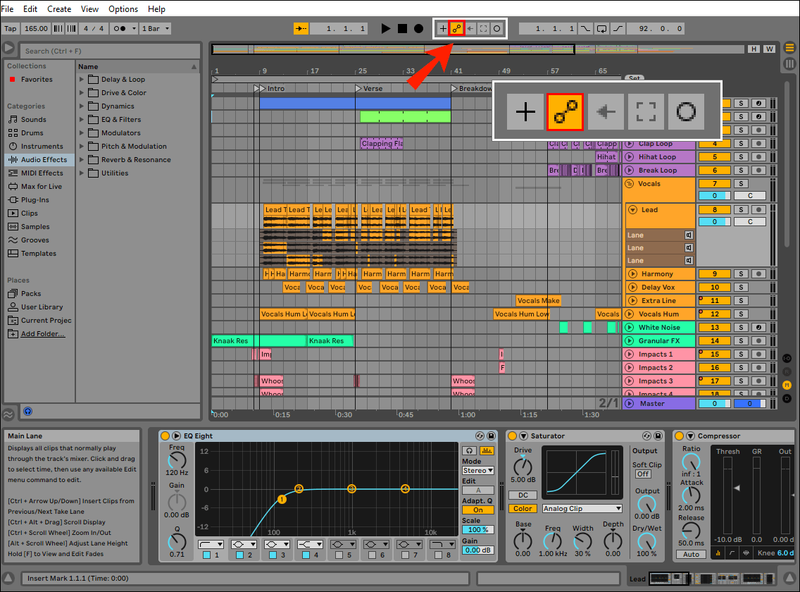„Ableton“ yra viena iš populiariausių „Windows“ ir „Mac“ skirtų garso darbo stočių. Viena iš priežasčių, kodėl jis toks populiarus, yra automatika arba automatinis parametrų valdymas. Jis naudojamas norint padidinti jūsų takelio energiją ir pagerinti bendrą garsą. Kruopščiai panaudoti automatizavimą Ableton yra būtina ir naudinga kuriant puikią muziką.

Jei norite sužinoti daugiau apie tai, kaip įrašyti automatizavimą „Ableton“, atėjote į tinkamą vietą. Šiame straipsnyje bus pateiktas išsamus žingsnis po žingsnio vadovas, kaip tai padaryti, ir patarimai bei gudrybės, kurias galite naudoti, kad takeliai skambėtų dar geriau.
Kaip įrašyti automatiką „Ableton“.
Naudodami automatizavimą išvengsite pasikartojimo, padidinsite įtampą ir įtraukite savo takelių įvairovę. Paprastai automatika naudojama mažinti garsumą, dirbti su garso efektais, reguliuoti išjungimą ir pan., tačiau galite automatizuoti praktiškai bet kurį parametrą.
Štai kaip nustatyti ir įrašyti automatizavimą „Ableton“:
- Atidarykite „Ableton“.
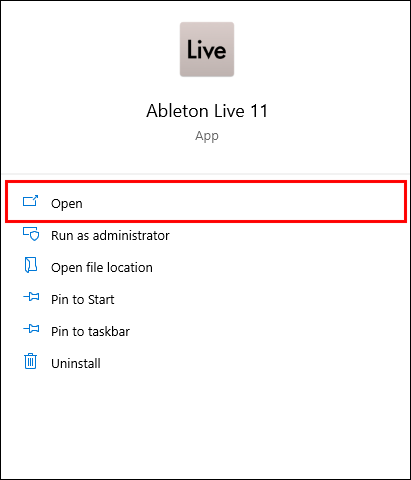
- Paspauskite A klaviatūroje arba paspauskite automatinio įjungimo piktogramą. Tai piktograma su dviem apskritimais, sujungtais linija. Ekrane pamatysite automatizavimo juostas.
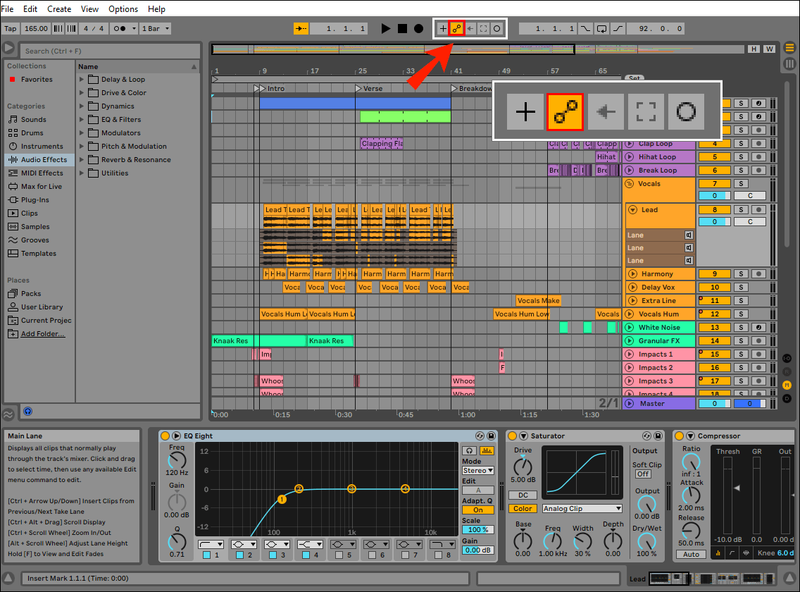
- Raskite parametrą, kurį norite automatizuoti, ir spustelėkite jį kairiuoju pelės mygtuku. Parametras bus rodomas pageidaujamo takelio įrenginio parinkiklyje ir automatikos valdymo parinkiklyje.
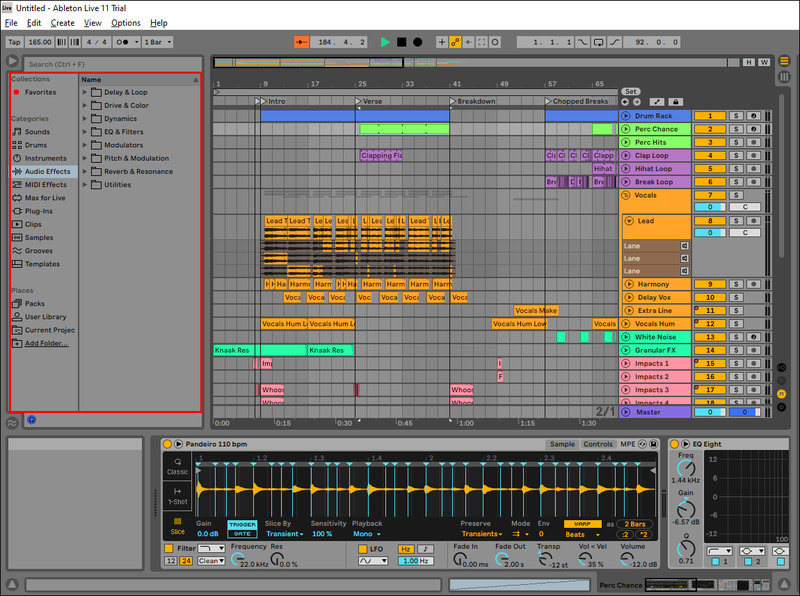
- Norėdami pradėti įrašymą, viršutiniame meniu paspauskite apskritimo piktogramą. Kiekvienas jūsų atliktas pakeitimas bus automatiškai įrašytas.
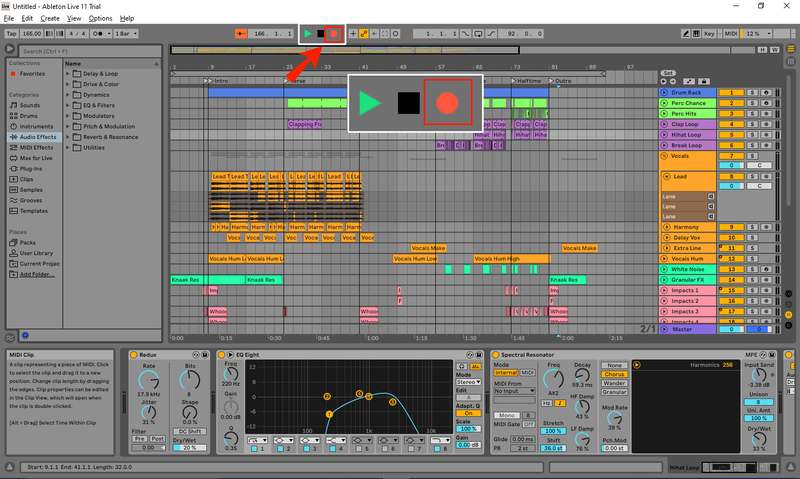
Kai baigsite įrašymo automatizavimą, šalia parametro pasirodys mažas raudonas mygtukas.
Kaip įrašyti automatizavimą tik „Ableton“.
Išsaugoti tik automatizavimo duomenis nekeičiant garso / MIDI takelio nėra sudėtinga:
kaip pasiekti, kad garso įrašas būtų automatiškai grojamas
- Atidarykite „Ableton“.
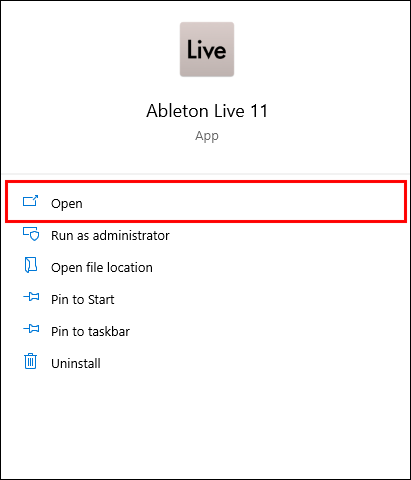
- Įjunkite automatizavimą klaviatūroje pasirinkę A arba automatinio įjungimo piktogramą.
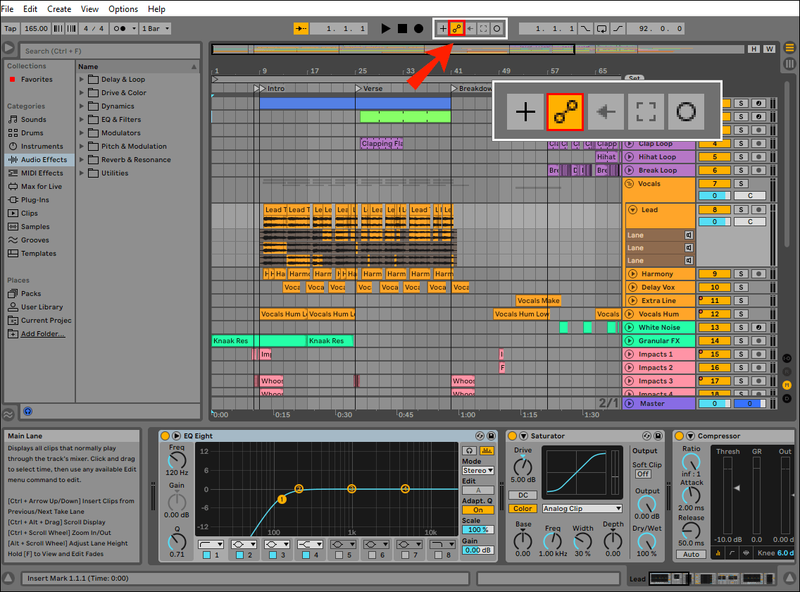
- Išjunkite norimo takelio įrašymo rankos piktogramą.
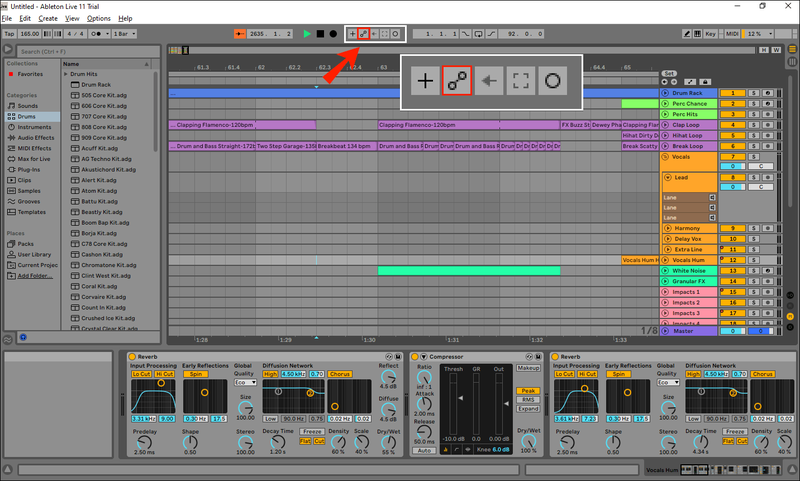
- Paspauskite įrašymo mygtuką.
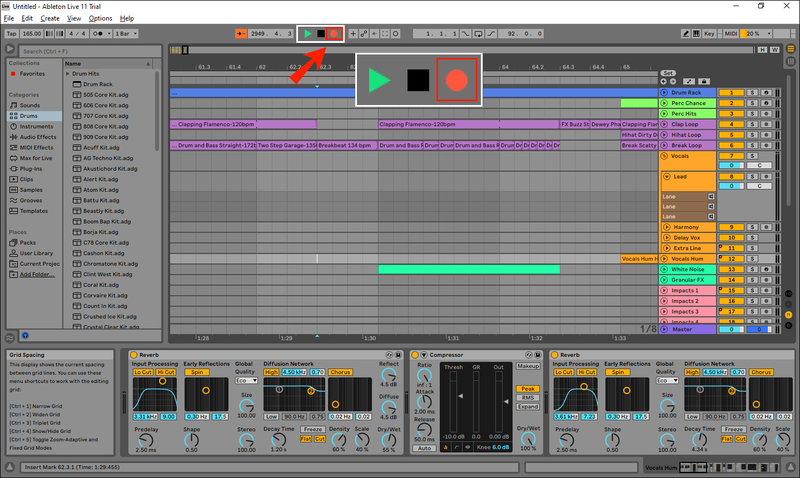
- Sureguliuokite valdiklius, kuriuos norite automatizuoti. Bus išsaugoti tik automatikos duomenys.
Kaip įrašyti automatizavimą neperrašant MIDI „Ableton“.
Jei nepakeisite nustatymų, automatika perrašys jūsų MIDI natas. Vienu spustelėjimu galite to išvengti:
- Atidarykite „Ableton“.
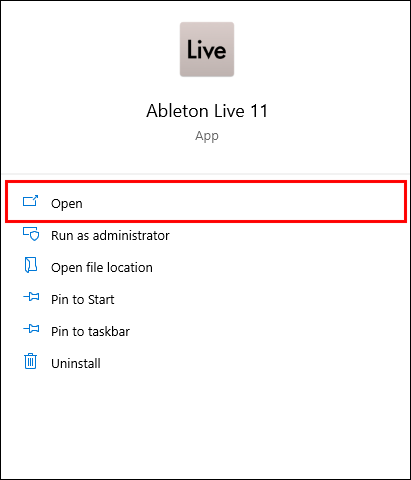
- Klaviatūroje pasirinkite A arba paspauskite automatinio įjungimo piktogramą, kad įjungtumėte automatizavimą, kaip įprastai.
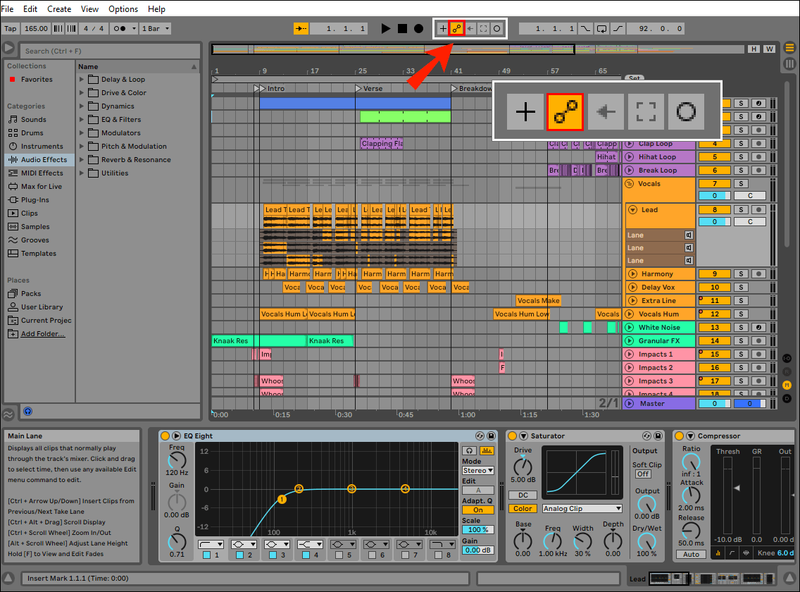
- Paspauskite pliuso ženklą šalia automatinio įjungimo piktogramos. Tai leis automatizuoti sluoksnius nepažeidžiant jūsų MIDI natų.

- Pasirinkite įrašymo mygtuką.

Kaip įrašyti automatizavimą neperrašant garso Ableton
„Ableton“ leidžia naudoti automatizavimą neperrašant ir nepakeičiant esamo garso. Štai ką reikia padaryti:
- Paleiskite „Ableton“.
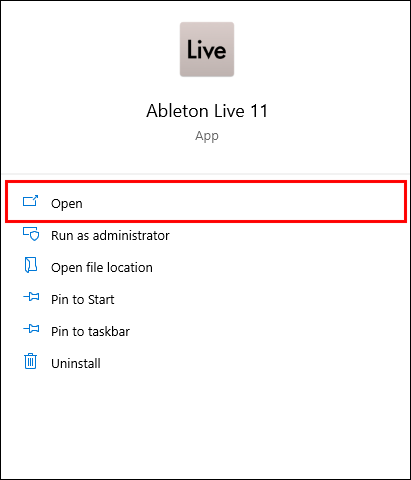
- Paspauskite klaviatūros A arba pasirinkite automatinio įjungimo piktogramą, kad įjungtumėte automatizavimą, kaip įprastai.
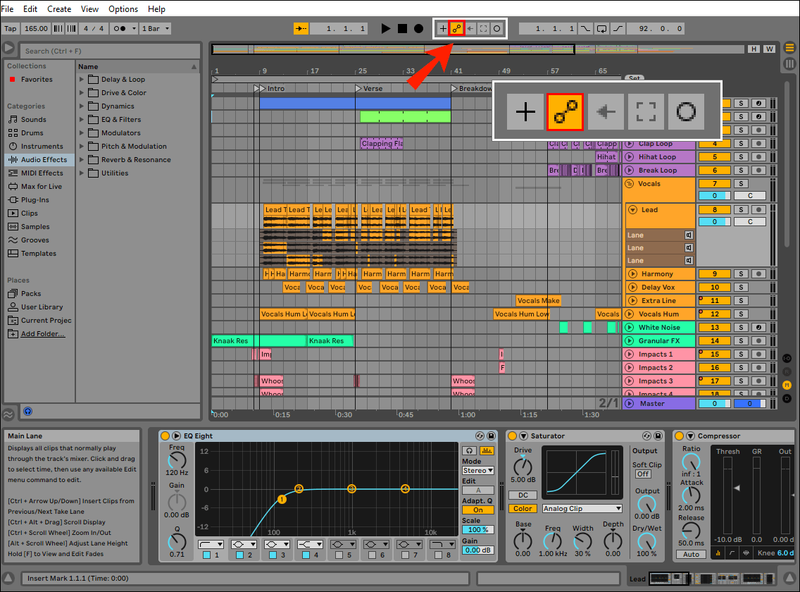
- Pasirinkite pliuso ženklą šalia automatinio įjungimo piktogramos. Tai leis automatizuoti sluoksnius neperrašant garso.

- Pasirinkite įrašymo mygtuką.

Papildomi DUK
Kaip nukopijuoti automatiką „Ableton“?
Kopijavimo procesas skiriasi priklausomai nuo naudojamos operacinės sistemos.
Jei naudojate „Windows“ ir norite kopijuoti automatizavimo duomenis „Ableton“, štai ką turite padaryti:
1. Pasirinkite automatiką, kurį norite kopijuoti.
2. Paspauskite Ctrl + C. Automatika bus nukopijuota į mainų sritį.
3. Eikite į takelį, prie kurio norite pridėti automatiką, ir paspauskite Ctrl + V, kad jį įklijuotumėte.
kaip pridėti kontaktus prie
Jei esate „Mac“ vartotojas ir norite nukopijuoti automatiką „Ableton“, vadovaukitės šiomis instrukcijomis:
1. Raskite ir pasirinkite automatiką, kurį norite kopijuoti.
2. Norėdami nukopijuoti duomenis į mainų sritį, pasirinkite Command + C.
3. Raskite takelį, kuriame norite pridėti automatiką, ir pasirinkite Command + V, kad jį įklijuotumėte.
Kodėl mano automatika yra pilka?
Jūsų automatika taps pilka, jei ji bus laikinai išjungta. Tiksliau, jei rankiniu būdu reguliuojate automatinį valdiklį, jį perrašote, todėl pradinė automatika tampa pilka.
kaip leisti chromui atsisiųsti kenksmingus failus
Jei jūsų takelyje yra pilka (perrašyta) automatika, šalia automatinio įjungimo piktogramos viršutiniame meniu pastebėsite oranžinę rodyklę. Norėdami jį vėl įjungti, paspauskite rodyklę.
Automatizuokite kaip profesionalas „Ableton“.
Automatizuodami galite padidinti savo takelio energiją ir padaryti jį taip, lyg jis būtų sukurtas profesionalioje studijoje. Ši funkcija leidžia tinkinti praktiškai bet kokį valdiklį, kad į takelį būtų įtraukta įtampa, tuo pačiu išvengiant pasikartojimo. „Ableton“ galite pasirinkti, ar norite perrašyti garsą ir MIDI, ar išsaugoti tik automatizavimą.
Tikimės, kad šis straipsnis padėjo jums sužinoti, kaip įrašyti automatizavimą „Ableton“. Be to, tikimės, kad atsakėme į svarbius klausimus, susijusius su automatizavimu, ir kad dabar galėsite sukurti savo unikalius geriausius hitus.
Kokios Ableton funkcijos jums labiausiai patinka? Ar kada nors anksčiau naudojote automatizavimą? Papasakokite mums toliau pateiktame komentarų skyriuje.