Kaip pakeisti teksto žymeklį naudojant „Windows 10“ didintuvą
Lupa yra pritaikymo neįgaliesiems įrankis, pridėtas kartu su „Windows 10“. Kai įjungta, lupa padidina jūsų ekrano dalį arba visą ekraną, kad galėtumėte geriau matyti žodžius ir vaizdus. Naujausioje „Windows 10“ versijoje „Magnifier“ turi galimybę išlaikyti teksto žymeklį ekrano centre, kad būtų lengviau ir sklandžiau rašyti.
Reklama
Kiekvienoje šiuolaikinėje „Windows“ versijoje yra pritaikymo neįgaliesiems parinkčių. Jie yra įtraukti, kad žmonėms su sutrikusia rega, klausa, kalba ar kitais iššūkiais būtų lengviau dirbti su „Windows“. Pritaikymo neįgaliesiems funkcijos pagerėja kiekvieną kartą išleidžiant.
pašalinti programas iš meniu Pradėti 10
Lupa yra vienas iš klasikinių pritaikymo neįgaliesiems įrankių, leidžiančių laikinai padidinti ekrano dalį sistemoje „Windows 10“. Anksčiau žinomas kaip „Microsoft Magnifier“, jis ekrano viršuje sukuria juostą, kuri labai padidina pelės žymeklio vietą.

„Windows 10“ galite naudoti skirtingus metodus paleiskite ir sustabdykite didintuvą . Be to, galite pradėti automatiškai prieš prisijungiant į savo vartotojo sąskaitą.
Galite pasirinkti, kad teksto žymeklis būtų centre ar ekrano kraštuose, kai naudosite didintuvą viso ekrano rodinyje.
Pastaba: Ši funkcija pirmą kartą buvo pristatyta „Windows 10“ versija 18894 .
Štai kaip tai galima padaryti.
Pakeiskite, kur laikyti teksto žymeklį naudojant „Windows 10“ didintuvą,
- Atidaryk Nustatymų programa .
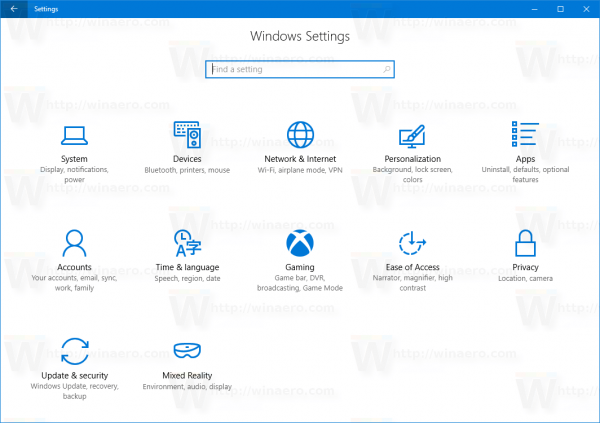
- Eiti įLengva pasiekti> Lupa.
- SuraskLaikykite teksto žymeklįsąrašeKeisti didintuvo vaizdądešinėje.
- PasirinkiteCentruotas ekranearbaEkrano krašteuž ką nori.
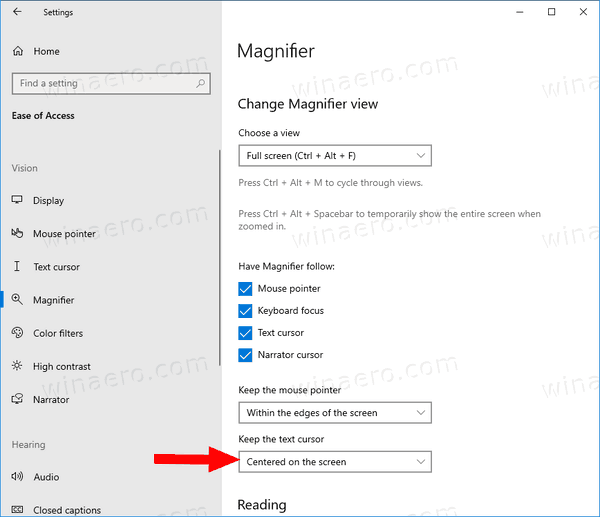
- Su tavimi baigta.
Arba galite sukonfigūruoti šią funkciją naudodami registro pakeitimus.
Pasirinkite, kur registre laikyti teksto žymeklį su didintuvu
- Atidaryk „Registry Editor“ programa .
- Eikite į šį registro raktą.
HKEY_CURRENT_USER Software Microsoft ScreenMagnifierSužinokite, kaip pereiti prie registro rakto vienu paspaudimu .
- Dešinėje pakeiskite arba sukurkite naują 32 bitų DWORD reikšmę„CenterTextInsertionPoint“.
Pastaba: net jei esate veikia 64 bitų „Windows“ vis tiek turite sukurti 32 bitų DWORD reikšmę. - Nustatykite jo vertės duomenis taip:
- 0 = ekrano krašte (naudojamas pagal numatytuosius nustatymus)
- 1 = Centruotas ekrane
- Jei norite, kad registro pakeitimai įsigaliotų, turite tai padaryti Atsijungti ir prisijunkite prie savo vartotojo paskyros.
Galite sutaupyti laiko atsisiųsdami šiuos registro failus.
Atsisiųskite registro failus
Įtrauktas anuliuotas koregavimas.
Viskas.

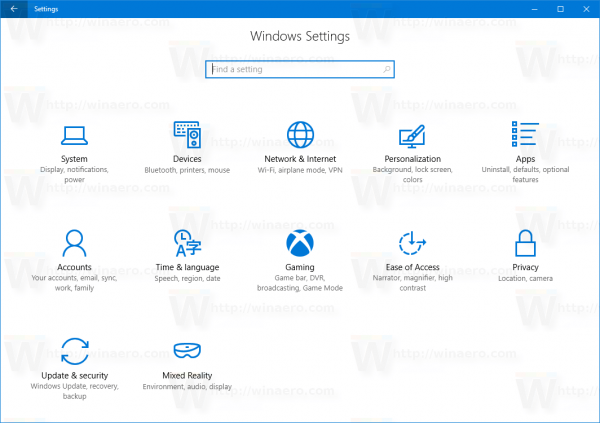
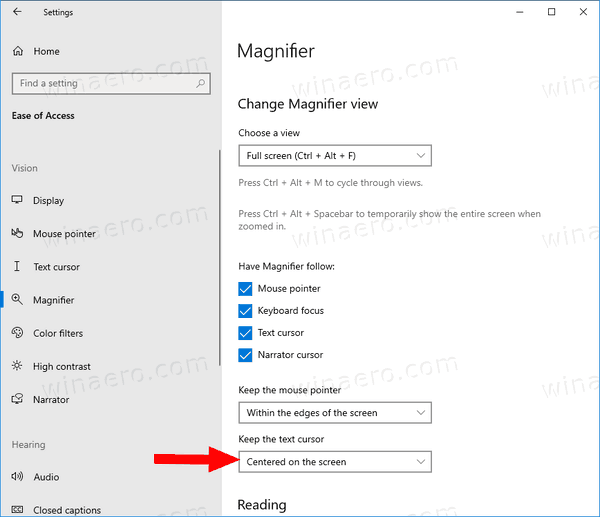



![Rinkos atsiliepimų agentas vis sustoja [paaiškinta ir pataisyta]](https://www.macspots.com/img/blogs/71/market-feedback-agent-keeps-stopping.jpg)




