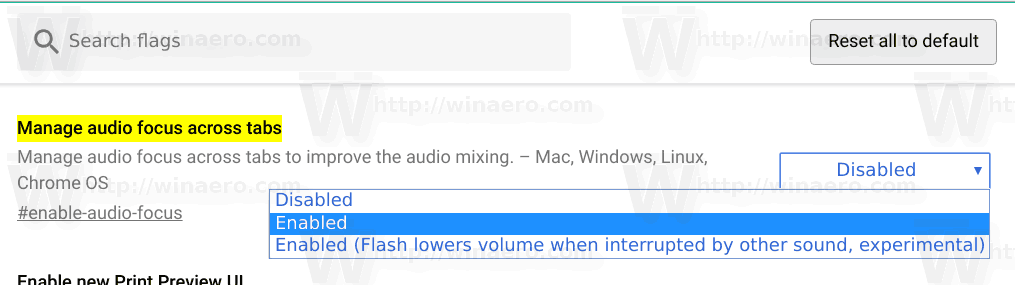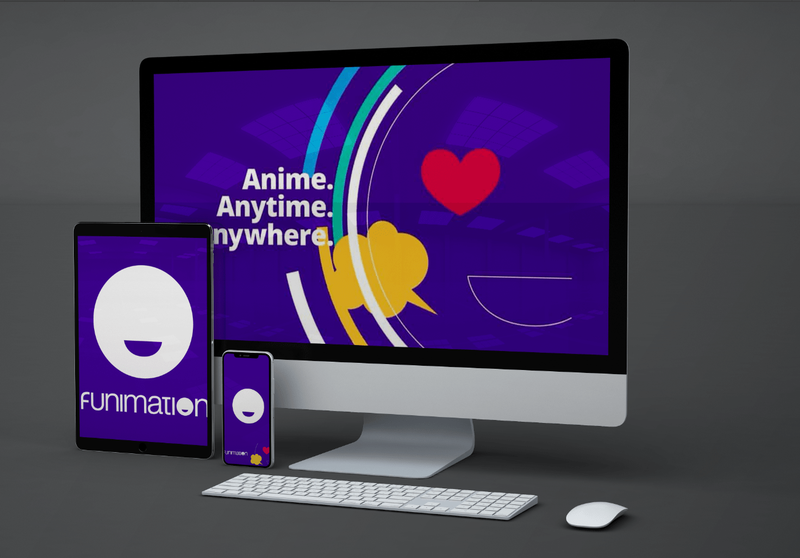„ClickUp“ yra produktyvumo įrankis, kurį galima naudoti bet kam – nuo Agile projektų valdymo iki asmeninio darbo. Tai padeda sutaupyti laiko, nes vienoje vietoje visi reikalingi įrankiai – spartieji klavišai ir spartieji klavišai.

Jei norite sužinoti, kas yra šios nuorodos, skaitykite toliau. Parodysime, kaip įgalinti sparčiuosius klavišus ir naudoti „ClickUp“ funkcijas, skirtas projektų vadovams ir asmeniniam produktyvumui, kurias įgalina šie spartieji klavišai ir spartieji klavišai.
Kaip „ClickUp“ naudoti sparčiuosius klavišus ir sparčiuosius klavišus?
Norėdami pradėti naudoti „ClickUp“ sparčiuosius klavišus, „Mano nustatymai“ turėsite įjungti sparčiuosius klavišus.
- Paleiskite ClickUp.

- Pasirinkite savo profilio avatarą.

- Spustelėkite Mano nustatymai.

- Įjunkite parinktį Spartieji klavišai.

Spustelėkite Spartieji klavišai ir spartieji klavišai
„ClickUp“ spartieji klavišai ir spartieji klavišai sukurti taip, kad padėtų jums būti produktyviausiais, nes sumažinsite pelės naudojimo laiką. Šiuo metu jų spartieji klavišai ir spartieji klavišai yra tokie:
Navigacijos prietaisų skydelis
Pastaba : „Windows“ naudokite klavišą „Ctrl“, o „MacOS“ – „cmd“.
Norėdami naršyti prietaisų skydelyje, naudokite šiuos sparčiuosius klavišus:
- d, kad pakeltumėte prietaisų skydelį (-es).
- ESC, kad uždarytumėte langą arba užduotį
- l pereiti prie ankstesnės užduoties arba puslapio peržiūrų
- n, kad pamatytumėte savo pranešimus
- s atidaryti paiešką
- Vieta pranešimams iš naujo įkelti
Norėdami pereiti tarp reikiamų vaizdų jūsų erdvėje:
- b arba x langelio rodiniui
- c Kalendoriaus rodiniui
- l sąrašo rodiniui
Spartieji klavišai
- t sukurti naują užduotį
- r, kad sukurtumėte naują priminimą
- p, kad atidarytumėte bloknotą
- k „QuickSwitch“ navigacijai
- m priskirti sau užduotį ją peržiūrint
- / norėdami suaktyvinti pasvirojo brūkšnio komandas
- @, kad suaktyvintumėte žymos naudotojo parinkiklį, kad galėtumėte paminėti arba pažymėti komandos narį
- @@ norėdami paminėti užduotį užduoties aprašyme arba komentarų lauke
- Norėdami redaguoti naujausią komentarą, naudokite rodyklę aukštyn
- Minuso klavišas (–) išvalo filtrus iš dabartinio rodinio
- : norėdami atidaryti ir filtruoti jaustukus, tada grįžimo klavišą norėdami pasirinkti jaustuką
- Ctrl + pelės paspaudimas („Windows“) arba cmd + pelės paspaudimas („MacOS“), kad paleistumėte naują skirtuką iš bet kurios nuorodos
- Ctrl + k („Windows“) arba cmd + k („MacOS“), jei norite pritvirtinti nuorodą komentaruose arba užduoties aprašyme
- q norėdami parodyti arba paslėpti šoninę juostą
- Norėdami pereiti prie kitos užduoties, paspauskite Ctrl + Shift + rodyklė kairėn arba dešinėn (Windows) arba cmd + Shift + rodyklė kairėn arba dešinėn (MacOS)
- Sukūrę naują užduotį, paspauskite 1, kad atidarytumėte, 2, kad perkeltumėte į dėklą su, ir 3, kad nukopijuotumėte URL su
Dokumento spartieji klavišai
- Norėdami sukurti komentarą iš pasirinkto teksto, paspauskite Ctrl + Shift + m (Windows) arba cmd + Shift + m (MacOS)
- Norėdami paryškinti teksto bloką, paspauskite Ctrl + Shift + h (Windows) arba cmd + Shift + h (MacOS)
- Norėdami kopijuoti teksto bloką, paspauskite ctrl + d (Windows) arba cmd + d (macOS)
Dažnai užduodami klausimai
Kokie yra geriausi spartieji klavišai, naudojami „ClickUp“?
Geriausi „ClickUp“ naudojami spartieji klavišai priklausys nuo to, kam juos naudojate.
Toliau apžvelgsime kai kuriuos patogius projektų valdymo ir asmeninio produktyvumo sparčiuosius klavišus:
Pastaba : prieš naudodami savo pseudoportreto nustatymus turėsite įjungti sparčiuosius klavišus:
1. Paleiskite ClickUp.

2. Pasirinkite savo profilio avatarą.

3. Spustelėkite Mano nustatymai.

4. Įjunkite parinktį Spartieji klavišai.

Spartieji klavišai projektų vadovams
„ClickUp“ funkcijos gali padėti projektų vadovams atlikti užduotis ir pareigas, įskaitant laiko juostų sudarymą ir darbo delegavimą ir t. t. Užduočių hierarchija leidžia greičiau rasti ir organizuoti komandos veiklą. Toliau pateikiama intuityvi struktūra ir taikomi spartieji klavišai bei spartieji klavišai, jei jie yra:
Darbo sritis
Darbo sritis atstovauja visiems organizacijos nariams. Kiekviena darbo sritis yra visiškai nepriklausoma nuo kitų. Norėdami sukurti darbo sritį:
1. Paleiskite ClickUp ir spustelėkite savo profilio avatarą.
2. Pasirinkite Settings, tada Workspaces.
3. Spustelėkite +, kad pridėtumėte naują darbo sritį.
Arba:
· Nustatymų meniu spustelėkite + ženklą.

Erdvė
Kiekviena darbo sritis yra suskirstyta į erdves, veikiančias kaip skyriai. Galite nuspręsti sukurti erdvę kiekvienam klientui, su kuriuo dirbate, arba vieną klientų erdvę su aplankais ar sąrašais kiekvienam klientui. Spaces parinktis visada yra meniu juostoje. Norėdami sukurti erdvę:
· Kairėje esančioje meniu juostoje spustelėkite mygtuką +Pridėti tarpą, kad sukurtumėte naują erdvę.

Aplankas
Aplankai yra „Spaces“ ir saugo visus su projektu susietus užduočių sąrašus. Yra sąrašų grupių, kuriose yra užduočių. Norėdami sukurti aplanką:
1. Viršutiniame kairiajame kampe spustelėkite ženklą >, kad išskleistumėte šoninę juostą.

kaip greitai gauti snapchat rezultatą
2. Erdvės pavadinimo dešinėje spustelėkite ženklą +.

3. Sukurkite naują aplanką nuo nulio arba naudodami šabloną.

4. Pasirinkite Sukurti aplanką.

Sąrašas
neveikia „Windows 10“ mygtukas
Į sąrašus įtrauktos užduotys, kurias reikia atlikti, pvz., užduočių konteineriai. Jie gali būti naudojami tokiems dalykams kaip sprintai ir bet kas, kad galėtumėte organizuoti. Norėdami sukurti naują sąrašą iš meniu juostos:
1. Spustelėkite + ženklą dešinėje tarpo, kad atidarytumėte tarpo parinktis.

2. Spustelėkite Naujas sąrašas.

Sarašas
Tai būtinas užduočių rodinys, siūlomas kiekvienai vietai, aplankui ir sąrašui. Jis pritaikomas rūšiavimo, filtravimo ir grupavimo požiūriu.
· Sąrašo rodinio spartusis klavišas yra l.
Užduotis
Užduotys yra elementai, kuriuos galima atlikti, naudojant būsenos progresą nuo Atidaryta iki baigta. Juose yra papildomų užduočių, komentarų ir kt. Sąrašų spartieji klavišai ir spartieji klavišai:
· t sukurti naują užduotį.
· ESC, kad uždarytumėte langą arba užduotį
· Perkeliau į ankstesnę užduotį
· @@ užduočiai paminėti užduoties aprašyme arba komentarų lauke
· Ctrl + k („Windows“) arba cmd + k („MacOS“), jei norite pritvirtinti nuorodą komentaruose arba užduoties aprašyme
· q šoninei juostai rodyti arba slėpti
· „Ctrl“ + „Shift“ + rodyklė kairėn arba dešinėn („Windows“) arba cmd + „Shift“ + rodyklė kairėn arba dešinėn („MacOS“), kad pereitumėte prie kitos užduoties
· Sukūrę naują užduotį, įveskite 1, kad atidarytumėte su, 2, kad perkeltumėte į dėklą su, ir 3, kad nukopijuotumėte URL su
Subužduotys
Subužduotys suskaido sudėtingas užduotis į mažesnes užduotis. Norėdami sukurti papildomą užduotį iš užduoties:
1. Pasirinkite užduotį, iš kurios norite sukurti papildomą užduotį.
2. Lango viršuje spustelėkite piktogramą su trimis taškais.
3. Spustelėkite parinktį Padaryti papildomą užduotį.

4. Pasirinkite užduotį, kuri paveldės šią antrinę užduotį.
Kontroliniai sąrašai
Tai yra veiksmai, reikalingi užduotims atlikti. Jie gali būti įtraukti į užduotis ir papildomas užduotis. Norėdami pradėti kontrolinį sąrašą iš šablono:
1. Pasirinkite užduotį, kuriai norite sudaryti kontrolinį sąrašą.
2. Tada skyriuje To Do pasirinkite Add.
3. Pasirinkite Kontrolinis sąrašas, tada pasirinkite šabloną kairėje šoninėje juostoje.
4. Spustelėkite Naudoti šabloną.
Keli perėmėjai
Galite priskirti užduotis ir papildomas užduotis savo komandos nariams. Kelių priskirtų asmenų naudojimo spartusis klavišas yra:
· m priskirti sau užduotį ją peržiūrint.
Prioritetai
Atsižvelgdami į tai, kaip skubi užduotis, prie kiekvienos iš jų galite pridėti prioriteto žymą. Norėdami įgalinti prioritetus vienoje ar keliose darbo srityse:
1. Paleiskite ClickUp ir spustelėkite savo profilio avatarą.
2. Pasirinkite Nustatymai, tada kairėje šoninėje juostoje spustelėkite Programos.
3. Skiltyje ClickApps įjunkite prioritetą.

Dėžutės vaizdas
Dėžutės rodinys leidžia stebėti komandos pažangą, jei dirbate namuose. Iš pirmo žvilgsnio galėsite matyti, kas yra dirbama, kas atlikta ir kas turi atlikti per daug darbų.
· Spartusis klavišas, skirtas perjungti į langelio rodinį, yra: b arba x.

Ganto vaizdas
Norėdami planuoti savo projektus, jums reikės Ganto vaizdo. Norėdami pridėti vieną:
1. Bet kuriame sąraše, aplanke arba tarpo lange pasirinkite + ženklą.

2. Spustelėkite Gantą, tada pavadinkite diagramą.

3. Galite pažymėti jį kaip asmeninį rodinį arba ne.
kaip įjungti uždarų antraščių režimą

4. Prisekite jį, kad galėtumėte greitai pasiekti.
Asmeninio produktyvumo spartieji klavišai
„ClickUp“ padeda padidinti jūsų asmeninį produktyvumą su funkcijomis, padedančiomis planuoti dieną, tvarkyti darbus, valdyti idėjas ir dar daugiau.
Pagrindinis vaizdas
Pagrindinis rodinys suteikia jums greitą apžvalgą, kaip atrodys jūsų diena – matydami priminimus, užduotis, komentarus ir t. t. Norėdami pasiekti pradžios rodinį, spustelėkite pagrindinio puslapio piktogramą viršutiniame kairiajame ekrano kampe.
matai mane
Šis rodinys padeda sutelkti dėmesį į jums priskirtus dalykus, pvz., užduotis, papildomas užduotis ir komentarus.
Užrašų knygelė
Jei norite naudoti „ClickUp“ užrašų knygeles, kad užsirašytumėte savo idėjas ar pastabas, kad galėtumėte jas dirbti kitu metu, naudokite spartųjį klavišą:
· p atidaryti bloknotą.
Kodėl mano funkciniai klavišai tinkamai neveikia kaip spartieji klavišai?
„ClickUp“ nenaudoja funkcinių klavišų spartiesiems klavišams ir spartiesiems klavišams. Peržiūrėkite šio straipsnio skyrių „ClickUp“ spartieji klavišai ir spartieji klavišai, kad gautumėte informacijos apie tai, kaip įjungti „ClickUp“ sparčiuosius klavišus ir kas jie yra.
Sumažėjęs paspaudimų skaičius naudojant „ClickUp“ sparčiuosius klavišus ir sparčiuosius klavišus
„ClickUp“ produktyvumo „viskas viename“ programa sukurta taip, kad padėtų jums greičiau atlikti darbą, vienoje vietoje pasiekti visus jums reikalingus įrankius ir sutrumpinti pelės naudojimo laiką naudojant patogius sparčiuosius klavišus ir sparčiuosius klavišus.
Dabar, kai parodėme, kaip naudoti jų sparčiuosius klavišus ir sparčiuosius klavišus, ar pastebėjote, kad jie padėjo sutaupyti laiko? Kokio tipo projektams naudojate ClickUp? Norėtume sužinoti, kas jums labiausiai patinka naudojant „ClickUp“ – praneškite mums toliau pateiktame komentarų skyriuje.