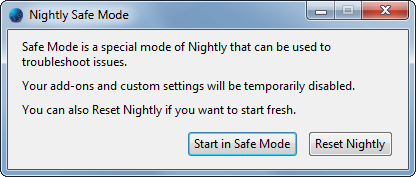„PowerShell“ yra išplėstinė komandų eilutės forma. Jis pratęstas didžiuliu paruoštų naudoti cmdlet rinkiniu ir suteikia galimybę naudoti .NET framework / C # įvairiais atvejais. „Windows“ yra GUI įrankis „PowerShell ISE“, leidžiantis naudingai redaguoti ir derinti scenarijus. Mažiau žinoma „PowerShell“ funkcija yra galimybė suspausti, kad būtų galima ZIP, ir išgauti failus iš ZIP archyvo. Šią funkciją galima naudoti jūsų pačių automatikos scenarijuose.
Reklama
Iš pradžių „PowerShell“ buvo išleista 2006 m. Lapkričio mėn., Skirta „Windows XP SP2“, „Windows Server 2003 SP1“ ir „Windows Vista“. Šiais laikais tai yra kitoks, atviro kodo produktas. „PowerShell 5.1“ pristatė programos leidimus. Pirmą kartą „Microsoft“ paskelbė „PowerShell Core“ versiją 2016 m. Rugpjūčio 18 d. Kartu su savo sprendimu produkto platforma, nepriklausoma nuo „Windows“, nemokama ir atviro kodo . 2018 m. Sausio 10 d. Jis buvo išleistas „Windows“, „MacOS“ ir „Linux“ vartotojams. Dabar jis turi savo palaikymo ciklą. „Microsoft“ planuoja kas pusmetį išleisti vieną nedidelę „PowerShell Core 6.0“ versiją. „PowerShell Core 6.1“ buvo išleista 2018 m. Rugsėjo 13 d.

Kaip jau žinote, galimybė sukurti zip failą nenaudojant trečiųjų šalių įrankių „Windows“ atsirado jau seniai. Pirmoji „Windows“ versija, palaikanti vietinį ZIP archyvą, buvo „Windows Me“. Visos šiuolaikinės „Windows“ versijos palaiko šį archyvo formatą. Norėdami įdėti failą ar aplanką į „ZIP“ archyvą sistemoje „Windows 10“, jums tereikia dešiniuoju pelės mygtuku spustelėkite jį ir kontekstiniame meniu pasirinkite „Siųsti į“ - suspaustas (uždarytas). Tačiau yra komandinės eilutės įrankių, leidžiančių suspausti failus į ZIP archyvą. Norėdami gauti šią funkciją, galite naudoti trečiosios šalies sprendimą.
Jei užduotims automatizuoti naudojate „PowerShell“ scenarijus, jums bus malonu žinoti, kad „PowerShell“ leidžia kurti ZIP archyvus. Štai kaip tai galima padaryti.
Norėdami suspausti failus į ZIP, naudodami „PowerShell“,
- Atidarykite „PowerShell“ . Patarimas: galite pridėkite kontekstinį meniu „Atidaryti„ PowerShell “kaip administratorių“ .
- Įveskite arba nukopijuokite ir įklijuokite šią komandą:
„Compress-Archive -LiteralPath“ kelias į „jūsų failus“ - „DestinationPath“ kelias į jūsų „archive.zip“ - Viršutinėje komandoje kelio dalį pakeiskite faktinėmis reikšmėmis.
Norėdami išgauti failus iš ZIP naudodami „PowerShell“,
- Atidarykite „PowerShell“ . Patarimas: galite pridėkite kontekstinį meniu „Atidaryti„ PowerShell “kaip administratorių“ .
- Įveskite arba nukopijuokite ir įklijuokite šią komandą:
„Expand-Archive -LiteralPath“ kelias į jūsų archive.zip “-DestinationPath„ Kelias kur laikyti ištrauktus failus “-Force - Viršutinėje komandoje kelio dalį pakeiskite faktinėmis reikšmėmis.
Su tavimi baigta.
Susiję straipsniai.
- Sukurkite simbolinę nuorodą sistemoje „Windows 10“ naudodami „PowerShell“
- „Windows“ raskite „PowerShell“ versiją
- Sukurkite vartotojo abonementą sistemoje „Windows 10“ naudodami „PowerShell“
- Rodyti pranešimo pranešimą iš „PowerShell“
- Sukurkite nuorodą, kad paleistumėte „PS1 PowerShell“ failą „Windows 10“
- Generuokite QR kodą naudodami „PowerShell“ sistemoje „Windows 10“
- Raskite „Windows“ naujovinimo istoriją naudodami „PowerShell“
- Sukurkite „Windows 10“ įkeliamą USB atmintinę naudodami „PowerShell“
- Gaukite failų žodžių, simbolių ir eilučių kiekį naudodami „PowerShell“
- „Windows 10“ pridėkite „PowerShell“ kaip administratoriaus kontekstinį meniu
- Pridėkite „PowerShell“ failą (* .ps1) į „File Explorer“ naują kontekstinį meniu
- Gaukite „File Hash“ naudodami „PowerShell“ sistemoje „Windows 10“
- Kaip iš naujo paleisti kompiuterį naudojant „PowerShell“
- Paleiskite „PowerShell“ pakeltą procesą