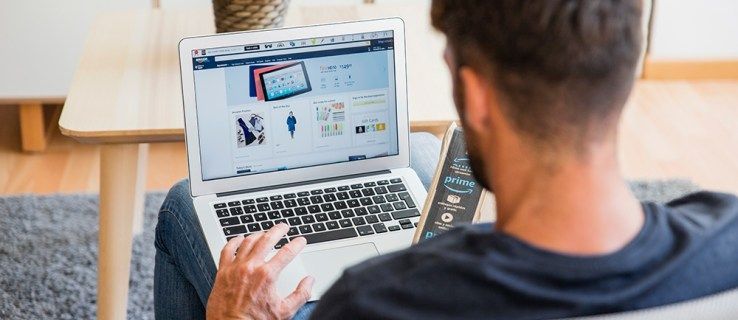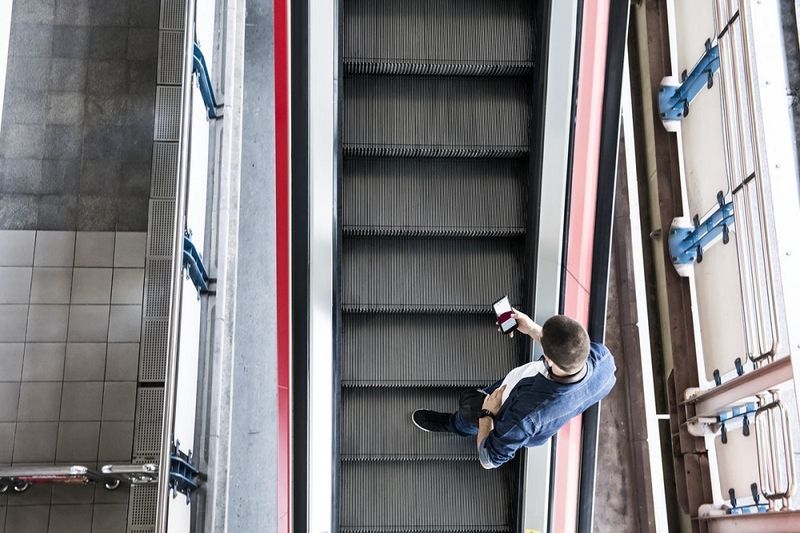Ką žinoti
- Atidarykite PDF su įtaisytuoju Peržiūra programa pradėti redaguoti; tačiau tai neleidžia redaguoti esamo teksto.
- Jei reikia daugiau išplėstinių funkcijų nei siūlo „Preview“, peržiūrėkite mūsų nemokamų PDF redaktorių sąrašas .
- Kai kurie PDF redaktoriai gali redaguoti tekstą, tačiau šios funkcijos technologija nėra visiškai tiksli ir gali sukelti problemų.
PDF redaktorius yra programinės įrangos įrankis, leidžiantis keisti a PDF dokumentas. Šie pakeitimai gali apimti teksto redagavimą, vaizdų pridėjimą ar pašalinimą, turinio paryškinimą, formų pildymą, dokumentų pasirašymą ir kt. „Mac“ kompiuteryje peržiūros programa yra paprasta ir lengvai naudojama PDF failų redagavimo parinktis. Tačiau yra ir kitų parinkčių, pvz., internetinių ir trečiųjų šalių PDF redaktorių, kurie gali pasiūlyti papildomų funkcijų ir funkcijų, atsižvelgiant į jūsų konkrečius poreikius.
Redaguokite PDF failus naudodami peržiūrą
Peržiūra yra iš anksto jūsų „Mac“ kompiuteryje įdiegta programa, kuri gali atidaryti ir redaguoti PDF failus. Jis yra toks pat platus kaip ir bet kuris kitas PDF redaktorius, išskyrus tai, kad jis negali redaguoti jau esamo teksto. Tačiau jis turi papildomą pranašumą, kad norint jį naudoti nereikia įdiegti nieko papildomai – tiesiog atidarykite PDF ir iškart pradėkite redaguoti.

Ekrano kopija
Jei peržiūra neprasideda, kai atidarote PDF failą, pirmiausia atidarykite programą ir tada ieškokite failo. Peržiūrą galite pasiekti naudodami „Launchpad“: ieškokite Peržiūra arba ieškokite jo programų sąraše. Kai jis bus atidarytas, eikite į Failas > Atviras norėdami rasti PDF.
Gali būti prasminga manyti, kad Redaguoti meniu yra tai, ką naudojate norėdami rasti visus PDF redagavimo įrankius peržiūroje, tačiau taip nėra. Vietoj to, šis meniu skirtas puslapiams iš PDF ištrinti ir puslapiams iš kitų PDF įterpti (arba tuščių puslapių kūrimui).
Peržiūra taip pat leidžia pertvarkyti PDF puslapius, vilkdami juos aukštyn arba žemyn iš šoninės juostos. Tai reiškia, kad antrą puslapį galite padaryti pirmuoju, o paskutinį – antruoju ir tt Jei peržiūroje nematote šoninės juostos, galite ją įjungti Žiūrėti Meniu.
Peržiūrėti redagavimo įrankius
Dauguma kitų PDF redagavimo parinkčių peržiūroje yra Įrankiai Meniu. Čia galite pridėti žymę prie PDF arba pasukti puslapius. The Įrankiai > Anotuoti meniu – tai, kaip paryškinate tekstą; teksto pabraukimas; perbrauktas tekstas, įterpti užrašą, stačiakampį, ovalą, liniją, rodyklę ir kitas formas; įveskite PDF (bet kur arba formos laukuose); naudoti kalbos burbulus; ir dar.

Ekrano kopija
kaip išvalyti paieškos juostos istoriją
Nors peržiūra neleidžia redaguoti esamo PDF failo teksto, ant teksto galite nupiešti baltą langelį, kad jį paslėptumėte, ir tada naudodami teksto įrankį ant laukelio parašyti savo tekstą. Tai nėra taip sklandu, kaip teksto redagavimas naudojant kai kuriuos PDF redaktorius, tačiau tai yra vienintelė galimybė pakeisti tekstą PDF faile naudojant peržiūrą.
Jei norite, kad komentarų meniu būtų rodomas visą laiką, kad būtų lengviau redaguoti, galite jį įjungti naudodami Žiūrėti Meniu. Priklausomai nuo jūsų „macOS“ versijos, ji vadinama arba Rodyti žymėjimo įrankių juostą arba Rodyti komentarų įrankių juostą .
Pridėkite parašą peržiūroje
Jei prie „Mac“ prijungtas jutiklinis skydelis arba „iSight“ kamera, taip pat galite naudoti peržiūrą, kad įterptumėte parašą į PDF . Taip pat yra laisva ranka piešimo įrankis, kuriuo galite piešti parašą arba piešti figūras tiesiai ant dokumento.
Kaip rašyti į pdfKurkite naujus PDF failus iš senų PDF failų
Nors tai tikrai nelaikoma PDFredagavimasGalimybė, viena papildoma peržiūros funkcija yra galimybė sukurti naujus PDF failus iš esamų puslapių iš kito PDF. Norėdami tai padaryti, tiesiog vilkite puslapį iš dokumento (šoninės juostos miniatiūros rodinyje) į darbalaukį. Taip bus sukurtas naujas PDF failas, kuriame bus tik vienas puslapis (arba keli puslapiai, jei pasirinkote daugiau nei vieną).
Kitas paprastesnis būdas tai padaryti yra dešiniuoju pelės mygtuku spustelėti puslapių miniatiūras ir pasirinkti Eksportuoti kaip ir tada PDF kaip formato tipą.

Ekrano kopija
kaip persiųsti tik vieną el. laišką gmail
Kiti PDF redaktoriai, skirti Mac
Jei peržiūros funkcijos nėra tai, ko ieškote, yra tikrai didelė tikimybė, kad jas rasite kitame PDF redaktoriuje, kuris nėra integruotas į MacOS. Mes laikome a nemokamų PDF redaktorių sąrašas , ir dauguma jų taip pat veikia „Mac“ kompiuteriuose.

Sejda internetinis PDF redaktorius. Ekrano kopija
Kitas būdas redaguoti PDF „MacOS“ yra naudoti internetinę PDF redaktorių. Šiame aukščiau pateiktame sąraše yra keletas tokių paslaugų. Jie veikia įkeldami PDF į redagavimo svetainę, kurioje galite atlikti redagavimą, o tada atsisiųsti PDF failą atgal į savo kompiuterį.
Problemos su PDF redaktoriais
Tobulame pasaulyje PDF rengyklė leistų atlikti įvairius veiksmus su PDF failu. Šie veiksmai gali apimti formų ir parašų pridėjimą, taip pat teksto redagavimą arba įtraukimą į dokumentą. Tačiau ne visi PDF redaktoriai siūlo visas šias funkcijas, įskaitant „Mac“ peržiūros programą, kuri neleidžia redaguoti teksto.
Kita PDF redaktorių problema yra ta, kad jie remiasi technologija, vadinama optiniu simbolių atpažinimu (OCR), kad įgalintų pažangias funkcijas, pvz., teksto redagavimą. OCR bando „skaityti“ ir automatiškai perrašyti dokumente esantį tekstą, tačiau rezultatas dažnai būna netobulas ir gali būti neteisingai išverstas arba suformatuotas keistas. Todėl PDF redagavimas gali būti sudėtingas.
Panaši užduotis, kurią galbūt norėsite atlikti, yra konvertuoti PDF į kitą failo formatą, pvz., DOCX failą, skirtą naudoti MS Word, arba į EPUB failą, kad galėtumėte naudoti PDF kaip el. knygą. Tokio tipo redagavimus galima atlikti naudojant dokumentų failų keitiklį , o ne PDF redaktorių. Panašiai, norėdami konvertuoti kitą failąį PDF failą, galite naudoti PDF spausdintuvą .
Kaip redaguoti PDF failus „iPhone“ (arba „iPad“)