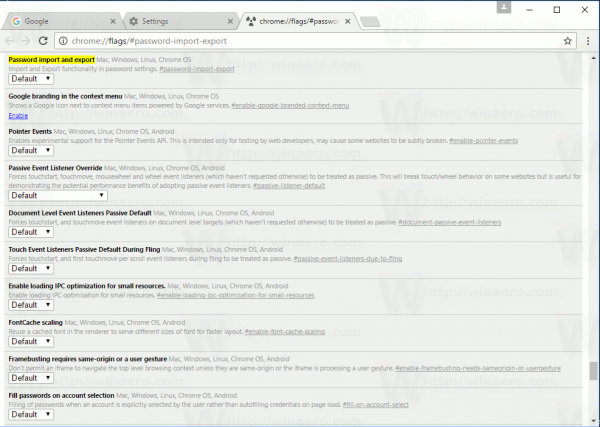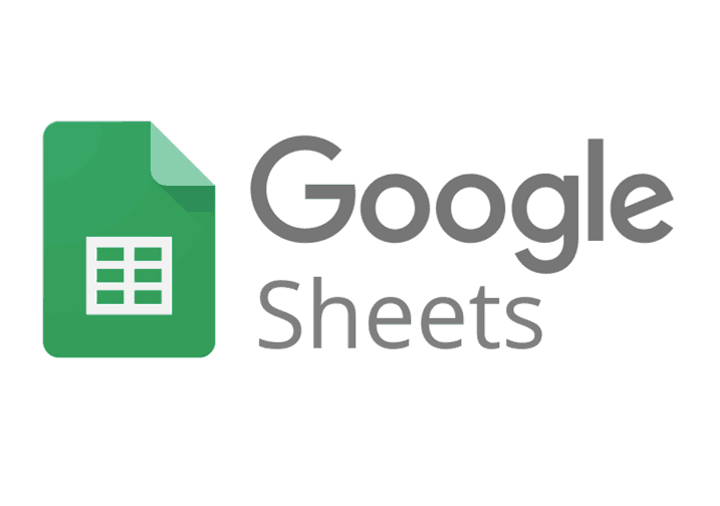„Windows 10“ operacinę sistemą galite išjungti, paleisti iš naujo, užmigdyti ar užmigdyti įvairiais būdais. Tačiau, jei jums reikia sukurti nuorodą tiesiogiai atlikti vieną iš šių veiksmų, operacinė sistema jums tokios galimybės neteikia. Tokius sparčiuosius klavišus turite sukurti rankiniu būdu, naudodami specialų komandų rinkinį. Štai kaip tai galima padaryti.
 Prieš tęsdami, galbūt norėsite sužinoti, ar galima sukurti seno gero klasikinio dialogo lango „Išjungti langą“ nuorodą. Parodėme, kaip tai galima padaryti čia:
Prieš tęsdami, galbūt norėsite sužinoti, ar galima sukurti seno gero klasikinio dialogo lango „Išjungti langą“ nuorodą. Parodėme, kaip tai galima padaryti čia:
Kaip sukurti nuorodą į „Windows“ uždarymo dialogą „Windows 10“
Sukurkite išjungimo nuorodą sistemoje „Windows 10“
- Dešiniuoju pelės mygtuku spustelėkite darbalaukį ir pasirinkiteNauja - spartusis klavišas.

- Tikslinio laukelio laukelyje įveskite arba nukopijuokite šią komandą:
išjungimas / s / t 0
Žiūrėkite šį ekrano kopiją:

- Nustatykite norimą nuorodos piktogramą ir pavadinimą.

Pagal numatytuosius nustatymus komanda shutdown / s / t 0 atliks a visiškas išjungimas . Tai reiškia, kad greito paleidimo funkcija nebus naudojama kitą kartą paleidus kompiuterį. Jei naudojate greitą paleidimą, turėtumėte modifikuoti išjungimo komandą ir pridėti / hibridinį jungiklį taip:
ar galite pakeisti savo šaukėjo vardą legendų lygoje
Reklama
išjungimas / s / hibridas / t 0

Sukurkite „Restart Shortcut“ sistemoje „Windows 10“
Norėdami sukurti nuorodą iš naujo paleisti „Windows 10“, naudokite komandą shutdown / r / t 0 taip:
- Dešiniuoju pelės mygtuku spustelėkite darbalaukį ir pasirinkiteNauja - spartusis klavišas.

- Tikslinio laukelio laukelyje įveskite arba nukopijuokite šią komandą:
išjungimas / r / t 0
Žiūrėkite šį ekrano kopiją:

- Nustatykite norimą nuorodos piktogramą ir pavadinimą.

Miego spartusis klavišas, skirtas „Windows 10“
Komanda užmigdyti kompiuterį yra tokia:
rundll32.exe powrprof.dll, „SetSuspendState 0,1,0“
Tačiau jei turite žiemos miegas įjungta, kuri yra įjungta pagal numatytuosius nustatymus daugumoje kompiuterių, komanda vietoj to, kad jūsų kompiuteris būtų užmigdytas. Aš tai išsamiai paaiškinau čia: Kaip užmigdyti „Windows 10“ iš komandinės eilutės .
Taigi, galite sukurti paketinį failą „sleep.cmd“ su tokiu turiniu:
„powercfg -h off“ rundll32.exe powrprof.dll, „SetSuspendState 0,1,0 powercfg -h“ įjungtas

Aukščiau pateiktame pavyzdyje prieš naudodamas komandą „Rundll32“, naudodamas komandą „powercfg“ išjungiau žiemos miegą. Tada komanda rundll32 veiks tinkamai ir užmigdys kompiuterį.
kaip spardyti robotus CSGO
Tarkime, kad paketinį failą išsaugojote aplanke c: apps. Tada sukuriate nuorodą, kad „Windows 10“ miegotų taip:
- Dešiniuoju pelės mygtuku spustelėkite darbalaukį ir pasirinkiteNauja - spartusis klavišas.

- Tikslinio laukelio laukelyje įveskite arba nukopijuokite šią komandą:
c: apps sleep.cmd
Ištaisykite failo kelią pagal savo nuostatas.
- Nustatykite norimą nuorodos piktogramą ir pavadinimą.

„Hibernate“ spartusis klavišas, skirtas „Windows 10“
Kaip minėta aukščiau, kai įgalinta hibernacija, ta pati komanda užmigdo jūsų kompiuterį, todėl sukurkite šį paketinį failą:
„powercfg -h“ rundll32.exe powrprof.dll, „SetSuspendState“ 0,1,0
 Tai leis įjungti žiemos miegą, jei jis buvo išjungtas, ir tada užmigdyti „Windows 10“ kompiuterį.
Tai leis įjungti žiemos miegą, jei jis buvo išjungtas, ir tada užmigdyti „Windows 10“ kompiuterį.
Išsaugokite, pavyzdžiui, kaip c: apps hibernation.cmd
Tada sukurkite šio failo nuorodą.
Čia yra papildomų straipsnių, kurie jus gali sudominti:
- Kaip nustatyti numatytąjį veiksmą dialogo langui „Išjungti“ sistemoje „Windows 10“
- Visi būdai, kaip iš naujo paleisti ir išjungti „Windows 10“
- „Slide-to-Shutdown“ funkcija „Windows 10“
- Paspartinkite lėtą „Windows 10“ išjungimą
Viskas. Jei turite klausimų ar pasiūlymų, kviečiame pakomentuoti.
kaip greičiau atsisiųsti garus, 2019 m