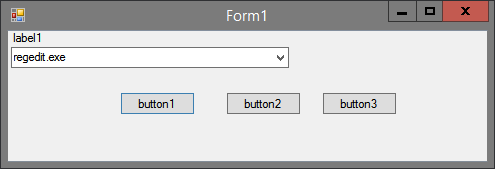Ar kada nors girdėjote apie „Google Voice“? Aš nei prieš kelis mėnesius. Nepaisant to, kad tai buvo labai naudinga priemonė, ji niekada nesulaukė tokios reklamos, kokią sulaukė aukštesnio lygio „Google“ programos. „Google Voice“ siūlo vieną telefono numerį, kuriuo galima persiųsti skambučius, balso pašto pranešimus ir pranešimus į kelis įrenginius. Tai tarsi „paskui mane“ numeris, užtikrinantis, kad su tavimi visada galima susisiekti, kad ir kur būtum, ir ką darytum.

Naudodami „Google Voice“ galite:
- Iš kompiuterio darbalaukio siųskite SMS bet kuriam iš savo kontaktų.
- Įrašykite balso paštą ir paprašykite jį perrašyti bei išsiųsti el. Paštu.
- Ekrano skambučiai ir įrašykite pritaikytus sveikinimus, priklausomai nuo to, ar tai profesionalus skambintojas, ar draugas.
- Ar skambučiai peradresuoti į bet kurį telefoną.
- Skambinkite į tarptautinius ir konferencinius pokalbius.
Yra tik kelios prielaidos naudoti „Google Voice“. Jums reikia „Google“ paskyros, JAV telefono numerio, kompiuterio ir „Google Voice“ programos.
kaip įdėti subtitrus į Disney plius
Dauguma skambučių JAV ir Kanadoje yra nemokami. Paskyra nemokama, o dauguma funkcijų - nemokamos. Už tarptautinius skambučius ir kai kurias pažangias funkcijas, pavyzdžiui, telefono numerių perkėlimą, reikia mokėti. Be to, tai nekainuoja nė cento.

Sukurkite „Google Voice“ numerį
Norėdami sukurti „Google Voice“ numerį, jums reikės „Google Voice“ paskyros. Yra keletas siūlomų skirtingo lygio paslaugų. Jie įtraukia:
„Google Voice“ numeris - Tai yra pagrindinė paskyra, peradresuojanti skambučius jūsų „Google“ numeriu į visus užregistruotus telefonus.
„Google Voice Lite“ - Tai tiesiog teikia balso pašto paslaugą. Balso paštą galite naudoti registruotuose įrenginiuose, tai reiškia, kad turite prieigą prie balso pašto iš bet kur.
paverskite savo rašyseną šriftu
„Google Voice“ „Sprint“ - Lokalizuota paslauga „Sprint“ vartotojams. Tai leidžia naudoti paskirtą „Sprint“ numerį kaip „Google“ numerį arba atvirkščiai.
Numerio perkėlimas - Skaičių perkėlimas perduoda jūsų telefono numerį „Google“. Tai leidžia jums naudoti esamą numerį kaip „Google“ numerį. Su tuo susijusios išlaidos.
Norėdami gauti daugiau informacijos, apsilankykite „Google“ paskyros tipo puslapyje .
Norėdami gauti savo numerį:
- Aplankykite „Google Voice“ svetainė.
- Prisijunkite prie „Google“ paskyros.
- Kairėje srityje pasirinkite Gauti balso numerį, jei parinktis neatsiranda automatiškai.
- Pasirinkite Noriu naujo numerio arba noriu naudoti savo mobiliojo telefono numerį.
- Įveskite savo pašto kodą ir paspauskite „Ieškoti numerių“, kad atsirastumėte tinkamų numerių sąrašas.
- Pasirinkite numerį ir spustelėkite Tęsti.
- Įveskite įsimintiną PIN kodą, kad apsaugotumėte savo numerį ir sutiktumėte su sąlygomis.
- Pridėkite persiuntimo telefoną, kad būtų nukreipti skambučiai ir balso pašto pranešimai.
- Patikrinkite telefoną, kai būsite paraginti, spustelėdami Skambinti man dabar ir paprašius įveskite patvirtinimo kodą. Įveskite kodą savo numerio klaviatūroje skambučio metu, kad patikrintumėte.
Šio sąrankos proceso metu jūs taip pat turite galimybę nustatyti balso paštą. Kadangi tai yra viena stipriausių „Google Voice“ savybių, prasminga tai padaryti iš karto. Tačiau jei nuspręsite tai padaryti vėliau, galite.
- Eikite į „Google Voice“ paskyrą.
- Dešinėje pasirinkite krumpliaračio piktogramą, kad pasiektumėte nustatymus.
- Pasirinkite balso pašto ir teksto skirtuką.
- Pasirinkite Balso pašto sveikinimas ir tada Įrašyti naują sveikinimą.
- Pavadinkite tai kažkuo prasmingu ir spustelėkite „Tęsti“.
- Įrašykite pranešimą pasirinkdami norimą naudoti telefoną ir spustelėdami Prisijungti.
- Klausykite balso pašto, tada, kai būsite patenkinti, apačioje spustelėkite Išsaugoti pakeitimus.
„Google Voice“ pasirinktiniai sveikinimai
Kitas šaunus šios programos aspektas yra „Google Voice“ pritaikyti sveikinimai. Čia galite nustatyti skirtingus sveikinimus skirtingiems skambinantiesiems. Tai naudinga, jei naudojate savo darbo telefoną asmeniniam naudojimui, arba atvirkščiai.
- Eikite į „Google Voice“ paskyrą.
- Dešinėje pasirinkite krumpliaračio piktogramą, kad pasiektumėte nustatymus.
- Pasirinkite Grupės ir draugų ratai ir tada Redaguoti.
- Pasirinkite grupę, kurią norite keisti.
- Pasirinkite Kai šios grupės žmonės eina į balso paštą, tada pasveikinkite visus kontaktus.
- Pasirinkite pasirinktinį sveikinimą ir tada Gerai.
- Spustelėkite Išsaugoti, kad užbaigtumėte.
- Jei reikia, pakartokite šį procesą skirtingoms grupėms.
Užblokuokite telemarketerius ir šaltus skambučius naudodami „Google Voice“
Galiausiai galimybė blokuoti šaltus skambučius ar telemarketerius taip pat yra ypač naudinga, jei jūsų numeris kažkaip pateko į vieną iš jų duomenų bazių.
kaip naudoti xbox play bet kur
- Eik į savo „Google Voice“ paskyra .
- Dešinėje pasirinkite krumpliaračio piktogramą, kad pasiektumėte nustatymus.
- Pasirinkite skirtuką Skambučiai ir pažymėkite laukelį šalia Visuotinis šlamšto filtravimas.
Kai pateks telemarketeris, kurį neišvengiamai atliks, tiesiog eikite į savo sąskaitą ir pažymėkite numerį kaip šlamštą. Arba, jei netyčia pažymite numerį kaip šlamštą, prie savo šlamšto aplanko galite šalia jo spustelėti Nešlamštas.
Atsižvelgdamas į tai, koks „Google Voice“ yra naudingas, stebiuosi, kad jis nebuvo labiau aprėpiamas. Nepaisant to, dabar žinote kitą komunikacijos įrankį, kuris gali padėti tvarkyti jūsų gyvenimą. Tikiuosi, kad tai padės!