Ar laikas visiškai išvalyti „MacBook Pro“ ir grąžinti gamyklinius nustatymus?

Nesvarbu, ar parduodate savo „Macbook Pro“ internetu, skolinate jį draugui ar grąžinate jį į parduotuvę, labai svarbu ištrinti visus duomenis ir nustatymus, kad galėtumėte saugiai jį perduoti kitam vartotojui.
Būsimam jūsų „MacBook Pro“ savininkui jūsų informacija gali nerūpėti, bet piratai yra visur, ir jūs niekada nežinote, ką kas nors gali padaryti su jūsų duomenimis.

Šiame straipsnyje parodyta, kaip atkurti „MacBook Pro“ gamyklinius nustatymus, kad jūsų privatumas būtų apsaugotas.
Kodėl reikia atkurti gamyklinius nustatymus?
„MacBook Pro“ standžiajame diske yra jūsų vaizdai, naršymo istorija, darbo failai, „iTunes“ paskyra ir visa kita informacija. Tačiau per daug žmonių nenuvalo savo kompiuterių prieš juos parduodami.
KAM Dabar, kai žinote, kodėl taip svarbu iš naujo nustatyti „MacBook Pro“ (arba bet kurio kompiuterio) gamyklinius nustatymus, pažiūrėkime, kaip tai padaryti. Procesas yra stebėtinai paprastas, ir mes jį atliksime žingsnis po žingsnio. Gamyklinių nustatymų atkūrimas reiškia, kad jūsų „MacBook“ duomenys bus ištrinti. Todėl norėsite sukurti atsarginę kopiją visko, ko nenorite visam laikui prarasti. Lengviausias ir aiškiausias būdas tai padaryti yra naudoti „Time Machine“ – atsarginę programą, integruotą į „macOS“. Štai kaip sukurti atsarginę duomenų kopiją naudojant „Time Machine“. Laiko mašinos procesas toks paprastas; tai labai lengva sukurti atsarginę kopiją, kurią galėsite pasiimti su savimi į kitą kompiuterį. Atsijungti nuo programų nebūtina, bet galbūt norėsite tai padaryti labai atsargiai. Šis žingsnis palengvina gyvenimą, kai pradedate dirbti su nauju kompiuteriu. Atsijungimas taip pat užtikrina, kad tos programos, kurios prisijungia prie tam tikrų įrenginių, gali sėkmingai susieti su nauju kompiuteriu be rūpesčių. „iTunes“ leidžia jūsų konkrečiam įrenginiui transliuoti arba leisti mediją, todėl panaikinus jo įgaliojimą jis atlaisvinamas kitam kompiuteriui. Arba galite eiti į Parduotuvė -> Paskyra -> Autorizacijos ir pasirinkti Panaikinkite šio kompiuterio įgaliojimą . „iCloud“ išjungimas taip pat yra gera praktika, nes daug jūsų duomenų saugoma „iCloud“. „FileVault“ išjungimas yra naudingas, nes disko trynimo procesas veikia daug greičiau. Išjungti „FileVault“ nėra griežtai būtina, tačiau, mano patirtimi, tai pagreitina trynimo seką. Be „iTunes“, „iCloud“ ir „FileVault“ prieigos teisių panaikinimo, taip pat turėtumėte panaikinti programų, kurios susieja save su aparatine įranga, autorizaciją. „Adobe Photoshop“, „After Effects“ ir „MacX DVD Ripper Pro“ yra tik keli pavyzdžiai. Nors daugelis programų susiejamos su internetine paskyra arba vartotojų grupe, kitos jungiasi konkrečiai prie kompiuterio. Pašalinę tuos įgaliojimus iš savo „MacBook Pro“, palengvinsite pakartotinį jų autorizavimą naujajame „MacBook“. Kai sukursite visų svarbiausių duomenų atsargines kopijas ir panaikinsite programų autorizaciją, laikas iš naujo paleisti „Mac“ ir visiškai ištrinti diską. Prieš tęsdami trynimo procesą įsitikinkite, kad jūsų MacBook Pro yra prijungtas prie sieninio lizdo ir turi interneto prieigą per Ethernet arba Wi-Fi. Jei jūsų „Macbook“ naudoja„Mac OS X 10.8“ („Mountain Lion“)ar senesnė, jums reikia originalios diegimo laikmenos. Pastaba: Atsižvelgiant į naudojamą „macOS“ versiją, formuluotė Komunalinės paslaugos meniu parinktys gali šiek tiek skirtis. Tiesiog įsitikinkite, kad jūs pasirinkite parinktį, kuri visiškai išvalys diską. Kai ištrynimo procesas bus baigtas, turėsite brangų, bet patrauklų popieriaus svorį ir turėsite iš naujo įkelti „MacOS“, kad viskas vėl veiktų. Kai pasirinksite Išeikite iš Disk Utility Aukščiau minėtame procese turėtumėte pamatyti langą, kuriame paminėtas diegimas iš naujo. Šis procesas neturėtų trukti ilgai, tačiau, atsižvelgiant į jūsų interneto greitį, tai gali užtrukti šiek tiek ilgiau nei tikėtasi. Dėl„Mac OS X 10.8“ („Mountain Lion“)ar senesnė, jums reikia originalios diegimo laikmenos, kad iš naujo įkeltumėte „MacOS“. Tai šiek tiek sena mokykla, bet vis tiek veikia gerai. „MacBook Pro“ yra gana greitas įrenginys. Diegimas yra tvirtas ir veikia greitai. Pradėjus diegti neturėtumėte susidurti su sunkumais. Kai „macOS“ baigs atsisiuntimą ir diegimą, ji turėtų pateikti jums sąrankos asistentą. Tai, ką darysite iš čia, priklauso nuo to, ką ketinate daryti su mašina. Jei jį išlaikote ir pradedate iš naujo , vadovaukitės sąrankos asistentu, kad lokalizuotumėte kompiuterį. Tada galite atsisiųsti visas programas ir failus, kaip jums atrodo tinkama, ir vėl pradėti naudotis kompiuteriu. Jei parduodate ar atiduodate , laikykite nuspaudę Command + Q norėdami praleisti sąrankos asistentą. Naujasis savininkas norės nustatyti „MacBook Pro“ pagal savo poreikius, todėl nėra jokios priežasties atlikti šį sąrankos procesą. Tai viskas, ko reikia norint atkurti „MacBook Pro“ gamyklinius nustatymus! Tai paprastas procesas ir neturėtų sukelti problemų. Atlikdami aukščiau nurodytus veiksmus, galite atkurti gamyklinius „MacBook“ nustatymus nesijaudindami dėl duomenų praradimo ar asmeninės informacijos perdavimo kitam savininkui.„Samsung Smart TV“ trikčių šalinimas nėra garso
1 veiksmas: Atkurkite viską
2 veiksmas: atsijunkite nuo visko
Kaip panaikinti „iTunes“ įgaliojimą „MacOS MacBook“.

Kaip išjungti „iCloud“ „MacOS MacBook“.
Kaip išjungti „FileVault“ „MacOS MacBook“.
Kaip panaikinti programų autorizaciją „MacOS MacBook“.
kaip patikrinti avino tipą
3 veiksmas: ištrinkite diską

kaip sužinoti, ar jūsų telefonas klonuotas
4 veiksmas: iš naujo įdiekite „MacOS“ savo „MacBook Pro“.
5 veiksmas: užbaigimas




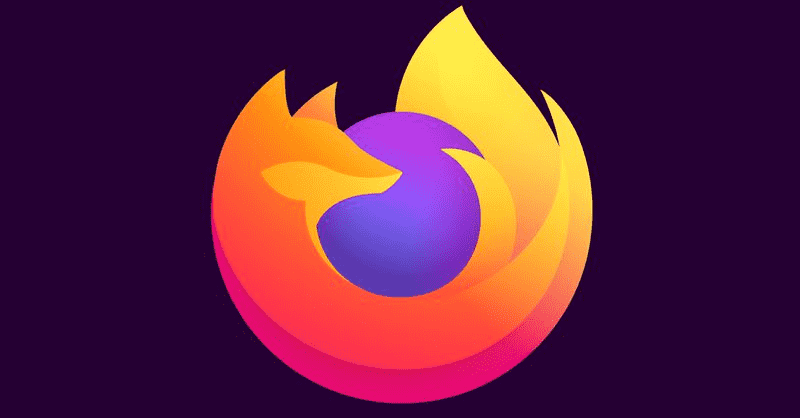





![Kaip naudotis „Amazon Fire TV“ lazda be nuotolinio valdymo pulto [2020 m. Lapkričio mėn.]](https://www.macspots.com/img/streaming-devices/28/how-use-an-amazon-fire-tv-stick-without-remote.jpg)