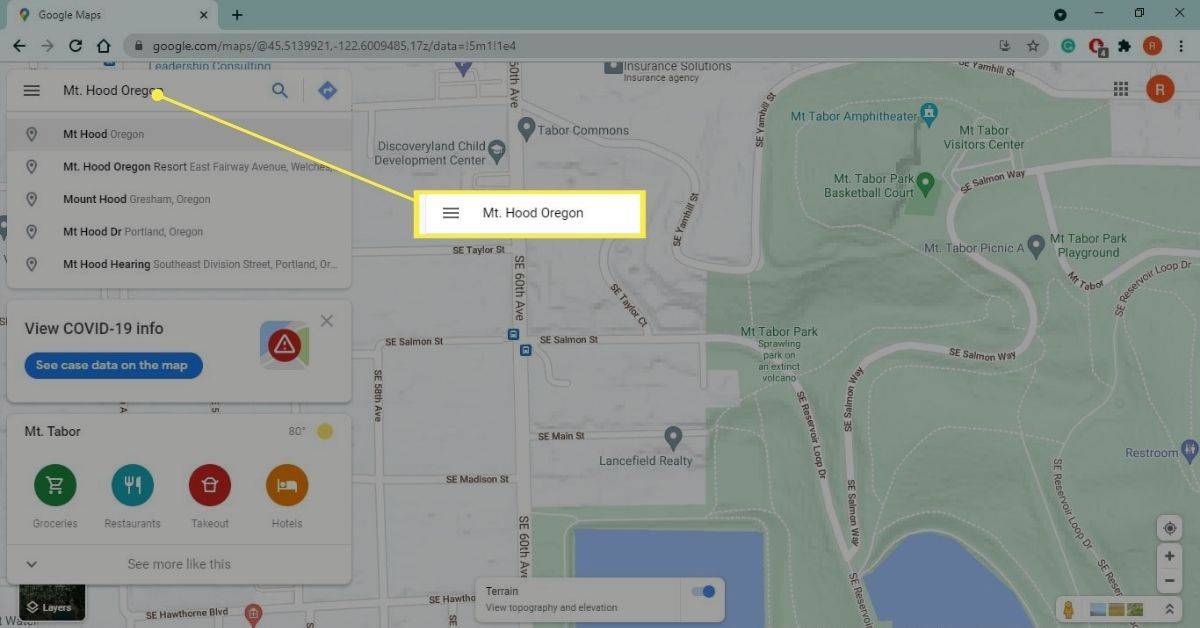„Microsoft“ neseniai leido žaisti „Xbox“ žaidimus „Windows“ kompiuteryje. Jei norite žaisti mėgstamą „Xbox One“ žaidimą kompiuteryje, jums reikės patikimos „Xbox“ programos pagalbos. Galite žaisti kiekvieną žaidimą, jei du prietaisus prijungsite prie tinklo.
Jei turite „Xbox Live“ paskyrą, be konsolės taip pat galite žaisti pasirinktus pavadinimus kompiuteryje. Taip pat yra būdas žaisti „Xbox One“ žaidimus asmeniniame kompiuteryje ir be „Xbox“ programos.
„Microsoft“ taip pat leidžia sinchronizuoti „Xbox One“ konsolę ir „Windows“ kompiuterį, kad galėtumėte žaisti mėgstamus žaidimus kompiuteryje. Sąrankos procesas užtrunka kelias minutes ir jį lengva pakartoti, kai kartą jį patirsite. Įsigilinkime.
Reikalavimai
Yra keletas reikalavimų, kuriuos turite įvykdyti, kad galėtumėte žaisti „Xbox One“ žaidimus savo kompiuteryje. Jie apima:
- Įgalinti srautą konsolės nustatymuose.
- Prisijunkite prie „Xbox“ programos savo kompiuteryje. Įsitikinkite, kad „Gamertag“ yra tas pats, kas konsolėje.
- Du įrenginiai turi būti prisijungę prie to paties tinklo. Geriausiai veikia laidiniai Ethernet tinklai. 5 GHz „Wi-Fi“ tinklas yra kitas geriausias sprendimas.
- Jūsų kompiuteriui reikės mažiausiai 2 GB RAM ir procesoriaus, veikiančio 1,5 GHz arba greitesniu greičiu.
- Pultas turi būti įjungtas viso proceso metu.
Paruoškite pultą
Pirmiausia įgalinsime ryšį konsolėje. Įjungę „Xbox“ atlikite šiuos veiksmus:
- Paspauskite centrinį valdiklio mygtuką „Xbox“ mygtuką.
- Kai atidaromas vadovas, eikite į „Nustatymai“.
- Tada eikite į „Preferences“.
- Po to atidarykite „Xbox“ programų ryšius.
- Eikite į šį „Xbox“ ir raskite parinktį Leisti žaidimą perduoti srautu į kitus įrenginius. Įjunkite.
- Eikite į Kiti įrenginiai. Ten įjunkite parinktį Leisti ryšius iš bet kurio įrenginio. Taip pat veiks aktyvuoti parinktį, pažymėtą tik iš profilių, prisijungusių šiame „Xbox“.
Premijos tipas: Jei esate kitame kambaryje, jums nereikia eiti į „Xbox“, kad jį įjungtumėte. Naudokite „Xbox Companion“ programą išmanusis telefonas arba Kompiuteris nuotoliniu būdu įjungti „Xbox“.
Tiesiog kairėje pusėje spustelėkite konsolės piktogramą, tada spustelėkite „Įjungti“.

Jei konsolė nerodoma, vadovaukitės toliau pateiktomis instrukcijomis, kad prijungtumėte „Xbox“ prie kompiuterio.
Prijunkite valdiklį
Valdiklį prijungti paprasta. Tiesiog atlikite šiuos veiksmus:
- Prijunkite mikro USB laidą prie kompiuterio. Įsitikinkite, kad tai duomenų perdavimo kabelis.
- Kitą laido galą prijunkite prie valdiklio.
- Apatiniame kairiajame ekrano kampe spustelėkite „Windows“ piktogramą.
- Spustelėkite piktogramą Nustatymai.
- Spustelėkite Įrenginiai.
- Kairėje pasirinkite „Bluetooth“ ir kitų įrenginių skirtuką.
- Jei viskas gerai, skyriuje Kiti įrenginiai turėtumėte pamatyti valdiklio piktogramą.
Jei šis metodas kelia problemų, išbandykite kitą laidą. Kai kurie USB laidai skirti tik įkrauti ir negali perduoti duomenų. Čia reikalingas laidas, galintis perduoti informaciją.
ar galite gauti vietinius kanalus ant laužo
Prijunkite kompiuterį ir konsolę
Kol kas tai gali atrodyti daugybė žingsnių, bet iš tikrųjų tai tikrai paprasta. Pereikime prie savo įrenginių prijungimo.
1 žingsnis
Kompiuteryje atidarykite „Xbox Companion“ programą.

2 žingsnis
Kai programa paleidžiama, kairiajame lango šone esančiame skydelyje spustelėkite skirtuką Prijungti.

3 žingsnis
Tada programa nuskaitys tinklą, ar nėra galimų konsolių. Pasirinkite tą, prie kurio norite prisijungti. Jei turite kelias konsoles, gali būti naudinga suteikti joms skirtingus pavadinimus, nes visos „Xbox One“ konsolės pagal numatytuosius nustatymus yra pavadintos „Mano Xbox“.

Baigę prisijungimo procesą pamatysite medijos nuotolinio valdymo pulto, maitinimo ir srautinio perdavimo parinktis. Sąraše taip pat pamatysite savo konsolę ir valdiklį. Dabar galite valdyti „Xbox One“ konsolę nuotoliniu būdu per kompiuterio programą.
4 žingsnis
Tada spustelėkite mygtuką Srautas, kad pradėtumėte srautą.

5 žingsnis
Po to naršykite žaidimų sąrašą ir pasirinkite norimą žaisti.

6 žingsnis
Programos žaidimo puslapio viršutiniame dešiniajame kampe spustelėkite mygtuką „Žaisti iš konsolės“. Tai paleis žaidimą konsolėje ir pradės transliuoti jį į savo kompiuterį.

Pakeiskite srauto kokybę
„Xbox“ programa jūsų kompiuteryje taip pat leidžia pakeisti srautų vaizdo nustatymus. Tokiu būdu galite juos nuleisti, jei naudojate 2,4 GHz „Wi-Fi“ tinklą, arba pakelti juos, jei nustatėte Ethernet tinklą. Žinoma, turėtumėte atsižvelgti į savo kompiuterio galimybes. Štai kaip tai padaryti:
- Prijunkite savo kompiuterį ir „Xbox One“ konsolę, kaip aprašyta ankstesniuose skyriuose.
- Paleiskite „Xbox“ programą.
- Kairėje pusėje esančiame meniu spustelėkite skirtuką Nustatymai.
- Eikite į „Game Streaming“ antrinį meniu.
- Atidarykite skiltį Vaizdo įrašo kodavimo lygis. Yra trys variantai - Žemas, Vidutinis ir Aukštas. Žemas nustatymas yra 2,4 GHz „Wi-Fi“ tinklams, „Medium“ - nustatymams su 5 GHz tinklais, o „Aukštas“ nustatymas skirtas Ethernet kabelių tinklams.

„Xbox Play“ bet kur
„Microsoft“ leidžia kompiuterių ir „Xbox“ (ne tik „Xbox One“) savininkams žaisti pasirinktus žaidimus abiejose platformose, jų neprijungiant prie tinklo. Norėdami tai padaryti, turite turėti „Windows 10 Anniversary“ leidimą savo kompiuteryje. Be to, turėsite turėti aktyvią „Xbox Live“ paskyrą.

Štai kaip žaisti naudojant „Xbox Play Anywhere“:
- Įsigykite žaidimą (jis turi būti skaitmeninis pavadinimas) „Windows Store“ arba „Xbox Store“.
- Paleiskite savo kompiuterį.
- Prijunkite valdiklį taip, kaip buvo aprašyta anksčiau.
- Paleiskite „Xbox“ programą.
- Programoje raskite neseniai įsigytą žaidimą.
- Paleiskite žaidimą.
Deja, žaidimų sąrašas yra gana ribotas, todėl galėsite žaisti tik patvirtintus pavadinimus.
Perskaitykite neapdorotus duomenis
„Microsoft“ jau leido prijungti „Xbox One“ konsolę ir valdiklį prie kompiuterio ir mėgautis mėgstamais žaidimais kompiuteryje. Pažanga sinchronizuojama, o programa yra labai sklandi. Bet ką daryti, jei pardavėte ar atidavėte „Xbox One“ konsolę ir turite keletą žaidimų DVD diskų? Vis tiek galite žaisti mėgstamus vaikystės žaidimus kompiuteryje. Štai kaip juos paleisti kompiuteryje:
- Paleiskite savo kompiuterį.
- Kai jis paleidžiamas, įdėkite žaidimo diską į DVD diskų įrenginį.
- Dukart spustelėkite darbalaukyje esančią nuorodą Šis kompiuteris.
- Dešiniuoju pelės mygtuku spustelėkite diską, kuriame yra jūsų žaidimo diskas.
- Išskleidžiamajame meniu pasirinkite parinktį Ypatybės.
- Tada spustelėkite skirtuką Aparatūra.
- Slinkite žemyn sąraše ir spustelėkite diską.
- Spustelėkite mygtuką Ypatybės.
- Kai atsidarys disko įrenginio langas Properties, spustelėkite skirtuką Details.
- Išskleidžiamajame meniu pasirinkite „Pajėgumai“.
- Spustelėkite parinktį CM_DEVCAP_RAWDEVICEOK.

- Spustelėkite Gerai.
- Dar kartą spustelėkite Gerai.
- Eikite į Šis kompiuteris ir dukart spustelėkite žaidimą.
Šis metodas leidžia kompiuteriui nuskaityti neapdorotus duomenis, kuriuos randa diske. Jis apeis žaidimo disko saugos funkcijas, nepažeisdamas jo ir nepadarydamas jo nenaudotinu konsolėje.
Dažnai užduodami klausimai
Priklausomai nuo to, kiek esate susipažinę su technologijomis, vis tiek gali kilti klausimų. Nesijaudinkite, šiame skyriuje aptarėme dažniausiai užduodamus klausimus.
Kodėl negaliu prijungti savo įrenginių?
Tiek kompiuterį, tiek „Xbox One“ reikia atnaujinti. Rimtai, net jei atnaujinote vakar, patikrinkite dar kartą. Be to, abu įrenginiai turi būti tame pačiame „Wifi“ tinkle (pavyzdžiui, galite turėti kelias juostas, kad įsitikintumėte, jog jos yra vienoje).
Ar galiu jį perduoti į savo telefoną?
Teoriškai taip. Čia yra keletas veiksnių, tačiau, jei norite žaisti „Xbox One“ žaidimus telefone, turėtumėte galėti atsisiųsti u003ca href = u0022https: //play.google.com/store/apps/details? Id = com.microsoft.xcloudu0022u003eXbox Connect appu003c / au003e. Darant prielaidą, kad atnaujinimo ir „wifi“ kriterijai yra įvykdyti, galite žaisti „Android“ įrenginiuose.
„Xbox Unlimited“!
Žaisdami „Xbox One“ žaidimus galingame žaidimų kompiuteryje galite rimtai pagerinti savo žaidimų patirtį, todėl suteikite seniems mėgstamiausiems galimybę naudotis savo kompiuteriu.
Ar „Xbox One“ žaidimams srautui perduoti naudojate „Xbox“ programą? Ar tai pagerina patirtį? Kokios jūsų mintys apie „Xbox Play Anywhere“ platformą? Nepamirškite pasidalinti savo mintimis su mumis toliau pateiktuose komentaruose.







![Kaip gauti „Snapchat“ taškus [2019 m. Lapkričio mėn.]](https://www.macspots.com/img/snapchat/87/how-get-snapchat-points.jpg)