Automatinis taisymas yra naudinga Microsoft Word funkcija, kuri tikrina rašybą ir automatiškai ją taiso. Tačiau jis pasiekiamas ne visomis kalbomis, o tai gali sukelti problemų rašant kalba, kurios ši funkcija nepalaiko. Dėl to automatinis taisymas gali pakeisti teisingus žodžius arba atlikti pataisymus, kai jų nereikia arba jie nereikalingi.

Laimei, galite išjungti automatinio taisymo funkciją įvairiose MS Word versijose. Skaitykite toliau, kad sužinotumėte daugiau apie šios patogios funkcijos išjungimą ir atsakymus į dažniausiai užduodamus klausimus, pvz., automatinio taisymo kalbos nuostatos keitimą ir žodžių pridėjimą prie funkcijos.
Kaip išjungti „Microsoft Word“ automatinį taisymą „Windows“ kompiuteryje
Čia daugiau dėmesio skirsime skirtingoms „Microsoft Word“ versijoms, o ne skirtingoms „Windows“ operacinėms sistemoms. Veiksmai gali šiek tiek skirtis skirtingose „Windows“ versijose, tačiau pagrindinė idėja išlieka ta pati.
Microsoft Word 2003 ir senesnės versijos
- Atidarykite „Microsoft Word“.

- Meniu Formatas pasirinkite Automatinis formatavimas.

- Eikite į skirtuką Parinktys.

- Slinkite žemyn ir išskleidžiamajame meniu pasirinkite parinktį Automatinis taisymas.

- Pažymėkite parinkčių langelius, kad įjungtumėte / išjungtumėte įvairias automatinio taisymo funkcijas arba iš viso ją išjungtumėte.

Taip pat galite pridėti papildomų automatinių žodžių, kuriuos dažnai rašote neteisingai, pataisymus arba pašalinti žodžius, kurių nenorite taisyti automatiškai.
Microsoft Word 2007
- Atidarykite „Microsoft Word“.

- Viršutiniame kairiajame kampe spustelėkite Office mygtuką.

- Išskleidžiamajame meniu pasirinkite Parinktys.

- Spustelėkite parinktį Proofing langelyje Word parinktys.

- Išskleidžiamajame meniu eikite į Automatinio taisymo parinktys.

- Pasirinkite funkcijas, kurias norite įjungti / išjungti arba išjungti.

Čia taip pat galite pridėti papildomų pataisymų arba pašalinti žodžius, kurių nenorite taisyti.
Microsoft Word 2010 ir 2013 m
- Atidarykite „Microsoft Word“.

- Išskleidžiamajame meniu pasirinkite Failas.

- Kairiajame meniu lange spustelėkite Parinktys.

- Spustelėkite parinktį Proofing langelyje Word parinktys.

- Išskleidžiamajame meniu pasirinkite Automatinio taisymo parinktys.

- Tinkinkite funkciją arba visiškai ją išjunkite.

Microsoft Word 2016 ir naujesnės versijos
- Atidarykite „Microsoft Word“.
- Spustelėkite skirtuką Failas.

- Apatiniame kairiajame kampe pasirinkite Parinktys.

- Spustelėkite parinktį Proofing langelyje Word parinktys.

- Pasirinkite automatinio taisymo parinktys.

- Išjunkite automatinį taisymą arba išjunkite konkrečią funkciją, kuri jums nepatinka.

Kaip ir naudojant senesnę Word versiją, galite pridėti papildomų automatinių pataisymų arba pašalinti žodžius, kurių nenorite taisyti.
Kaip išjungti automatinį taisymą „Microsoft Word“ sistemoje „Mac“.
Automatinio taisymo išjungimo „Microsoft Word“ sistemoje „Mac“ veiksmai yra panašūs į „Windows“, tik šiek tiek skiriasi priklausomai nuo „Word“ versijos.
Microsoft Word 2003 ir senesnės versijos
- Atidarykite „Microsoft Word“.
- Tada iš parinkties Formatas pasirinkite Automatinis formatavimas.
- Išskleidžiamajame meniu pasirinkite skirtuką Parinktys.
- Eikite į skirtuką Automatinis taisymas.
- Galite išjungti jums nepatinkančias funkcijas arba iš viso išjungti. Jei langelis pažymėtas, funkcija įjungta. Jei laukelis nepažymėtas, funkcija išjungta.
Taip pat galite pridėti daugiau automatinių žodžių, kuriuos dažniausiai rašote neteisingai, pataisymų arba ištrinti tuos, kurių nenorite, kad taisytų automatiškai. Pastarojo atveju automatinis taisymas netikrins žodžių, ištrintų iš žodyno.
Microsoft Word 2007
- Atidarykite „Microsoft Word“.
- Viršutiniame kairiajame kampe spustelėkite Office mygtuką.
- Išskleidžiamajame meniu pasirinkite Parinktys.
- „Word“ parinkčių lange pasirinkite parinktį „Proofing“.
- Išskleidžiamajame meniu pasirinkite Automatinio taisymo parinktys.
- Pasirinkite funkcijas, kurias norite išjungti arba išjungti visą funkciją.
Šiame meniu taip pat galite pridėti papildomų koregavimų arba pašalinti žodžius, kurių nenorite taisyti.
kaip sekti temas pinterest
Microsoft Word 2010 ir 2013 m
- Atidarykite „Microsoft Word“.
- Išskleidžiamajame meniu pasirinkite Failas.
- Kairiajame meniu spustelėkite Parinktys.
- Skirtuke „Word“ parinktys spustelėkite parinktį „Proofing“.
- Pasirinkite automatinio taisymo parinktys.
- Pasirinkite funkcijas, kurias norite išjungti arba visiškai išjungti automatinį taisymą.
Microsoft Word 2016 ir naujesnės versijos
- Paleiskite „Microsoft Word“.
- Pasirinkite skirtuką Failas.
- Kairiosios srities apatiniame kairiajame kampe pasirinkite Parinktys.
- Lange Word Options pasirinkite Proofing.
- Pasirinkite automatinio taisymo parinktys.
- Išjunkite automatinį taisymą arba išjunkite funkciją, kuri jums nepatinka.
Kaip ir ankstesnėse versijose, galite pridėti daugiau automatinių taisymų arba ištrinti žodžius, kurių nenorite taisyti automatiškai.
Papildomi DUK
Ar galiu naudoti automatinį taisymą ne tik anglų, bet ir kitomis kalbomis?
Taip! Automatinis taisymas palaiko daugybę skirtingų kalbų. Tačiau atminkite, kad kai kuriose kalbose galite patirti daugiau klaidų. Norėdami pasirinkti kitą kalbą, atlikite šiuos veiksmus:
1. Eikite į peržiūrą ir spustelėkite Kalba, tada – Kalbos nuostatos.
2. Eikite į „Office“ kūrimo kalbos ir tikrinimas ir pasirinkite norimą kalbą.
3. Spustelėkite Gerai.
Kaip pridėti arba pašalinti automatinio taisymo įrašus?
Kaip minėta anksčiau, galite pridėti žodžių arba pašalinti žodžius, kurių nenorite automatiškai taisyti.
Norėdami pridėti automatinių pataisymų, patikrinkite šiuos veiksmus:
1. Spustelėkite skirtuką Automatinis taisymas.
kaip galėčiau sužinoti kažkieno gimtadienį
2. Lauke Pakeisti įveskite žodį ar frazę, kurią dažnai rašote klaidingai.
3. Įveskite tinkamą žodžio rašybą lauke Su.
kaip pasakyti, kokį aviną turiu
4. Spustelėkite Pridėti.
Norėdami pašalinti pataisymus, atlikite šiuos veiksmus:
1. Spustelėkite skirtuką Automatinis taisymas.
2. Laukelyje Pakeisti įveskite žodį, kurį norite pašalinti iš sąrašo.
3. Iš sąrašo pasirinkite įrašą.
4. Paspauskite mygtuką Ištrinti.
Paskutinis žodis
Daugelis žmonių naudoja automatinio taisymo funkcijas, kad padėtų jiems rašyti ar tirti didelius failus. Tačiau kai kuriems žmonėms tai gali labiau atitraukti dėmesį.
Nors tokie įrankiai kaip automatinis taisymas yra skirti pagerinti vartotojo patirtį, tai nėra be trūkumų. Funkcijai gali būti sunku pasirinkti, ar taisyti rašybą, ar pakeisti žodžius, todėl gali atsirasti klaidų, kurias reikia taisyti rankiniu būdu. Laimei, galite pakoreguoti automatinio taisymo nustatymų parinktis, kad ištaisytumėte įprastas klaidas, visiškai neišjungdami funkcijos.
Ar rašydami naudojate automatinį taisymą? Ar kada nors naudojote kitus įrankius, panašius į automatinį taisymą? Praneškite mums žemiau esančiame komentarų skyriuje!
























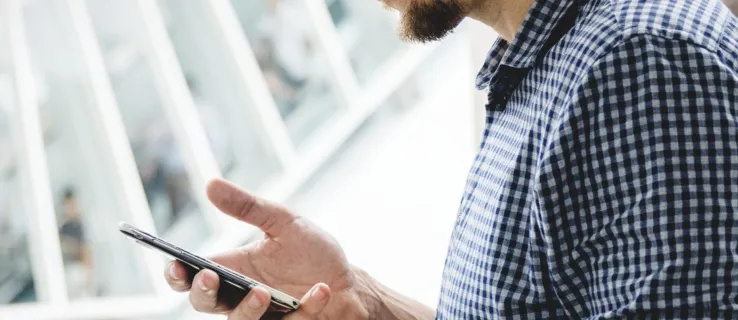




![Kas yra asinchroninis telefono skambutis [paaiškinta]](https://www.macspots.com/img/blogs/20/what-is-async-phone-call.jpg)

