Kaip sukurti virtualų diską iš aplanko „Windows 10“
Mažiau žinoma „Windows 10“ funkcija yra galimybė sukurti virtualų diską iš aplanko. Tai pridės naują standųjį diską prie aplanko Šis kompiuteris su specialia disko raide. Atidarius diską „File Explorer“ bus rodomas šaltinio aplanko, esančio pagrindiniame disko aplanke, turinys.
Reklama
Tai galima padaryti naudojant įmontuotąsubstkomandą. Jis susieja kelią su disko raide. Jei naudojamas be parametrų, subst rodo nexsting virtualiųjų diskų, kuriuos jau sukūrėte naudodami įrankį, pavadinimus.
Šis įrankis nėra išskirtinė „Windows 10“ funkcija. Jis pirmą kartą buvo pristatytas DOS ir yra įtrauktas į kiekvieną „Windows“ versiją.
„Google Chrome“ „Amazon Fire“ planšetiniame kompiuteryje
Diskai, sukurti naudojant subst, lieka pasiekiami vartotojo seanso metu arba tol, kol rankiniu būdu atjungiate virtualųjį diską. Paleidus iš naujo, išjungus kompiuterį ar atsijungus nuo vartotojo abonento, bus sunaikinti virtualieji diskai, todėl norėdami juos vėl naudoti, turėsite juos iš naujo sukurti.
Norėdami sukurti virtualų diską iš aplanko sistemoje „Windows 10“,
- Atidarykite naują komandų eilutę instancija.
- Įveskite šią komandą:
subst kelias į aplanką.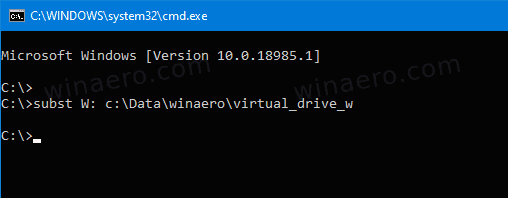
- Pakeiskite dalį faktine disko raide, kurią norite priskirti virtualiam diskui. Laiškas neturėtų būti naudojamas jokiame realiame ar virtualiame diske, įskaitant nuimamus įrenginius, šiuo metu prijungtus.
- Kelio to aplanko dalį pakeiskite visu šaltinio aplanko, kurį norite prijungti kaip diską, keliu.
- Paspauskite klavišą Enter. Sukurtas diskas.
Dabar, atidarykite „File Explorer“ ir patikrinkite aplanką Šis kompiuteris. Ten pamatysite naują diską.


Naudodami „subst“ galite greitai rasti virtualius diskus, kuriuos turite dabartiniame vartotojo seanse.
kaip pakeisti pelės žymeklį
Raskite virtualius diskus, sukurtus naudojant „Subst“
- Atidarykite naują komandų eilutę .
- Tipas
substbe parametrų ir paspauskite klavišą Enter. - Išvestyje pamatysite virtualiųjų diskų, sukurtų naudojant
subst.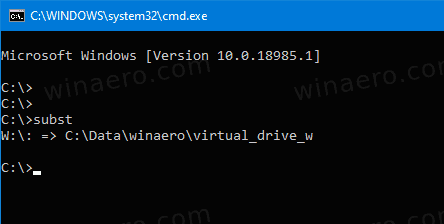
Su tavimi baigta.
Galiausiai pažiūrėkime, kaip pašalinti diską, sukurtą naudojant subst.
Pašalinti virtualų diską, sukurtą su Subst
- Atidarykite naują komandų eilutę .
- Įveskite šią komandą:
subst / D.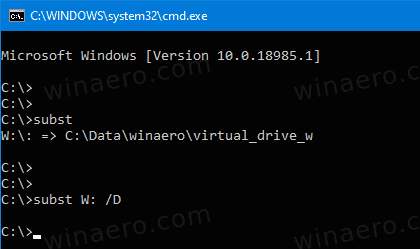
- Pakeiskite
dalis su tikra virtualiojo disko, kurį norite pašalinti, raide. - Paspauskite klavišą Enter. Dabar diskas pašalintas.
Su tavimi baigta.
Patarimas: Kiekvieną kartą prisijungdami prie savo vartotojo paskyros galite priversti „Windows 10“ prijungti aplanką prie virtualaus disko. Tai gali būti naudinga, jei turite programinę įrangą, kuri ieško failų tam tikroje koduotoje vietoje, kurios nėra jūsų kompiuteryje. Štai kaip.
Sukurkite virtualųjį diską su „Subst On Startup“ sistemoje „Windows 10“
- Sukurti naujas paketinis failas turinį:
@subst W: c: Data drive_wIštaisykite disko raidę ir aplanko kelią, kad atitiktų jūsų reikalavimus.
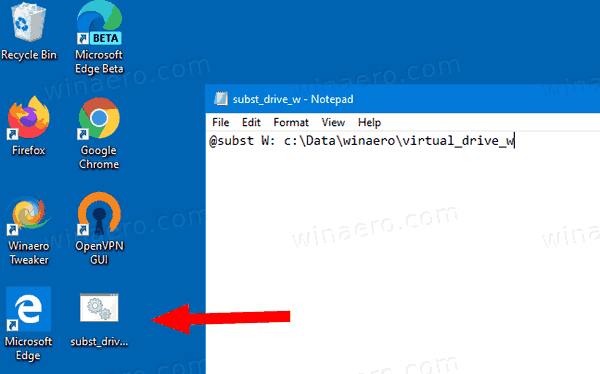
- Paspauskite Win + R, kad atidarytumėte dialogo langą Vykdyti.
- Įveskite šiuos duomenis apvalkalo komanda :
apvalkalas: paleidimas.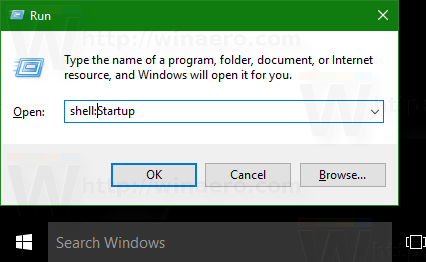
- Tai atidarys aplanką „Startup“. Perkelkite savo paketinį failą ten.
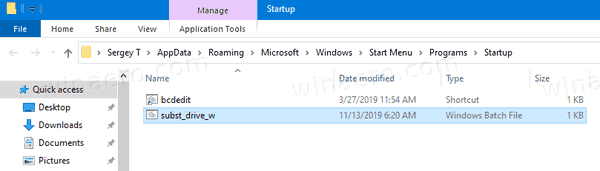
Su tavimi baigta! Kiekvieną kartą, kai prisijungiate prie „Windows 10“, sukursite virtualų diską iš nurodyto aplanko ir priskirsite jam tinkamą disko raidę.
Viskas.

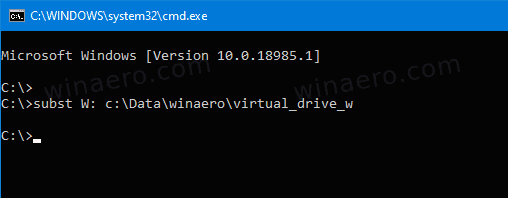
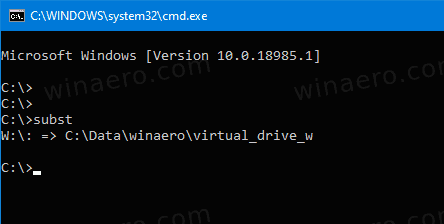
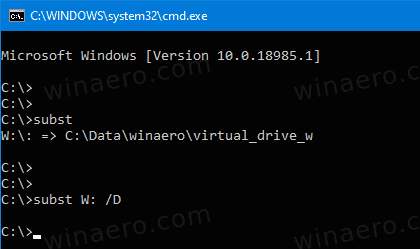
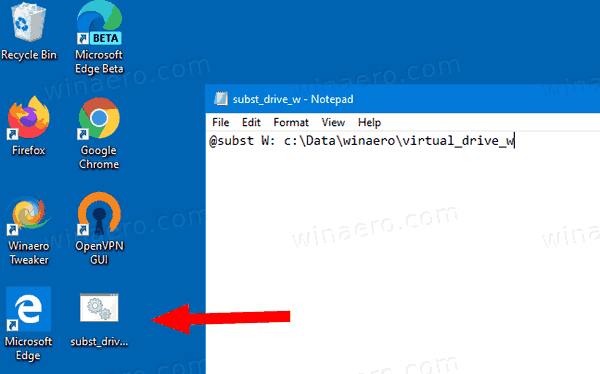
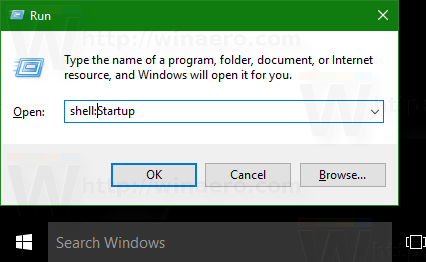
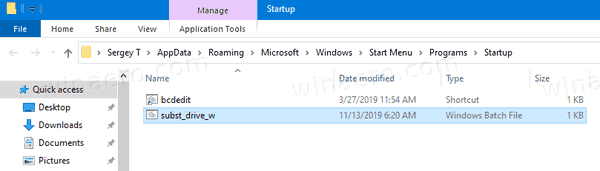


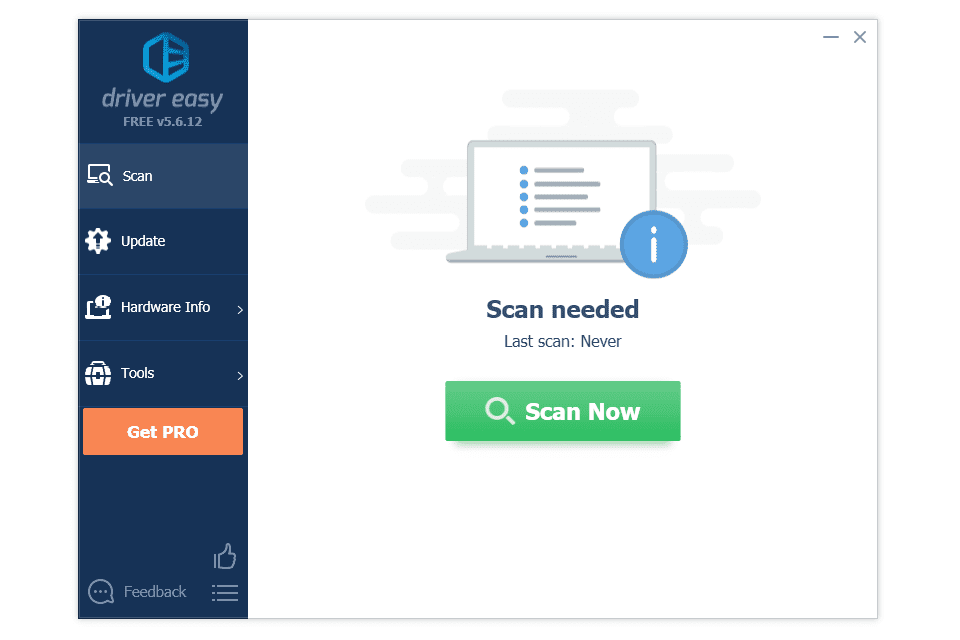



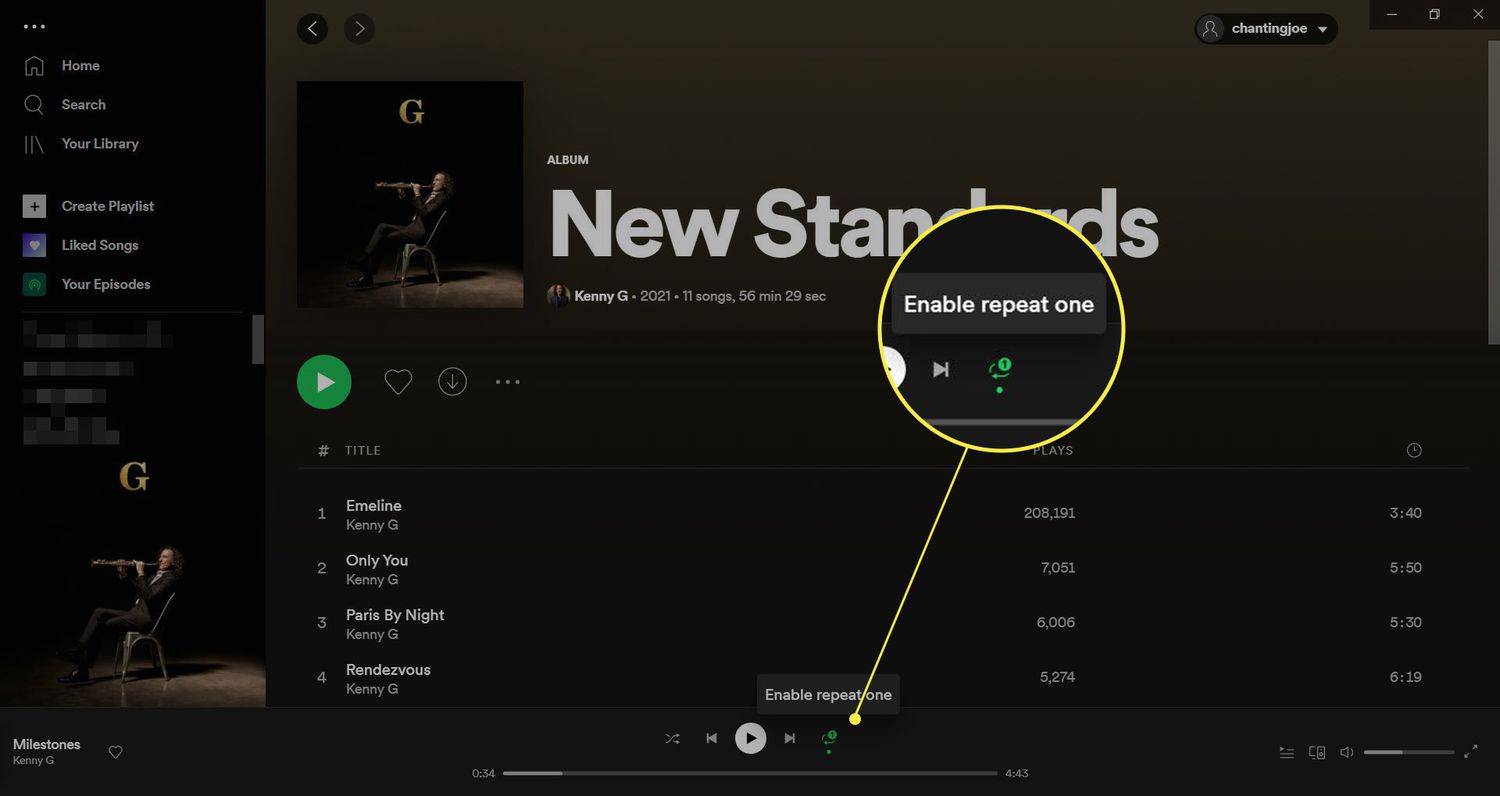

![Ar „Injustice 2 Crossplay“ [viskas paaiškinta]](https://www.macspots.com/img/blogs/08/is-injustice-2-crossplay.jpg)