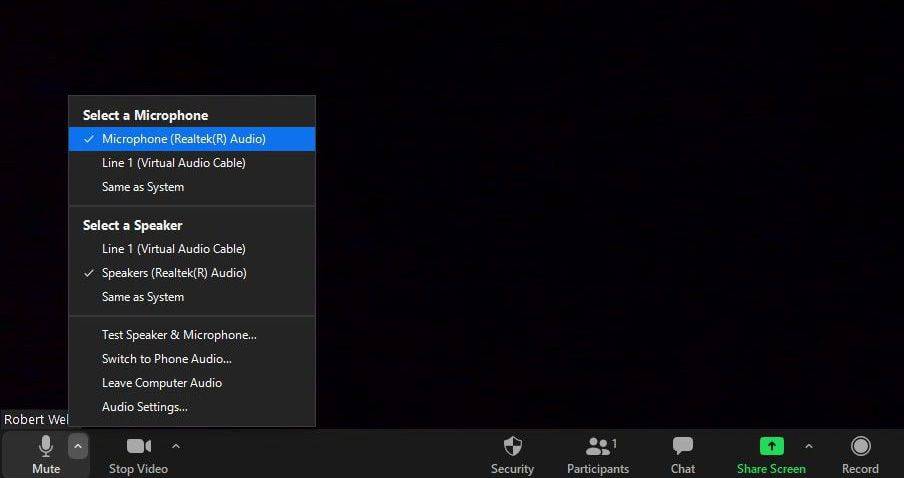Diktorius yra ekrano skaitymo programa, įdiegta „Windows 10“. Diktorius leidžia vartotojams, turintiems regėjimo problemų, naudotis kompiuteriu ir atlikti įprastas užduotis. Vartotojas gali pakeisti savo balsą, koreguoti kalbėjimo greitį, aukštį ir garsumą. Štai kaip tai galima padaryti.
Reklama
kaip įdėti subtitrus į Disney plius
„Microsoft“ apibūdina „Narrator“ funkciją taip:
Diktorius leidžia naudoti kompiuterį be ekrano ar pelės, kad atliktumėte įprastas užduotis, jei esate aklas arba silpnaregis. Jis skaito ir sąveikauja su ekrane esančiais dalykais, pvz., Tekstu ir mygtukais. Naudokite Diktorių skaityti ir rašyti el. Laiškus, naršyti internete ir dirbti su dokumentais.
Konkrečios komandos leidžia naršyti „Windows“, žiniatinklyje ir programose, taip pat gauti informacijos apie kompiuterio sritį, kurioje esate. Naršyti galima naudojant antraštes, nuorodas, orientyrus ir dar daugiau. Galite skaityti tekstą (įskaitant skyrybos ženklus) pagal puslapį, pastraipas, eilutes, žodį ir simbolius, taip pat nustatyti tokias savybes kaip šriftas ir teksto spalva. Efektyviai peržiūrėkite lenteles su eilučių ir stulpelių naršymu.
Diktorius taip pat turi navigacijos ir skaitymo režimą, vadinamą nuskaitymo režimu. Naudokite jį norėdami apeiti „Windows 10“ naudodami tik klaviatūros rodykles aukštyn ir žemyn. Taip pat galite naudoti Brailio rašmenų ekraną, norėdami naršyti savo kompiuteryje ir skaityti tekstą.
„Windows 10“ leidžia pritaikyti „Narrator“ parinktis. Galite jį pakeisti klaviatūros nuorodos , suasmeninkite Pasakotojo balsas , įgalinti „Caps Lock“ įspėjimai ir daugiau .
kaip pakeisti vardų lygą legendų
„Windows 10“ galite pakeisti „Narrator“ balsą, koreguoti kalbėjimo greitį, aukštį ir garsumą.
Diktoriaus balso pakeitimas sistemoje „Windows 10“ , atlikite šiuos veiksmus.
likimas 2 kaip atstatyti tiglio laipsnį
- Atidaryk Nustatymų programa .
- Eikite į Lengva prieiga -> Diktorius.

- Dešinėje įjunkite perjungimo parinktįPasakotojaskad tai įgalintų.
- Viduje konorsSuasmeninkite diktoriaus balsąskyriuje pasirinkite vieną iš galimų balsų. Be to, galite pabandyti atrakinti papildomus balsus .

Pakeiskite diktoriaus balsą naudodami „Registry Tweak“
- Atidaryk „Registry Editor“ programa .
- Eikite į šį registro raktą.
HKEY_CURRENT_USER Software Microsoft Narrator NoRoam
Sužinokite, kaip pereiti prie registro rakto vienu paspaudimu .
- Dešinėje pakeiskite eilutės (REG_SZ) vertę „SpeechVoice“ . Nustatykite visą galimo balso pavadinimą, pvz.„Microsoft David“ - anglų (JAV).

- Jei norite, kad registro pakeitimai įsigaliotų, turite tai padaryti Atsijungti ir prisijunkite prie savo vartotojo paskyros.
Keisti diktoriaus balso greitį
- Nustatymuose eikite į Lengva prieiga -> Diktorius.
- Dešinėje sureguliuokiteKeisti balso greitįslankiklį.

- Arba klavišu atidarykite registro rengyklę
HKEY_CURRENT_USER Software Microsoft Narrator. - Pakeisti SpeechSpeed Norimo balso greičio 32 bitų DWORD reikšmė skaičiui nuo 0 iki 20. Pastaba: net jei esate veikia 64 bitų „Windows“ vis tiek turite sukurti 32 bitų DWORD reikšmę.

Keisti diktoriaus balso žingsnį
- Nustatymuose eikite į Lengva prieiga -> Diktorius.
- Dešinėje sureguliuokiteKeisti balso aukštįslankiklį.

- Arba klavišu atidarykite registro rengyklę
HKEY_CURRENT_USER Software Microsoft Narrator. - Pakeiskite arba sukurkite naują 32 bitų DWORD reikšmę „SpeechPitch“ į skaičių nuo 0 iki 20 norimam balso aukščiui. Pastaba: net jei esate veikia 64 bitų „Windows“ vis tiek turite sukurti 32 bitų DWORD reikšmę.

Su tavimi baigta.
Keisti diktoriaus balso garsumą
- Nustatymuose eikite į Lengva prieiga -> Diktorius.
- Dešinėje sureguliuokiteKeisti balso garsumąslankiklį norimam balso garso lygiui nustatyti.

- Arba klavišu atidarykite registro rengyklę
HKEY_CURRENT_USER Software Microsoft Narrator NoRoam. - Pakeiskite arba sukurkite naują 32 bitų DWORD reikšmę Kalba Tūris į norimo balso garsumo skaičių nuo 0 iki 100. Pastaba: net jei esate veikia 64 bitų „Windows“ vis tiek turite sukurti 32 bitų DWORD reikšmę.

Viskas.
Susiję straipsniai:
- Keisti diktoriaus klaviatūros išdėstymą sistemoje „Windows 10“
- Paleiskite diktorių prieš prisijungdami „Windows 10“
- Paleiskite diktorių po prisijungimo sistemoje „Windows 10“
- Visi būdai, kaip įgalinti diktorių „Windows 10“
- Išjunkite „Narrator“ spartųjį klavišą sistemoje „Windows 10“
- Išgirskite išsamią informaciją apie valdiklius su diktoriumi „Windows 10“
- Keisti diktoriaus sparčiuosius klavišus sistemoje „Windows 10“
- Įjunkite arba išjunkite „Narrator Caps Lock“ įspėjimus sistemoje „Windows 10“
- Perskaityta „Sentence in Narrator“ sistemoje „Windows 10“
- Išjunkite „Narrator QuickStart Guide“ sistemoje „Windows 10“
- Atrakinkite papildomus teksto į kalbą balsus sistemoje „Windows 10“
- Kaip pakeisti diktoriaus garso kanalą sistemoje „Windows 10“












![Kas yra naujausias aidų šou? [2021 m. Sausio mėn.]](https://www.macspots.com/img/other/52/what-is-latest-echo-show.jpg)