Kaip ištrinti „Chrome“ adreso juostos pasiūlymus pele
Dabar pagaliau galite ištrinti adresą „Google Chrome“ adreso juostoje spustelėdami pelę. „Google“ atnaujino naršyklę su nauja galimybe. Štai kaip tai įgalinti.

Įvedę šiek tiek teksto paieškos lauke arba formoje tinklalapyje, „Google Chrome“ gali prisiminti jūsų įvestą terminą. Kai kitą kartą lankysitės tame pačiame puslapyje, naršyklė parodys jums pasiūlymą, kuriame išvardyti įrašai, kuriuos anksčiau įvedėte šiame lauke.
kaip prisijungti wifi nežinant slaptažodžio
Reklama
Automatinio užbaigimo pasiūlymų funkcija yra labai naudinga, nes leidžia sutaupyti laiko. Pavyzdžiui, jei norite pakartoti neseniai atliktą paiešką, tereikia įvesti vieną ar dvi termino raides, tada pelės arba rodyklių klavišais pasirinkite reikiamą pasiūlymą ir paspauskite klavišą Enter.
„Chrome“ jau leidžia jums ištrinti atskirus pasiūlymus naudodami „Shift“ + „Del“. Tai naudinga klaviatūros vartotojams. Dabar yra galimybė tiems, kurie nori naudoti pelę. „Google Chrome 83“ jis yra paslėptas už vėliavos.
kaip sukonfigūruoti privatų nenukreiptą serverį
„Google Chrome“ pateikiama daugybė naudingų parinkčių, kurios yra eksperimentinės. Negalima jų naudoti įprastiems vartotojams, tačiau entuziastai ir bandytojai gali jas lengvai įjungti. Šios eksperimentinės funkcijos gali žymiai pagerinti „Chrome“ naršyklės vartotojo patirtį įgalinant papildomas funkcijas. Norėdami įjungti arba išjungti eksperimentinę funkciją, galite naudoti paslėptas parinktis, vadinamą „vėliavomis“.
Norėdami ištrinti „Chrome“ adreso juostos pasiūlymus su pele,
- Atidarykite „Google Chrome“ naršyklę.
- Adreso juostoje įveskite šį tekstą: chrome: // flags / # omnibox-javaslat-skaidrumas-parinktys .
- PasirinkiteĮjungtasiš išskleidžiamojo sąrašo šalia„Omnibox“ pasiūlymų skaidrumo parinktys
variantą.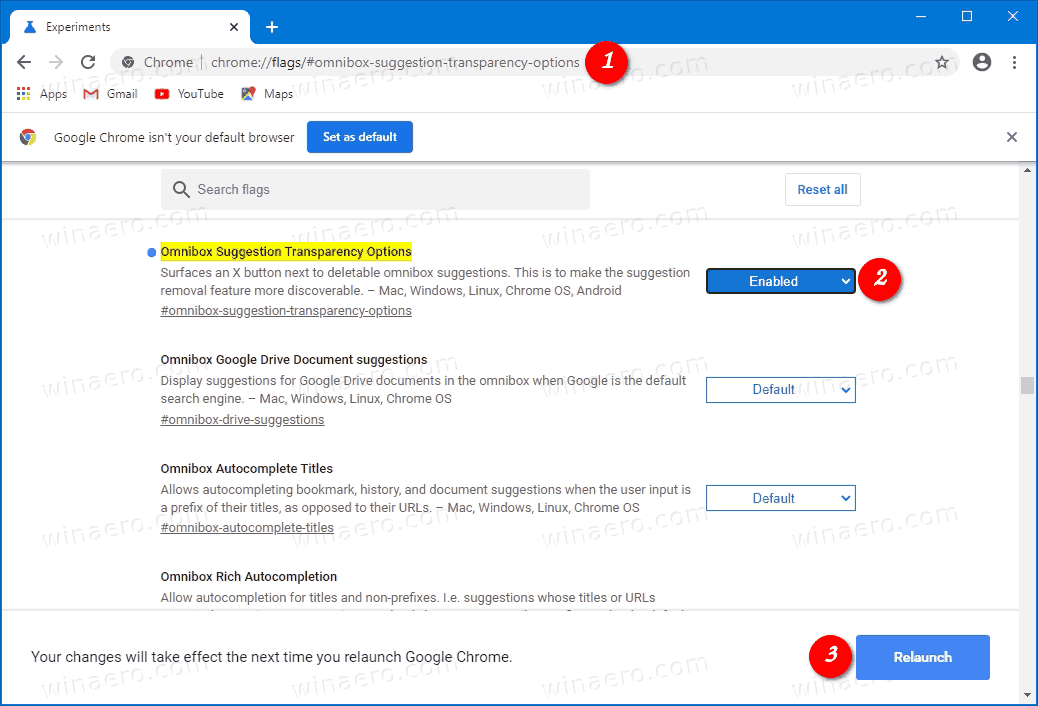
- Kai būsite paraginti, paleiskite naršyklę iš naujo.
- Dabar, užvedę žymeklį virš pasiūlymo adreso juostoje, dešinėje pamatysite mažą kryžminį mygtuką.
- Norėdami ištrinti pasiūlymą, spustelėkite tą kryžiaus mygtuką.
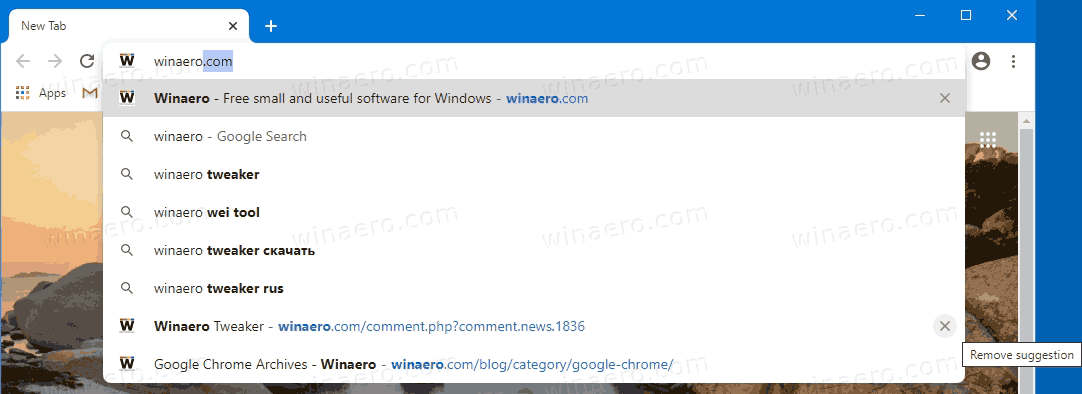
Su tavimi baigta.
Dabar patikrinkite, kaip tai padaryti Įgalinkite „Windows Spellchecker“ naršyklėje „Google Chrome“ .
Dominantys straipsniai
- Įgalinti profilio parinkiklį „Google Chrome“
- Įgalinti skirtukų grupių sutraukimą „Google Chrome“
- Įgalinti „WebUI“ skirtuko juostelę „Google Chrome“
- Įgalinti bendrinamą iškarpinę „Google Chrome“
- Įgalinkite skirtukų užšaldymą „Google Chrome“
- Įgalinkite puslapio URL QR Code Generator „Google Chrome“
- Įgalinti DNS per HTTPS naršyklėje „Chrome“ (DoH)
- Įgalinkite skirtukų miniatiūrų peržiūras „Google Chrome“
- „Google Chrome“ išjunkite skirtukų žymeklio kortelių peržiūras
- Sukurkite „Google Chrome“ inkognito režimo spartųjį klavišą
- Priverstinai įgalinkite svečio režimą „Google Chrome“
- Paleiskite „Google Chrome“ visada svečio režimu
- „Google Chrome“ įgalinkite naujo skirtuko puslapio spalvas ir temą
- Įgalinkite visuotinę medijos valdymą naršyklėje „Google Chrome“
- Įgalinti tamsųjį režimą bet kurioje svetainėje „Google Chrome“
- Įgalinkite „Google Chrome“ garsumo valdymą ir medijos raktų valdymą
- „Google Chrome“ įgalinkite „Reader Mode Distill“ puslapį
- Pašalinkite atskirus automatinio užbaigimo pasiūlymus iš „Google Chrome“
- Įjunkite arba išjunkite užklausą „Google Chrome“ „Omnibox“
- Keisti naujo skirtuko mygtuko padėtį „Google Chrome“
- Išjunkite naują suapvalintą vartotojo sąsają „Chrome 69“
- Įgalinkite savąją pavadinimo juostą „Google Chrome“ sistemoje „Windows 10“
- Įgalinkite „Picture-in-Picture“ režimą „Google Chrome“
- „Google Chrome“ įgalinkite „Material Design Refresh“
- Įgalinkite „Emoji Picker“ naršyklėje „Google Chrome 68“ ir naujesnėse versijose
- Įgalinkite tingų įkėlimą „Google Chrome“
- Visam laikui nutildyti svetainę „Google Chrome“
- Tinkinkite naujo skirtuko puslapį „Google Chrome“
- „Google Chrome“ išjunkite HTTP saugių svetainių nesaugų ženklelį
- Padaryti „Google Chrome“ rodyti HTTP ir WWW URL dalis
Per „Techdows“ .

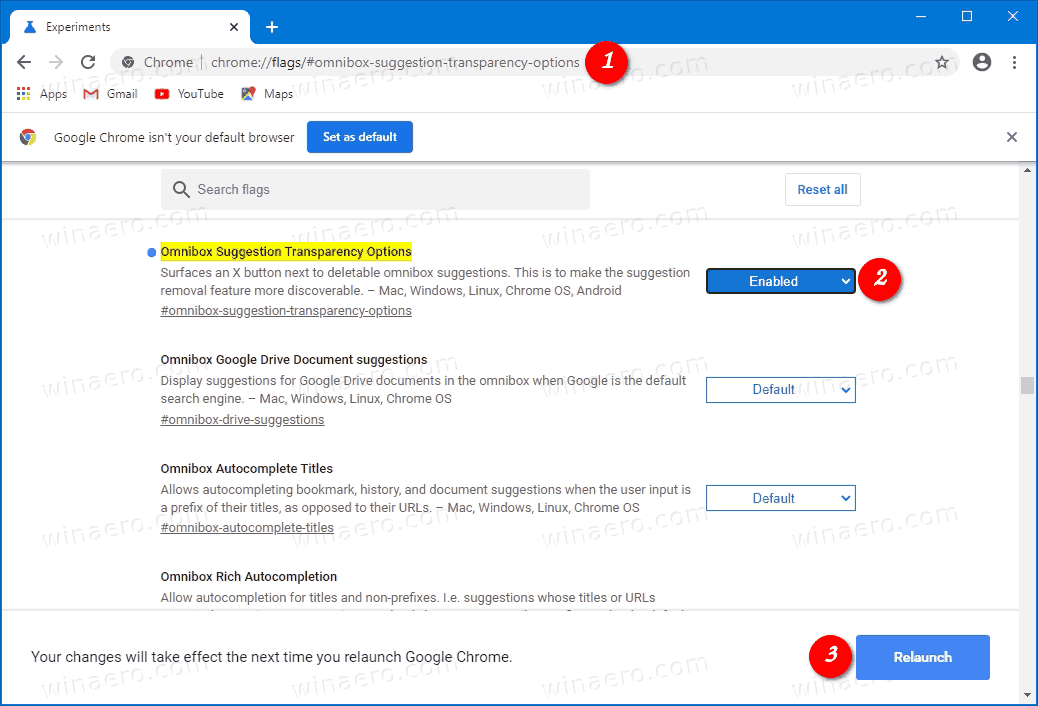
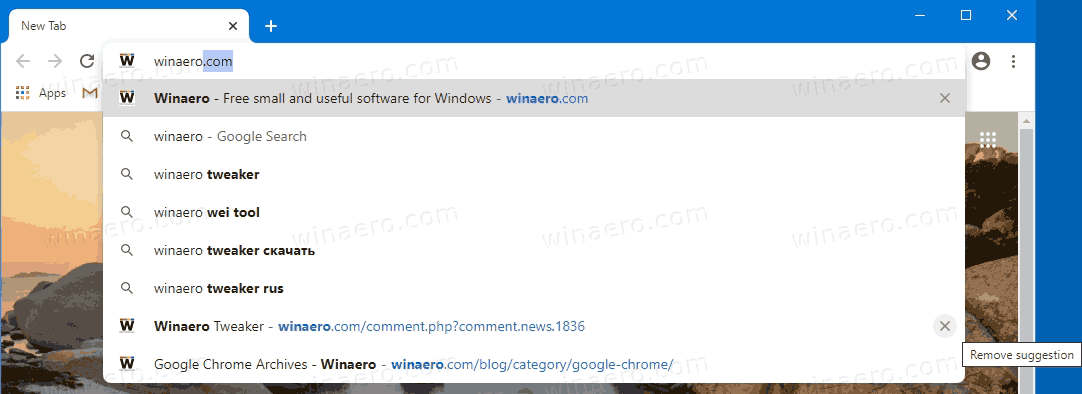


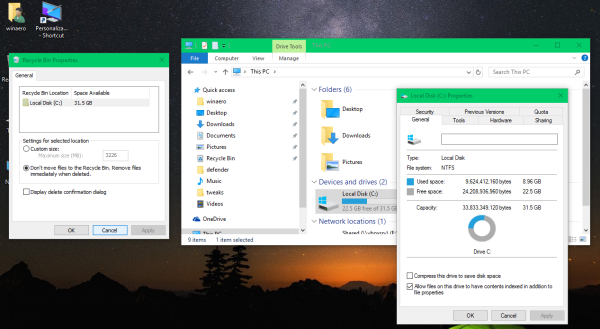


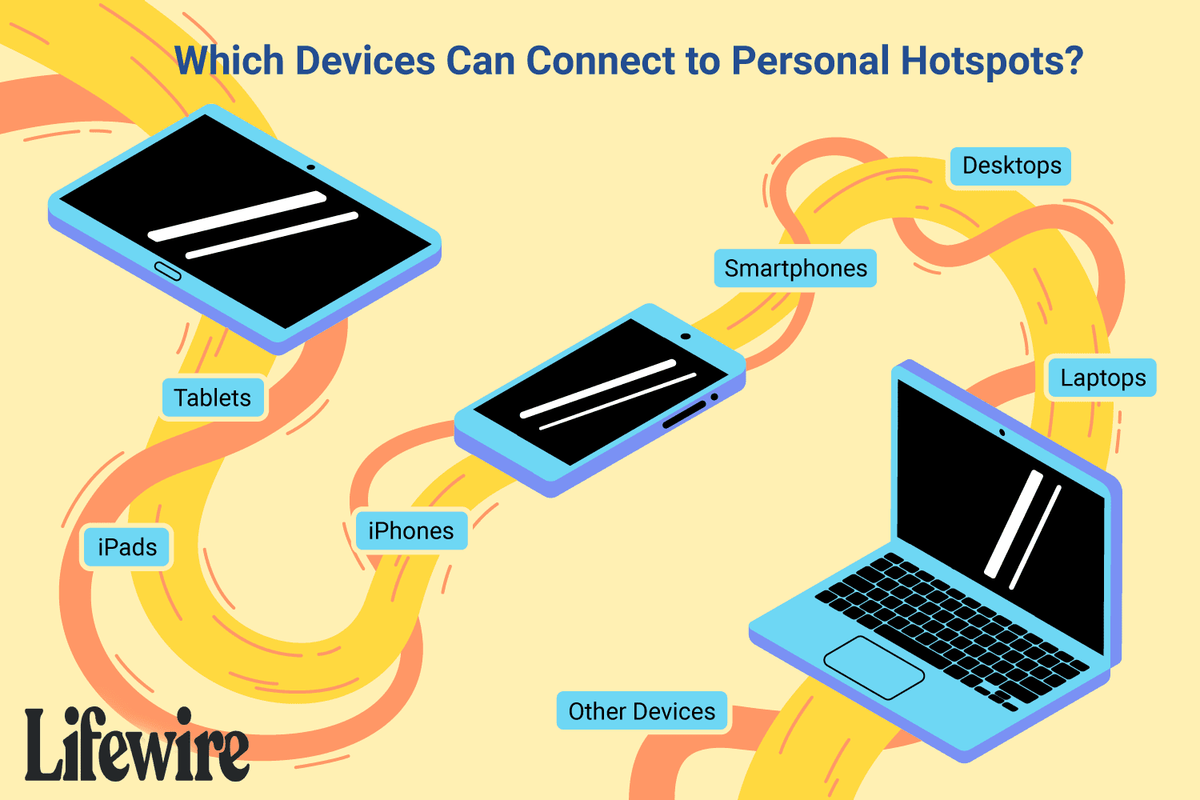


![Prisijunkite prie VPN sistemoje „Windows 10“ vienu paspaudimu [darbalaukio spartusis klavišas]](https://www.macspots.com/img/windows-10/08/connect-vpn-windows-10-with-one-click.png)