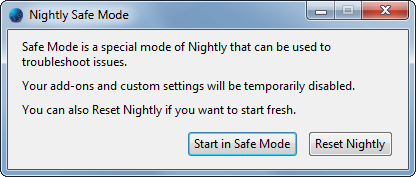Kaip įgalinti arba išjungti naršomą skirtukų juostą „Google Chrome“
Dar viena puiki funkcija yra „Google Chrome“ naršyklėje. „Google Chrome“ gauna slenkamą skirtuką. Tai naudinga vartotojams, kurie atidaro daug skirtukų. Naršyklė suteikia galimybę slinkti skirtukų eilutę, todėl skirtukų pavadinimai lieka įskaitomi ir tarp jų lengva naršyti.
Reklama
kaip ištaisyti raudonas akis "Google" nuotraukose
Šiuo metu, atidarius kelis skirtukus, jų plotis sumažės, kol pamatysite tik piktogramą. Jei atidarysite skirtukus, piktograma taip pat išnyks. „Chrome Canary“ tai nebėra problema. Naujos funkcijos dėka, atidarę tam tikrą skaičių skirtukų, galite juos slinkti pelės ratuku. Žiūrėkite šį vaizdo įrašą:
https://winaero.com/blog/wp-content/uploads/2020/10/Chrome-Scrollable-Tab-Strip.mp4Ši funkcija yra nebaigta ir ją galima įjungti arba išjungti pažymėjus žymeklį chrome: // flags # scrollable-tabstrip .
Ši savybė apibūdinama taip:
Sukuria režimą, kuris leidžia slinkti be slinkties juostos bet kuria kryptimi, taip pat galimybę traktuoti slinkties specifinius įvykius (pvz., Pelės rato įvykius) kaip horizontalius slinkties įėjimus.
Yra dar vienas pleistras, kuris taip pat prideda slinkties mygtukus kairiajame ir dešiniajame juostos kraštuose. Tai gali atrodyti kaip klasikinė „Microsoft Edge“, kaip parodyta žemiau. Deja, jis dar neįtrauktas į Kanarų versiją.

Anksčiau nurodytas funkcijas galima pradėti nuo „Chrome Canary Build 88.0.4284.0“.
Jei norite įgalinti arba išjungti naršomą skirtukų juostą „Google Chrome“,
- Atidarykite „Google Chrome“.
- Tipas
chrome: // flags / # scrollable-tabstripadreso juostoje ir paspauskite klavišą Enter. - PasirinkiteĮjungtasiš išskleidžiamojo meniu šaliaSlenkama skirtukų juostaparinktį įjungti šią funkciją.

- Nustačius jį įIšjungtaatkurs klasikinę kortelių eilutę be slinkimo parinkties.
- Paleiskite naršyklę iš naujo.
Su tavimi baigta.
Dabar, norėdami pabandyti, turite atidaryti daug skirtukų. Nustačius, kad skirtukai netinka naršyklės langui, skirtukų eilutė taps slinktina.
Ačiū Liūtas patarimui ir atvaizdams.