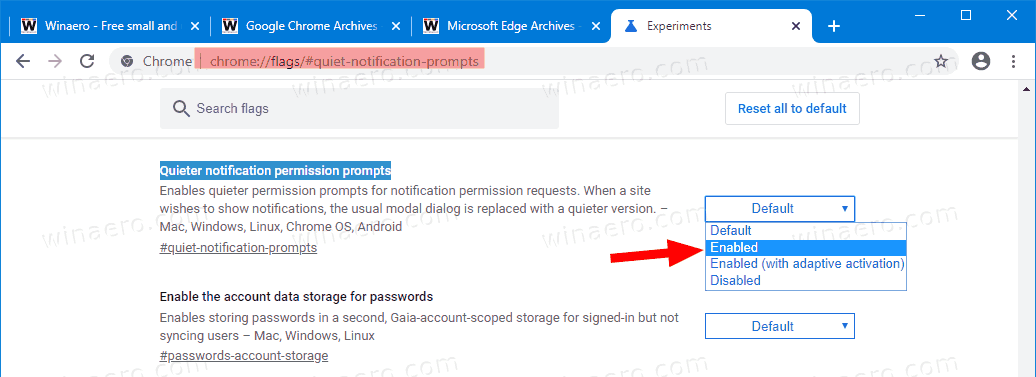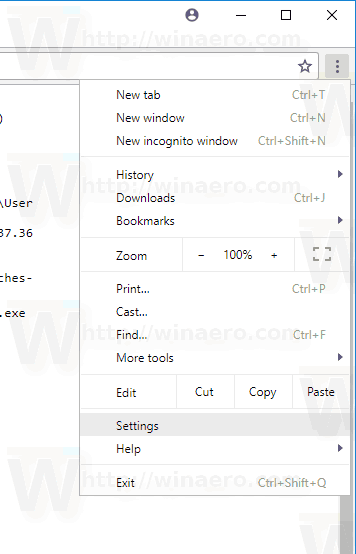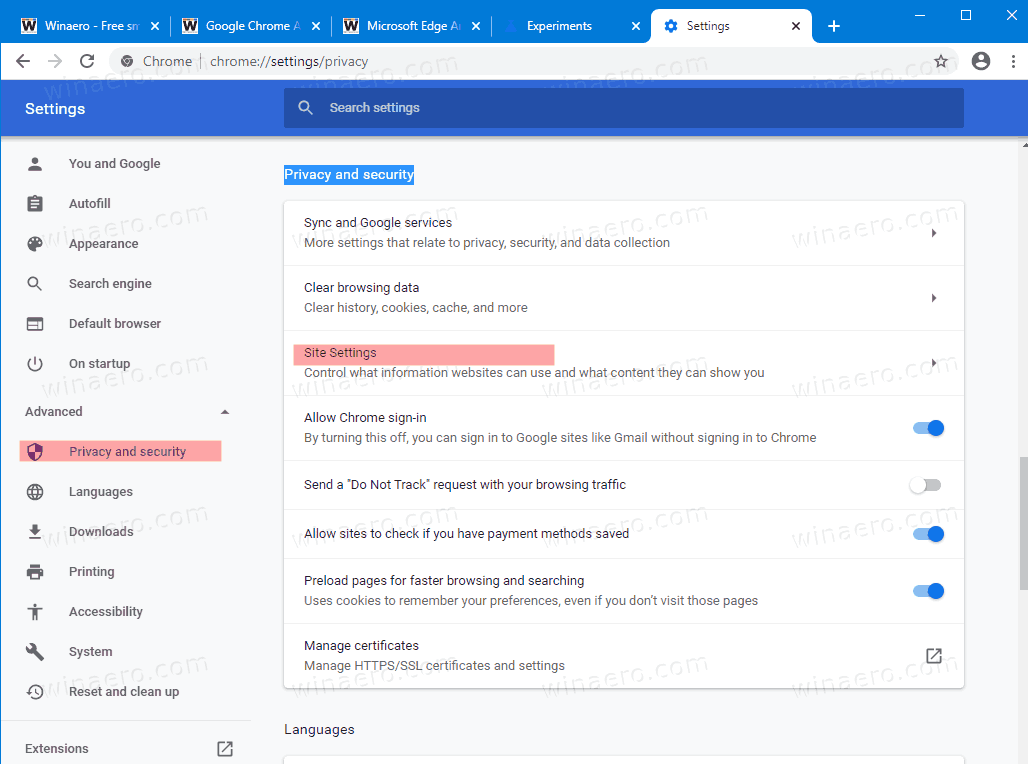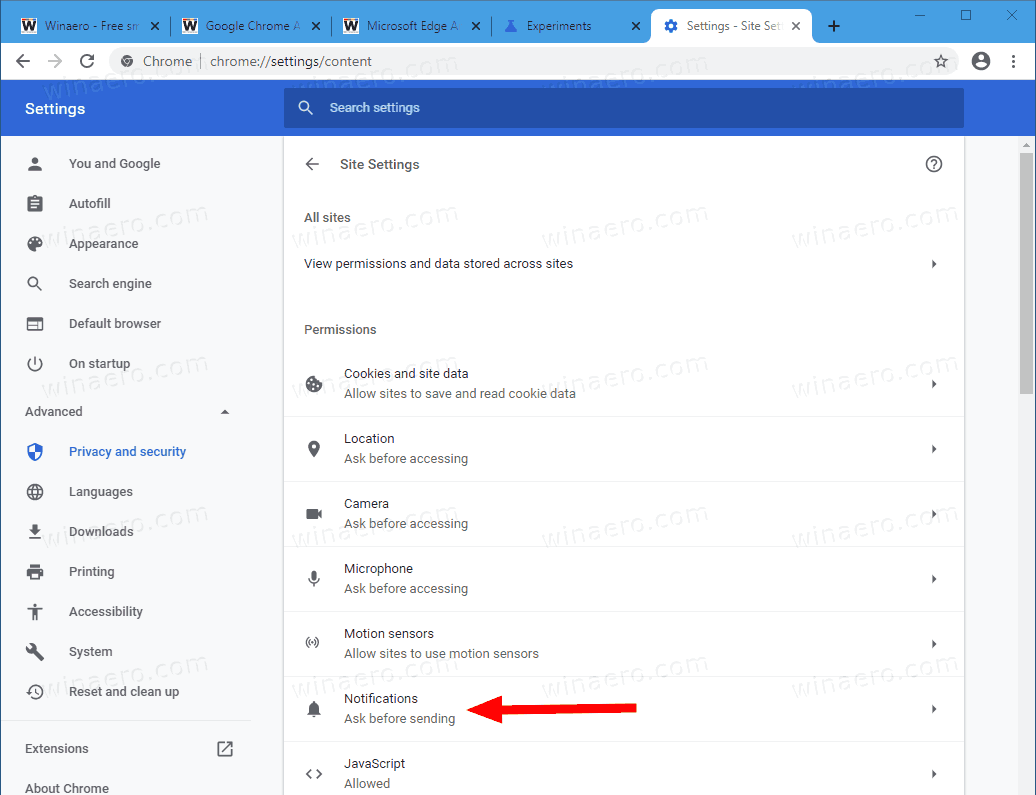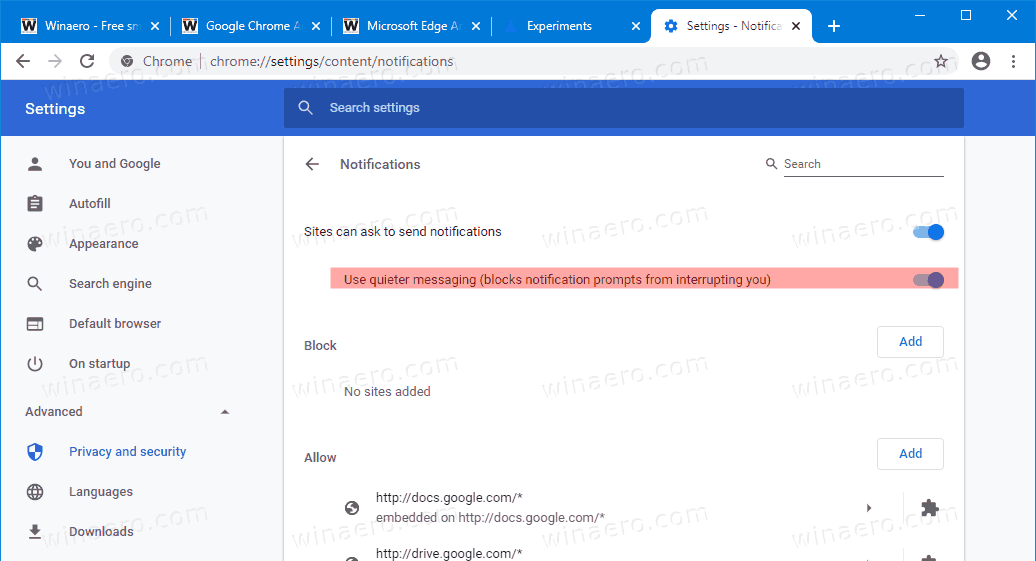Kaip įgalinti „Google Chrome“ ramesnių pranešimų leidimo raginimus („Quieter Messaging“)
Nuo „Google Chrome 80“ galite įgalinti naują funkciją - „Tylus vartotojo sąsaja“. Tai sumažins erzinančių pranešimų apie jūsų naršomas svetaines skaičių. Štai kaip tai veikia ir kaip jį įgalinti.
Reklama
Naudodama „Chrome 80“, „Google“ palaipsniui išleidžia naują funkciją - „Quiet UI“.
Kad apsaugotų pranešimus kaip naudingą paslaugų vartotojams paslaugą, „Chrome 80“ tam tikromis sąlygomis rodys naują, tylesnį pranešimų leidimo vartotojo sąsają, kuri sumažins pranešimų leidimų užklausų pertraukiamumą. Iškart po „Chrome 80“ išleidimo vartotojai galės rankiniu būdu pasirinkti naują vartotojo sąsają nustatymuose. Be to, tylesnė vartotojo sąsaja bus automatiškai įjungta vartotojams dviem sąlygomis. Pirma, vartotojams, kurie paprastai blokuoja pranešimų leidimo užklausas, ir, antra, svetainėse, kuriose pasirenkama labai maža pasirinkimo norma. Automatinis registravimas bus palaipsniui įgalinamas po išleidimo, kol renkame vartotojų ir kūrėjų atsiliepimus.
Ši naudinga funkcija pasiekiama tiek darbalaukyje, tiek mobiliajame.
kaip pašalinti netrukdyti iš
Norėdami įgalinti tylesnių pranešimų leidimo raginimus „Google Chrome“,
- Atidarykite „Google Chrome“ naršyklę.
- Adreso juostoje įveskite šį tekstą:
chromas: // vėliavos / # tylus pranešimas-raginimai. - PasirinkiteĮjungtasiš išskleidžiamojo sąrašo šaliaNurodomas tylesnio pranešimo leidimasvariantą.
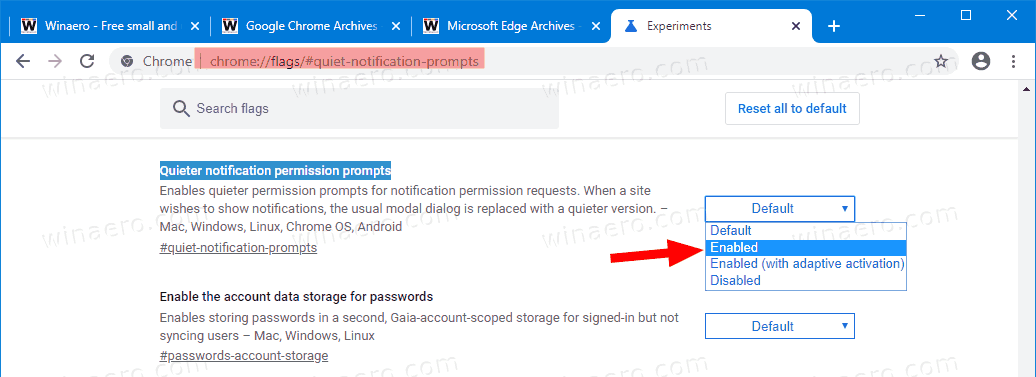
- Iš naujo paleiskite naršyklę.

- Dabar atidarykite „Chrome“ meniu („Alt“ + F).
- Meniu pasirinkite Nustatymai.
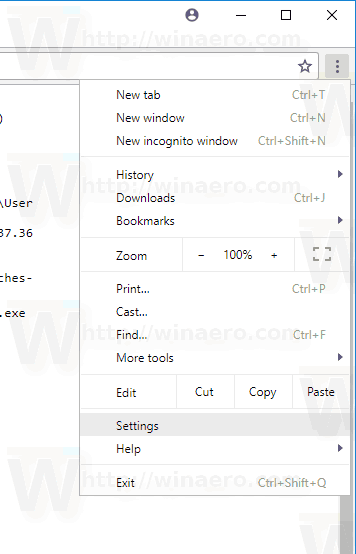
- Eikite į Nustatymai> Privatumas ir sauga> Svetainės nustatymai.
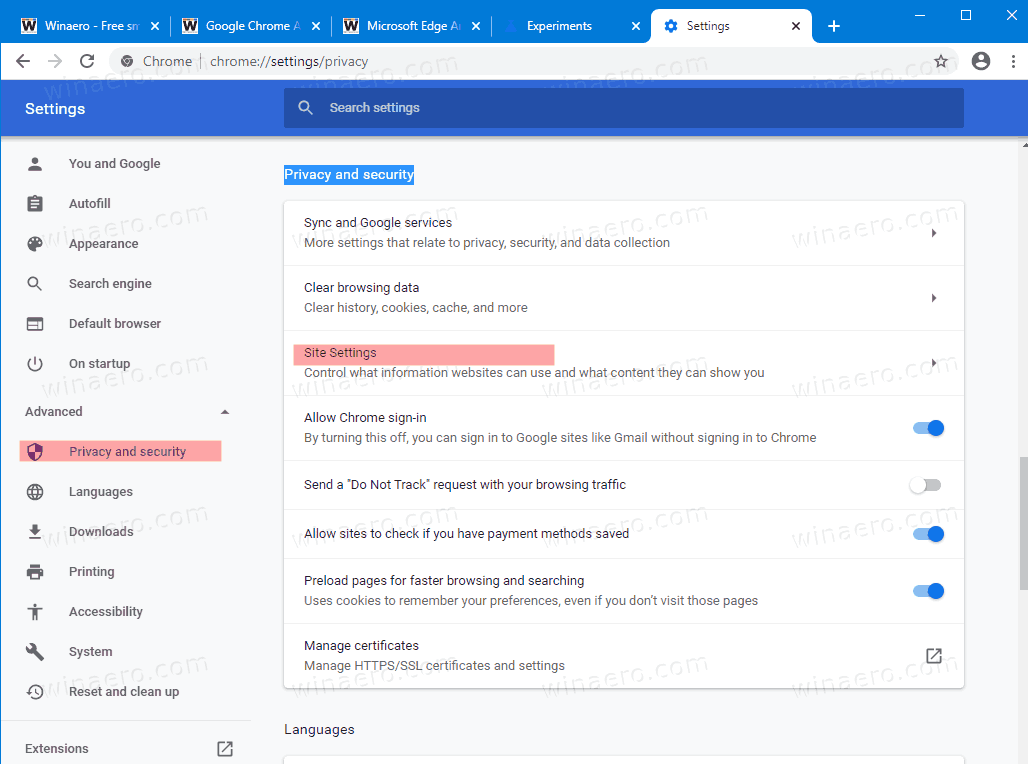
- Spustelėkite Pranešimai.
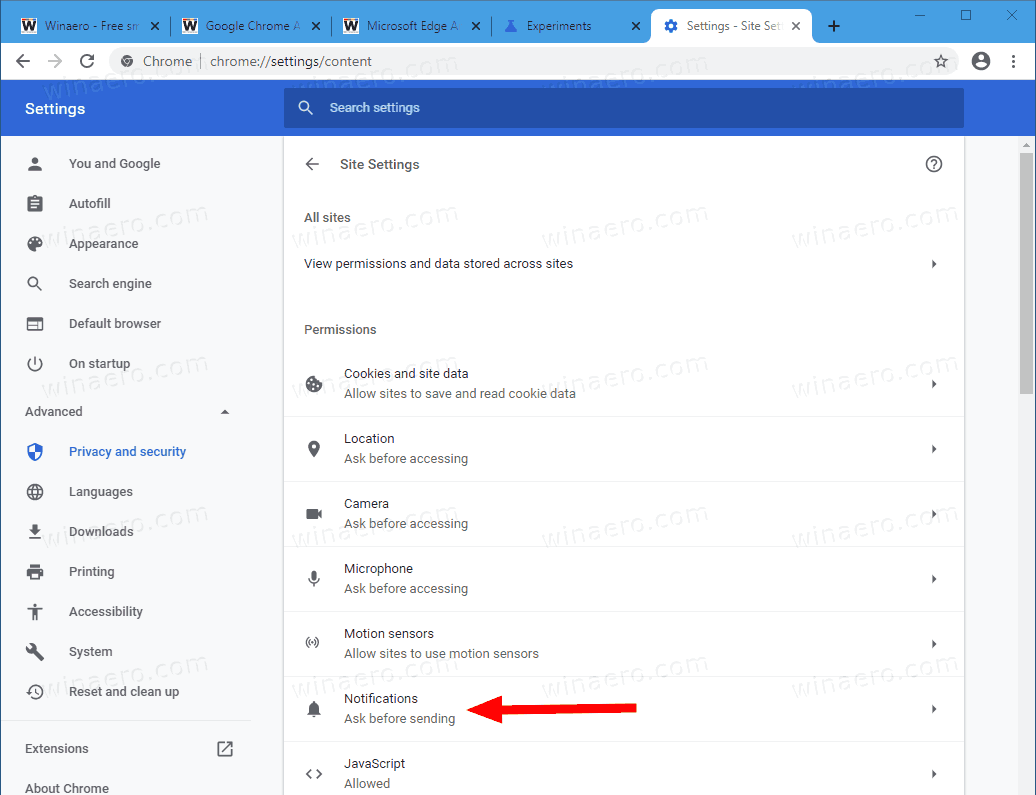
- Įjungti Naudokite tylesnius pranešimus.
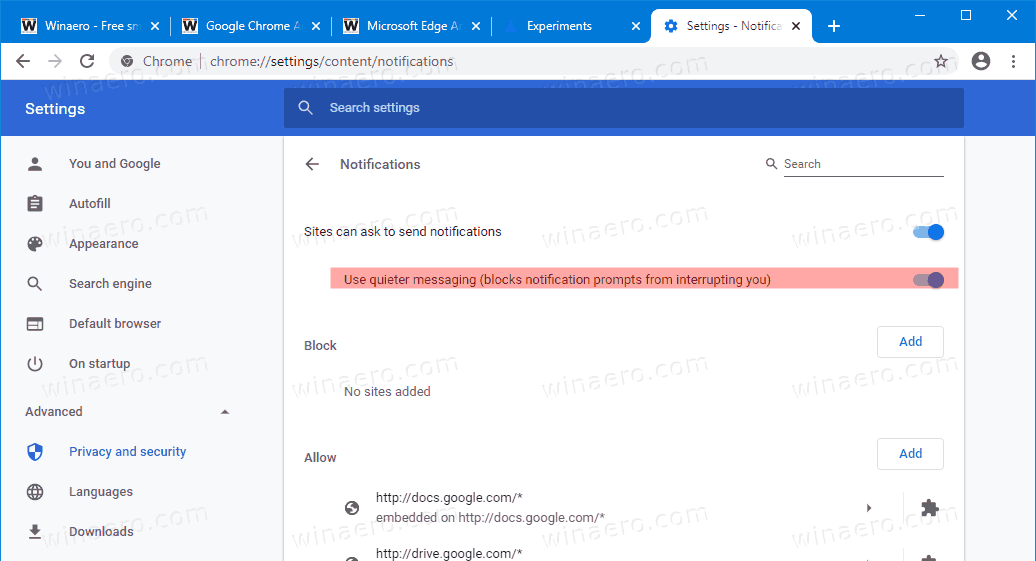
Su tavimi baigta!
Ši funkcija buvo įdiegta „Google Chrome“ po to, kai panaši parinktis pasirodė „Mozilla Firefox“. Pamatyti tai ir tai nuoroda.
Galbūt jus domina skaityti, kas dar naujo yra „Google Chrome 80“. Peržiūrėkite šį įrašą:
„Google Chrome 80“ neveikia, čia yra pakeitimų
Įdomūs straipsniai:
- Įgalinti skirtukų grupes „Google Chrome“
- Įgalinti „WebUI“ skirtuko juostelę „Google Chrome“
- Įgalinti bendrinamą iškarpinę „Google Chrome“
- Įgalinkite skirtukų užšaldymą „Google Chrome“
- Įgalinkite puslapio URL QR Code Generator „Google Chrome“
- Įgalinti DNS per HTTPS naršyklėje „Chrome“ (DoH)
- Įgalinkite skirtukų miniatiūrų peržiūras „Google Chrome“
- „Google Chrome“ išjunkite skirtukų žymeklio kortelių peržiūras
- Sukurkite „Google Chrome“ inkognito režimo spartųjį klavišą
- Priverstinai įgalinkite svečio režimą „Google Chrome“
- Paleiskite „Google Chrome“ visada svečio režimu
- „Google Chrome“ įgalinkite naujo skirtuko puslapio spalvas ir temą
- Įgalinti visuotinę medijos valdymą „Google Chrome“
- Įgalinti tamsųjį režimą bet kurioje svetainėje „Google Chrome“
- Įgalinkite garsumo valdymą ir medijos raktų tvarkymą „Google Chrome“
- „Google Chrome“ įgalinkite „Reader Mode Distill“ puslapį
- Pašalinkite atskirus automatinio užbaigimo pasiūlymus iš „Google Chrome“
- Įjunkite arba išjunkite užklausą „Google Chrome“ „Omnibox“
- Keisti naujo skirtuko mygtuko padėtį „Google Chrome“
- Išjunkite naują suapvalintą vartotojo sąsają „Chrome 69“
- Įgalinkite savąją pavadinimo juostą „Google Chrome“ sistemoje „Windows 10“
- Įgalinkite „Picture-in-Picture“ režimą „Google Chrome“
- „Google Chrome“ įgalinkite „Material Design Refresh“
- Įgalinkite „Emoji Picker“ naršyklėje „Google Chrome 68“ ir naujesnėse versijose
- Įgalinkite tingų įkėlimą „Google Chrome“
- Visam laikui nutildyti svetainę „Google Chrome“
- Tinkinkite naujo skirtuko puslapį „Google Chrome“
- „Google Chrome“ išjunkite HTTP svetainių nesaugų ženklelį
- Padaryti „Google Chrome“ rodyti HTTP ir WWW URL dalis